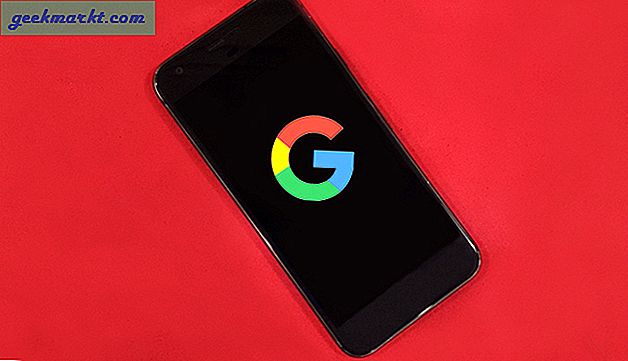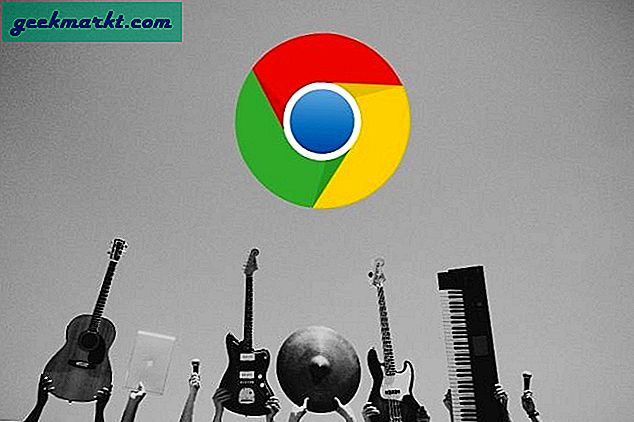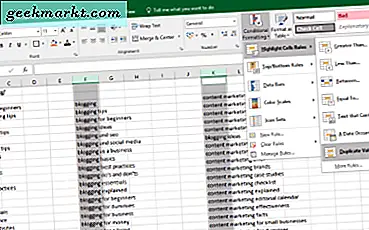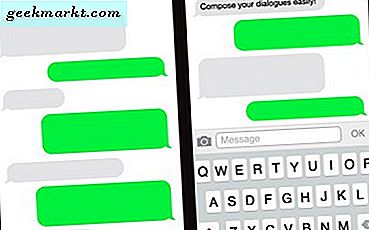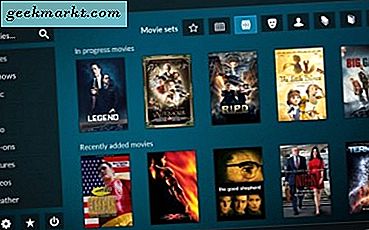
ถ้าคุณใช้โทรศัพท์หรือแท็บเล็ตเป็นระยะไกลสำหรับ Kodi แล้วคุณจะไม่ได้อยู่คนเดียว ศูนย์สื่อมีความสามารถมาก ๆ มีแป้นพิมพ์ลัดที่คุณสามารถใช้เพื่อทำอะไรได้บ้างกับแพลตฟอร์ม มีมากมายให้เลือก แต่นี่คือบางส่วนของแป้นพิมพ์ลัด Kodi ผู้ใช้ทุกคนควรทราบ
ขึ้นอยู่กับว่าคุณใช้ Kodi คุณสามารถใช้แป้นพิมพ์ชนิดใดก็ได้ คุณสามารถใช้สาย, ไร้สายหรือบลูทู ธ เวอร์ชันและผลสุดท้ายจะเหมือนกัน ควบคุม Kodi ได้โดยไม่ต้องใช้โทรศัพท์ ที่คุณสามารถใช้ Kodi บน Windows, Mac, iOS, Android, Linux, Raspberry pi, Xbox และอุปกรณ์อื่น ๆ มากมายคุณเพียงแค่ต้องใช้แป้นพิมพ์ที่เหมาะสมกับอุปกรณ์ที่คุณมี
แป้นพิมพ์ลัดเป็นบิตเช่นใช้บรรทัดคำสั่งของ Windows คุณสามารถใช้เมาส์และ GUI เพื่อทำสิ่งต่างๆได้โดยง่าย แต่ทุกคนก็ไม่ชอบ บรรทัดคำสั่งไม่สวยเท่าหรือเป็นแบบโต้ตอบ แต่รวดเร็วและเมื่อคุณได้รับใช้มันกลายเป็นธรรมชาติที่สอง แป้นพิมพ์ลัด Kodi เหมือนกัน แน่ใจว่าโทรศัพท์หรือแท็บเล็ตสามารถทำหน้าที่เป็นรีโมตได้ แต่ถ้าคุณมีแป้นพิมพ์คุณสามารถทำสิ่งต่างๆได้เร็วขึ้นด้วยการกดแป้นพิมพ์คู่

แป้นพิมพ์ลัด Kodi
มีแป้นพิมพ์ลัด Kodi จำนวนมากที่มีประโยชน์และเป็นเพียงส่วนน้อย นอกจากนี้คุณยังสามารถปรับแต่งได้ตามต้องการ
- A - การควบคุมการหน่วงเวลาของเสียง
- B - บันทึกรายการทีวีสด
- C - เปิดเพลย์ลิสต์
- D - ย้ายรายการลง
- E - เปิดคำแนะนำ (EPG)
- F - เดินหน้าอย่างรวดเร็ว
- หน้าต่างช่อง H - Live TV
- I - ข้อมูลรายการทีวี
- J - หน้าต่างช่องวิทยุสด
- K - หน้าต่างบันทึกรายการทีวีสด
- L- ไปที่คำบรรยายถัดไป
- M - เมนู
- O = ข้อมูล Codec
- P - เล่น
- R - Rewind
- S - เมนู Power
- T - เปิดหรือปิดคำบรรยาย
- รายการเมนู U - Move ขึ้น
- V - เทเลเท็กซ์ที่มี
- W - ทำเครื่องหมายสื่อว่าดูหรือไม่เห็นด้วย
- X - หยุด
- Y - เลือกเครื่องเล่นสื่อหากมี
- Z - ซูม
- \ - สลับระหว่างโหมดเต็มหน้าจอและโหมดหน้าต่าง
- - หน้าหรือเมนูก่อนหน้า
- S - การปิดระบบ Kodi
- Ctrl + S - ภาพหน้าจอ
- + - เพิ่มระดับเสียง
- - - ลดเสียงลง
- 1-9 ซูมเข้าสู่หน้าจอเพิ่มขึ้นทีละน้อย
- Spacebar - หยุดเล่นชั่วคราว
- ลูกศรซ้าย - ย้อนกลับถอยหลัง
- ลูกศรขวา - ก้าวไปข้างหน้า
- ลูกศรขึ้น - กระโดดไปข้างหน้า 10 นาทีหรือไปบทถัดไป
- ลูกศรลง - เลื่อนไปข้างหลัง 10 นาทีหรือก่อนหน้าบทที่
- เลื่อนหน้าขึ้น - ข้ามไปยังบทถัดไป
- Page Down - ข้ามไปยังบทก่อนหน้า
- F8 - ปิดเสียงเล่น
- แท็บ - การเล่นแบบเต็มหน้าจอ
- 0 - สลับระหว่างสองช่องทีวีสดล่าสุด (ศูนย์คีย์)
มีแป้นพิมพ์ลัดจำนวนมากสำหรับ Kodi รายชื่อเต็มของพวกเขาสามารถพบได้ที่นี่ใน Kodi Wiki
การกำหนดค่าแป้นพิมพ์ลัด Kodi
สำหรับส่วนใหญ่ของเราแป้นพิมพ์ลัดมาตรฐานควรได้รับการยอมรับอย่างสมบูรณ์ หากคุณเป็นหนึ่งในผู้ที่ชื่นชอบการปรับแต่งสิ่งต่างๆให้ตรงตามความชอบของคุณคุณจะยินดีที่ทราบว่ามีโปรแกรมแก้ไขแป้นพิมพ์ add-on ที่จะช่วยให้คุณสามารถทำได้เพียงแค่นี้
Kodi ไม่มีความสามารถในการแก้ไขคีย์ลัดดังนั้นเราจำเป็นต้องใช้แอป Add-on เพื่อทำ ฉันและคนอื่น ๆ ที่ฉันรู้จักได้ทดสอบ Keymap Editor และทำงานได้กับ Kodi ทุกเวอร์ชันที่เรารู้จัก
- ไปที่ Add-on ภายใน Kodi และเลือก Install จาก repository
- เลือกที่เก็บ Add-on ของ Kodi โปรแกรม Add-ons และ Keymap Editor
- เลือกติดตั้ง
- เลือก Add-ons และ Keymap Editor
- เลือกแก้ไขเพื่อเปิดหน้าต่างที่จะช่วยให้คุณสามารถกำหนดค่าทางลัดใดก็ได้
- เลือกหมวดหมู่และเลือกคีย์ลัด
- เลือกแก้ไขและกำหนดคีย์ใหม่
- เลือกบันทึกเมื่อทำเสร็จแล้ว
นี้จะติดตั้ง Keymap Editor ลงใน Kodi ของคุณเนื่องจากไม่มีมาตรฐานตามมาตรฐาน ไปที่ Add-on และเลือก Keymap Editor เพื่อเปิดแอพพลิเคชั่น คุณสามารถเลือกทางลัดจากหมวดหมู่และแก้ไขตามที่เห็นสมควร เมื่อแก้ไขแล้วคุณจะต้องกลับไปที่ระดับบนสุดของเครื่องมือแก้ไข Keymap เพื่อเข้าถึงคุณลักษณะบันทึก ตรวจสอบให้แน่ใจว่าได้เลือกบันทึกก่อนออกจากแอปมิฉะนั้นการเปลี่ยนแปลงจะไม่เกิดขึ้น
การใช้แป้นพิมพ์ลัด Kodi เป็นสิ่งที่คุณอาจจะรักหรือเกลียดและนั่นก็ดี อย่างน้อยตอนนี้ถ้าคุณต้องการที่จะลองคุณสามารถให้มันไป ถ้าคุณเป็นประเภทของบรรทัดคำสั่งหรือค้นหารีโมตรีโมตที่น่ารำคาญให้ลอง ถ้าคุณพอใจกับสิ่งที่คุณไม่ต้องทำ อย่างใดอย่างหนึ่ง Kodi ยังคงเป็นหนึ่งในประสบการณ์ที่ดีที่สุดของศูนย์สื่อรอบ ๆ
คุณเคยเปลี่ยนมาใช้แป้นพิมพ์ลัดของ Kodi เมื่อเร็ว ๆ นี้หรือไม่? รักไหม เกลียดมัน? บอกเราเกี่ยวกับเรื่องนี้ด้านล่าง!