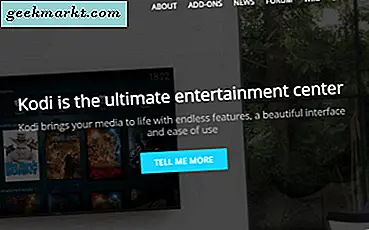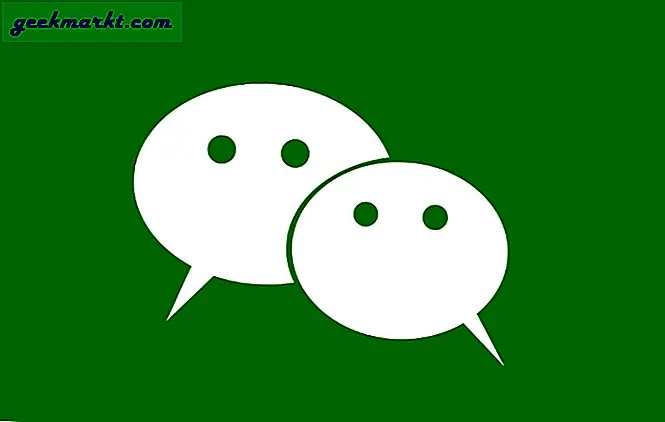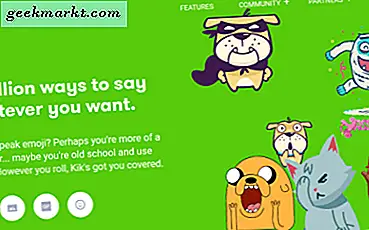สเปรดชีตมักประกอบด้วยข้อมูลที่ซ้ำกัน ที่อาจเป็นค่าตัวเลขที่ซ้ำกันหรือข้อความ ในหลายกรณีผู้ใช้ Excel จะต้องนับรายการที่ซ้ำกันภายในคอลัมน์หรือแถวของตาราง นี่เป็นวิธีที่คุณสามารถนับซ้ำในสเปรดชีต Excel ด้วยฟังก์ชัน COUNTIF
ฟังก์ชัน COUNTIF
COUNTIF เป็นหนึ่งในฟังก์ชันทางสถิติ Excel ที่มีประโยชน์มากขึ้นซึ่งช่วยให้คุณสามารถหาจำนวนเซลล์ทั้งหมดภายในช่วงที่เลือกซึ่งตรงกับเกณฑ์ที่ระบุ ไวยากรณ์สำหรับฟังก์ชัน Excel นี้คือ: = COUNTIF (ช่วงเกณฑ์) ช่วง (มิฉะนั้นช่วงของเซลล์) คือตำแหน่งที่คุณต้องการนับเซลล์และเกณฑ์คือค่าที่ซ้ำกันหรือข้อความที่คุณต้องการให้ฟังก์ชันนับ
ขั้นแรกให้ป้อนข้อมูล dummy ลงในสเปรดชีต Excel เปล่า ป้อนค่า '45, '' 252, '52, '' 45, '252' และ '45' ลงในเซลล์ A2: A7 สเปรดชีตของคุณควรตรงกับกระดาษคำนวณที่แสดงด้านล่างนี้
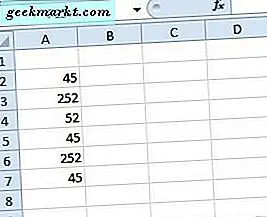
ตอนนี้สมมติว่าคุณต้องการหาจำนวนเซลล์ที่มีค่าซ้ำกัน 45 ฟังก์ชัน COUNTIF จะแจ้งให้คุณทราบว่าในระยะเวลาอันสั้น เลือกเซลล์ A9 จากนั้นกดปุ่ม fx เลือก COUNTIF แล้วกด OK เพื่อเปิดหน้าต่างที่แสดงด้านล่าง
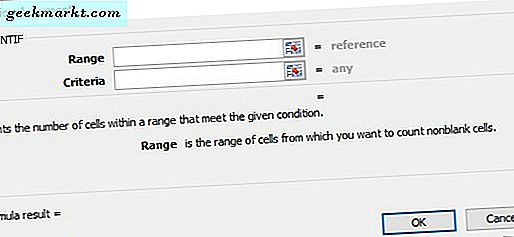
คลิกปุ่มช่วงและเลือกช่วงเซลล์ A2: A9 จากนั้นป้อน '45' ในกล่องข้อความเกณฑ์ กด ตกลง เพื่อปิดหน้าต่าง A9 จะส่งคืนผลลัพธ์ของสูตรที่ 3 ดังนั้นจึงมีเซลล์สามเซลล์อยู่ในช่วงที่เลือกซึ่งมีค่า 45
ฟังก์ชันทำงานได้ดีเหมือนกันสำหรับข้อความ ตัวอย่างเช่นให้ป้อน 'ลูกแพร์' 'แอปเปิ้ล' 'แอปเปิ้ล' และ 'สีส้ม' ในเซลล์ A11: 14 จากนั้นสเปรดชีตควรมีรายการผลไม้สั้นตามที่แสดงด้านล่าง
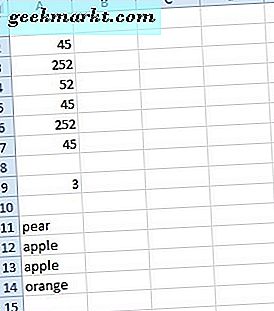
เลือกเพื่อเพิ่มฟังก์ชัน COUNTIF ลงในเซลล์ A16 กดปุ่ม fx เลือก CountIF แล้วคลิก OK เวลานี้เลือกเซลล์ A11: 14 เป็นช่วง ป้อน "แอปเปิ้ล" ในกล่องข้อความเกณฑ์ตามที่แสดงด้านล่าง
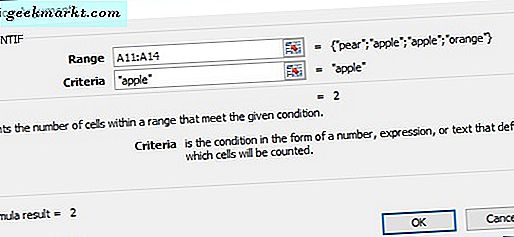
ตอนนี้เมื่อคุณกด OK A16 จะคืนค่า 2. ดังนั้นมีสองเซลล์ที่รวมแอ็ปเปิ้ลที่ซ้ำกัน โปรดทราบว่าเซลล์ภายในช่วงที่เลือกต้องไม่มีช่องว่างใด ๆ ถ้าทำเช่นนั้น Excel จะไม่นับว่าเป็นรายการที่ซ้ำกัน (เว้นแต่ว่าเกณฑ์ที่ระบุจะมีช่องว่างเปล่าเหมือนกัน) คู่มือ Tech Junkie นี้จะบอกคุณเกี่ยวกับวิธีลบช่องว่างออกจากเซลล์กระดาษคำนวณของ Excel
นับค่าที่ซ้ำกันหลายรายการ
แต่ถ้าคุณต้องการหาจำนวนรวมของรายการที่ซ้ำกันสำหรับค่าสองสามค่าขึ้นไป ตัวอย่างเช่นคุณอาจต้องหาจำนวนซ้ำสามชุดของค่าที่อยู่ภายในช่วงของเซลล์ ในกรณีนี้คุณสามารถขยายฟังก์ชัน COUNTIF เพื่อให้มีหลายเกณฑ์
เลือก A9 ในสเปรดชีต Excel ของคุณ จากนั้นคลิกที่แถบ fx เพื่อแก้ไขฟังก์ชันเดิม เพิ่ม '+ COUNTIF (A2: A7, 252)' ไปที่ฟังก์ชันแล้วกด Enter
จากนั้นฟังก์ชันเต็มรูปแบบจะมีค่าเป็น = COUNTIF (A2: A7, 45) + COUNTIF (A2: A7, 252) ตามที่แสดงในภาพรวมด้านล่าง A9 จะส่งคืนค่า 5 ดังนั้นฟังก์ชันนี้มีจำนวนรวมกัน 45 และ 252 รายการภายในช่วงเซลล์ของเราซึ่งมีมูลค่าเป็น 5
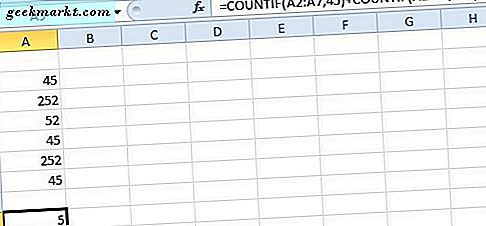
นอกจากนี้ฟังก์ชันยังสามารถนับค่าในช่วงเซลล์ได้ในหลายสเปรดชีตของ Excel ซึ่งจะต้องมีการปรับเปลี่ยนช่วงเซลล์ที่ต้องการเพื่อให้มีการอ้างอิงแผ่นเช่น Sheet2! หรือ Sheet3! ในการอ้างอิงเซลล์ ตัวอย่างเช่นหากต้องการรวมช่วงของเซลล์ไว้ใน Sheet 3 ฟังก์ชันจะเป็นดังนี้: COUNTIF (A2: A7, 45) + COUNTIF (Sheet3! C3: C8, 252)
นับค่าที่ซ้ำกันทั้งหมดภายในคอลัมน์หรือแถว
ผู้ใช้ Excel บางรายอาจต้องนับค่าหรือรายการที่ซ้ำกันทั้งหมดภายในคอลัมน์สเปรดชีต นอกจากนี้คุณยังสามารถทำสิ่งนี้ด้วยฟังก์ชัน COUNTIF อย่างไรก็ตามฟังก์ชันนี้ต้องการการอ้างอิงเซลล์แบบสัมบูรณ์สำหรับทั้งคอลัมน์ที่คุณต้องการนับจำนวนที่ซ้ำกันทั้งหมด
คลิกเซลล์ B2 ในกระดาษคำนวณ Excel ของคุณเอง คลิกปุ่ม fx และเลือกเพื่อเปิดหน้าต่างอาร์กิวเมนต์ฟังก์ชัน COUNTIF ป้อน '$ A $ 2: $ A $ 7' ในช่อง Range ใส่ '$ A2' ในกล่อง Criteria แล้วกดปุ่ม OK เพื่อเพิ่มฟังก์ชันลงในสเปรดชีต เซลล์ B2 จะคืนค่า 3 ตามที่แสดงด้านล่าง
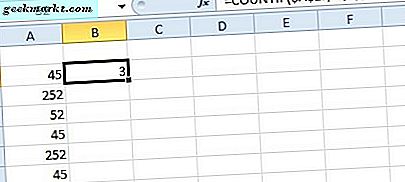
ตอนนี้คุณต้องคัดลอกฟังก์ชันไปยังเซลล์ทั้งหมดด้านล่างลงไปที่ A7 เลือก B2 คลิกซ้ายที่มุมขวาล่างของเซลล์แล้วลากลงไปที่ A7 ที่คัดลอกฟังก์ชันทั้งหมดเซลล์อื่น ๆ ที่แสดงด้านล่าง
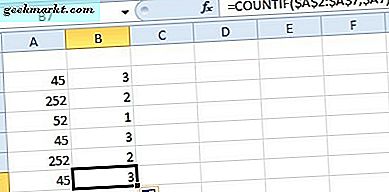
ตอนนี้คอลัมน์ B ในภาพด้านบนจะนับค่าทั้งหมดที่อยู่ในช่วง A2: A7 อย่างมีประสิทธิภาพ สรุปว่า 45 รายการซ้ำสามครั้งและ 252 รายการซ้ำสองครั้งภายในช่วงที่เลือก ตอนนี้คุณสามารถค้นหาค่าที่ทำซ้ำทั้งหมดในคอลัมน์หรือแถวของสเปรดชีตโดยการรวมการอ้างอิงเซลล์แบบสัมบูรณ์ภายในฟังก์ชัน COUNTIF
ตอนนี้คุณสามารถนับค่าหรือรายการที่ซ้ำกันจำนวนหนึ่งในสเปรดชีต Excel ของคุณด้วย COUNTIF เปิดหน้า YouTube เพื่อดูการทำงานของฟังก์ชัน COUNTIF ถ้าคุณต้องการลบรายการที่ซ้ำกันออกอย่างรวดเร็วลองดูบทความ Tech Junkie นี้