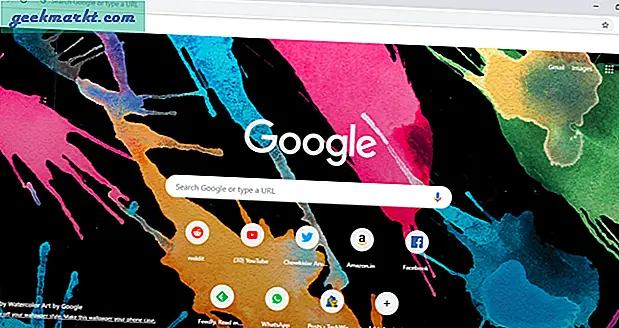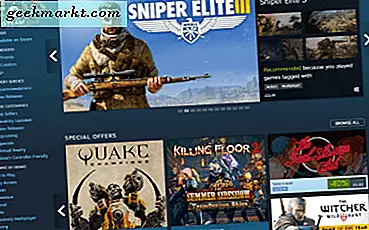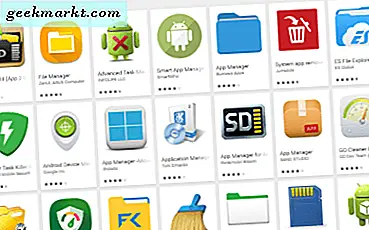คำแนะนำ Tech Junkie นี้บอกคุณเกี่ยวกับวิธีการล็อคเซลล์สูตรใน Excel นอกจากนี้คุณยังสามารถล็อกหรือป้องกันเซลล์สูตรใน Google ชีต Google ชีตเสนอการทำงานร่วมกันแบบเรียลไทม์เพื่อแชร์สเปรดชีตกับผู้ใช้หลายคน อย่างไรก็ตามหนึ่งหรือมากกว่าผู้รับสเปรดชีตอาจแก้ไขเซลล์สูตรหากคุณไม่ได้ใช้การป้องกันเซลล์ใด ๆ กับแผ่นงาน การปิดเซลล์ของสูตรจะช่วยให้มั่นใจว่าผู้ใช้สเปรดชีตที่คุณแชร์แผ่นงานไม่สามารถแก้ไขฟังก์ชันได้
การปิดเซลล์สเปรดชีตใน Google ชีตจะไม่เหมือนกับใน Excel การป้องกันเซลล์บน Google ชีตไม่จำเป็นต้องมีรหัสผ่านใด ๆ ดังนั้นคุณจึงไม่จำเป็นต้องป้อนรหัสผ่านเพื่อปลดล็อกการป้องกันเซลล์เพื่อแก้ไขสเปรดชีตของคุณเอง อย่างไรก็ตามคุณไม่สามารถกำหนดค่าวิธีที่ Google ชีตจะบล็อกเซลล์ได้ทุกเมื่อใน Excel ด้วยเหตุนี้แผ่นงานและช่วงของแผ่นงานป้องกันข้อมูลของ Google ชีตจะบล็อกช่วงของเซลล์จากการแก้ไขทั้งหมด
ล็อคเอกสารฉบับเต็ม
ขั้นแรกให้เปิดสเปรดชีตที่มีเซลล์สูตรที่คุณต้องการล็อก จากนั้นคุณสามารถล็อคแผ่นงานฉบับเต็มหรือเลือกช่วงของเซลล์สูตรเพื่อป้องกัน ในการป้องกันเซลล์ทั้งหมดภายในสเปรดชีตคลิกลูกศรบนแท็บแผ่นงานที่ด้านล่างซ้ายของสเปรดชีตและเลือก ป้องกันแผ่นงาน ซึ่งจะเปิดแผ่นงานป้องกันชีทและช่วงต่างๆดังนี้
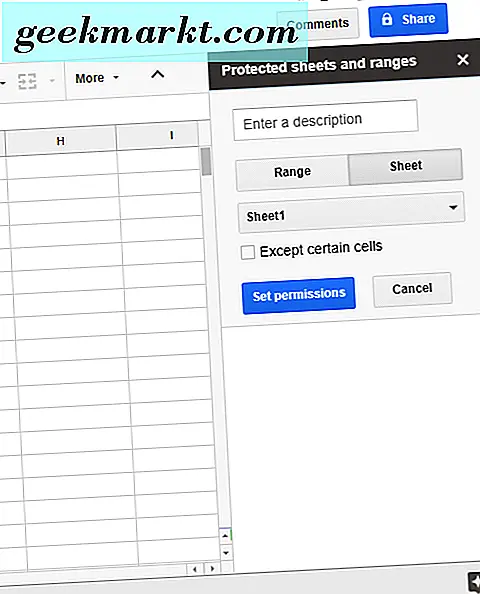
กดปุ่ม ตั้งค่า เพื่อเปิดสิทธิ์ในการแก้ไขเพิ่มเติม คลิกปุ่ม จำกัด คนที่สามารถแก้ไขช่วงเวลานี้ ได้ จากนั้นเลือก เฉพาะคุณ จากเมนูแบบเลื่อนลง กดปุ่ม Done เพื่อล็อคสเปรดชีต ซึ่งจะล็อกเซลล์ทุกแผ่นสำหรับทุกคนที่คุณแชร์ด้วย ถ้าใครพยายามแก้ไขสูตรข้อความแสดงข้อผิดพลาดจะเปิดขึ้นระบุว่า " คุณกำลังพยายามแก้ไขเซลล์หรือวัตถุที่มีการป้องกัน ”
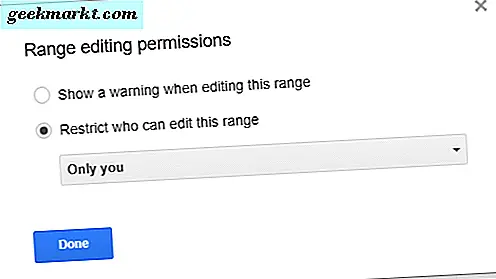
ล็อกช่วงเซลล์ที่เลือก
ถ้าคุณต้องการบล็อกเซลล์สูตรหนึ่งหรือมากกว่าในสเปรดชีตให้คลิก Tools > Protect Sheet เพื่อเปิดแถบด้านข้างที่ได้รับการป้องกันและแถบด้านข้าง กดปุ่ม Range จากนั้นคลิก เลือกช่วงข้อมูลที่ เลือกไว้ในภาพนิ่งโดยตรงด้านล่าง คลิกซ้ายที่เมาส์และลากเคอร์เซอร์ไปที่เซลล์สูตรที่คุณต้องการล็อค กดปุ่ม OK และ ตั้งค่าสิทธิ์
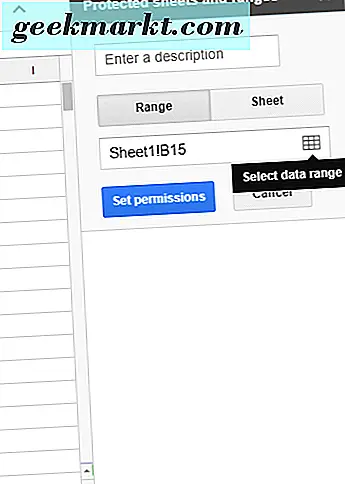
ตัวเลือกการแก้ไขสิทธิ์ช่วงจะเปิดขึ้น คุณสามารถเลือกที่จะ จำกัด การแก้ไขเซลล์เฉพาะตัวเท่านั้น อย่างไรก็ตามคุณสามารถขยายสิทธิ์ในการแก้ไขช่วงโดยคลิกที่เมนูแบบเลื่อนลงและเลือก กำหนดเอง จากนั้นป้อนที่อยู่อีเมลของผู้ใช้ Google ชีตอื่น ๆ ที่คุณแชร์สเปรดชีตด้วยในกล่องข้อความเพิ่มผู้แก้ไข กดปุ่ม เสร็จสิ้น เพื่อบันทึกการเปลี่ยนแปลง
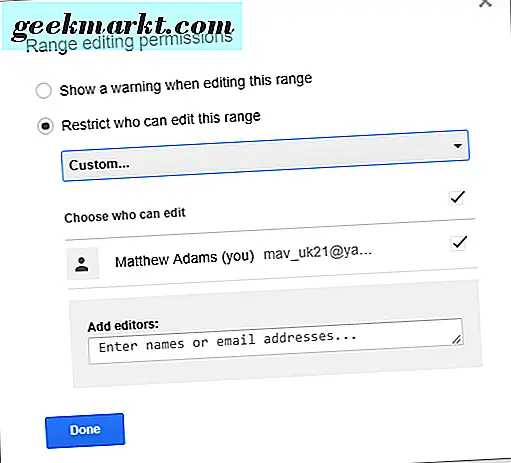
สิทธิ์การคัดลอกจากช่วงอื่น ๆ เป็นตัวเลือกที่คุณสามารถเลือกได้ในเมนู จำกัด ที่สามารถแก้ไข เมนูแบบเลื่อนลงได้ ตัวเลือกนี้มีทางลัดที่มีประโยชน์สำหรับป้อนสิทธิ์เดียวกันในช่วงหลายเซลล์ แต่คุณสามารถคัดลอกสิทธิ์เดียวกันจากช่วงที่ได้รับการป้องกันอื่นที่รวมอยู่ในสเปรดชีตแล้วโดยเลือกตัวเลือก คัดลอกสิทธิ์
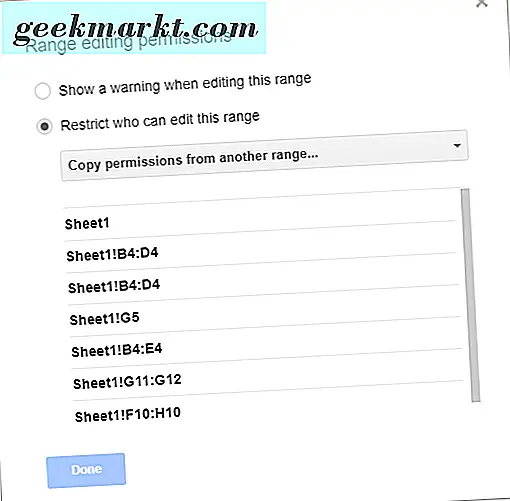
แสดงคำเตือนเมื่อแก้ไขช่วงนี้ เป็นอีกหนึ่งทางเลือกในการแก้ไขสิทธิ์ที่คุณสามารถเลือกได้ การเลือกการตั้งค่านี้จะใช้การแจ้งเตือนกับช่วงเซลล์ที่เลือกไว้ซึ่งระบุว่า " คุณกำลังพยายามแก้ไขส่วนของแผ่นงานนี้ซึ่งไม่ควรเปลี่ยนโดยบังเอิญ "การแจ้งเตือนดังกล่าวจะเปิดขึ้นเมื่อผู้ใช้สเปรดชีตรายอื่นแก้ไขเซลล์ที่ได้รับการป้องกันไว้ อย่างไรก็ตามตัวเลือกดังกล่าวไม่สามารถล็อคเซลล์ได้เนื่องจากสามารถแก้ไขสูตรได้
นอกจากนี้คุณยังสามารถยกเว้นบางเซลล์เพื่อแก้ไขจากแผ่นที่ถูกล็อก ในการดำเนินการดังกล่าวให้คลิกปุ่ม แผ่นงาน และเลือกตัวเลือก ยกเว้นบางเซลล์ เลือกช่วงของเซลล์เพื่อให้ปลดล็อก คลิก เพิ่มช่วงอื่น เพื่อเลือกช่วงเซลล์หลายช่วง
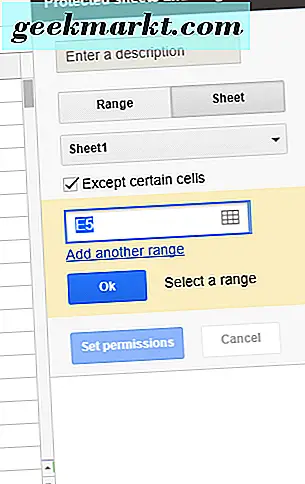
แถบด้านข้างและแถบด้านข้างที่ได้รับการป้องกันแสดงช่วงของเซลล์ที่ได้รับการป้องกันทั้งหมดดังที่แสดงในภาพรวมด้านล่าง หากต้องการปลดล็อกเซลล์ให้เลือกช่วงของเซลล์ที่ระบุไว้ในนั้น คลิกตัวเลือก ลบช่วงหรือ ตัว ป้องกันแผ่นงาน แล้วกดปุ่ม ลบ
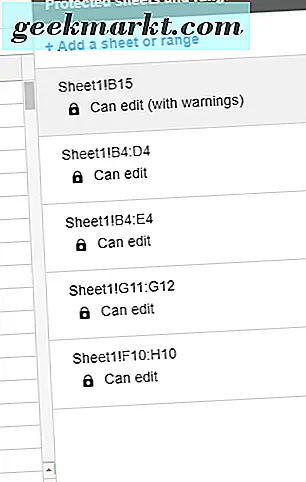
ดังนั้นคุณจึงมั่นใจได้ว่าสูตรในสเปรดชีต Google ชีตจะไม่ถูกลบโดยการล็อกเซลล์ นอกจากนี้คุณยังสามารถบล็อกช่วงของเซลล์ในชีตสเปรดชีตด้วยสคริปต์ วิดีโอ YouTube นี้มีรายละเอียดเพิ่มเติมว่าคุณจะสามารถปกป้องช่วงเซลล์ที่ระบุได้อย่างไร