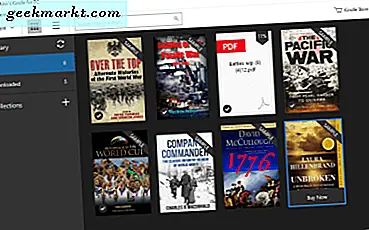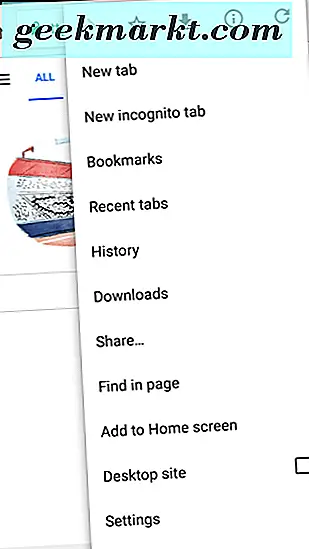มีภาพขนาดย่อเล็ก ๆ ในหน้าเว็บไซต์จำนวนมาก เหล่านี้ถูกตัดทอนเวอร์ชันของภาพที่คุณมักจะคลิกเพื่อขยาย อย่างไรก็ตามมีส่วนขยายจำนวนหนึ่งที่ช่วยให้คุณสามารถเปิดตัวอย่างภาพขนาดย่อที่ขยายได้โดยวางเมาส์เหนือเคอร์เซอร์ไว้แทน นี่คือวิธีที่คุณทำกับส่วนขยาย Chrome Hover Zoom + และ Imagus
ดูตัวอย่างรูปขนาดย่อและวิดีโอใน Google Chrome ด้วย Hover Zoom +
นี่คือหน้าส่วนขยายการเลื่อนตำแหน่ง + ส่วนขยายที่คุณสามารถเพิ่มลงในเบราว์เซอร์ได้โดยกดปุ่ม + เพิ่มลงใน Chrome เมื่อเพิ่มลงใน Chrome แล้วคุณจะพบปุ่ม Hover Zoom + บนแถบเครื่องมือ จากนั้นเปิดหน้าเว็บที่มีภาพขนาดย่อบางอย่างเช่นหน้าภาพของเครื่องมือค้นหา จากนั้นเลื่อนเคอร์เซอร์ไปที่ภาพขนาดย่อภาพใดรูปแบบหนึ่งเพื่อเปิดตัวอย่างภาพขยายตามที่แสดงด้านล่าง

ดังนั้นนี้จะช่วยให้คุณสามารถดูตัวอย่างภาพขนาดย่อได้อย่างมีประสิทธิภาพและยังสามารถใช้ได้กับวิดีโอ WebM และ MP4 ป้อนคำหลักลงใน Google จากนั้นคลิก วิดีโอ เพื่อเปิดรายการวิดีโอการจับคู่การค้นหา จากนั้นเลื่อนเคอร์เซอร์ไปที่ภาพขนาดย่อวิดีโอภาพหนึ่งและวิดีโอจะเล่นวิดีโอในหน้าต่างแสดงตัวอย่างขยายตามที่แสดงด้านล่าง
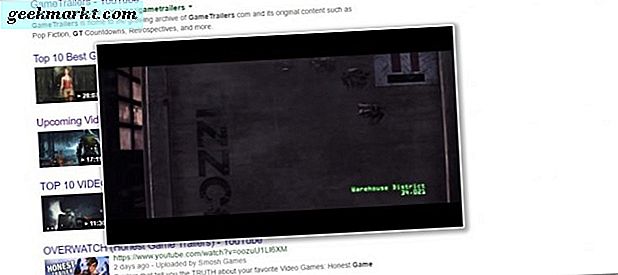
จากนั้นคุณสามารถกระโดดไปข้างหน้าและย้อนกลับไปดูตัวอย่างวิดีโอโดยการหมุนล้อเลื่อนกลาง เลื่อนเมาส์ลงเพื่อกระโดดไปข้างหน้าผ่านวิดีโอและย้อนกลับคลิป หรือคุณสามารถกดปุ่มลูกศรบนแป้นลูกศรซ้ายและขวาก็ได้
หากต้องการกำหนดค่าส่วนขยายเพิ่มเติมให้คลิกปุ่ม เลื่อนวงแหวน + บนแถบเครื่องมือและเลือก ตัวเลือก ที่จะเปิดแท็บที่แสดงในภาพรวมด้านล่าง คุณสามารถขยายหรือลดตัวอย่างขนาดย่อได้โดยการป้อนค่าใน ภาพขยายภาพขยายโดยใช้ กล่องตัวเลือกนี้ในแท็บทั่วไป กด บันทึก เพื่อใช้ตัวเลือกใด ๆ ที่เลือกไว้ในแท็บ
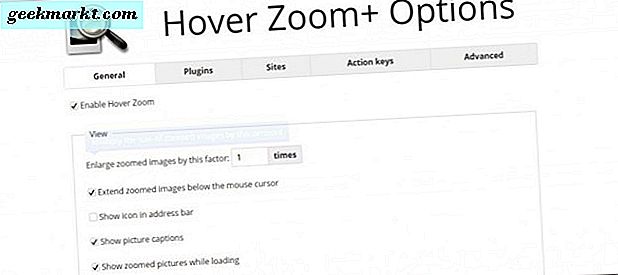
เลื่อนลงไปที่แท็บทั่วไปไปยังตัวเลือกวิดีโอ คุณสามารถกำหนดค่าพรีวิววิดีโอใหม่ ๆ ด้วยการตั้งค่าเหล่านั้นได้ ตัวอย่างเช่นเลือก ปิดเสียงวิดีโอที่ซูมเพื่อปิดเสียงวิดีโอ ระหว่างการเล่น
ส่วนขยายยังมีปุ่มลัดที่มีประโยชน์ซึ่งคุณสามารถปรับแต่งได้จากแท็บ Hover Zoom + Options คลิกปุ่ม "ดำเนินการ" เพื่อเปิดตัวเลือกฮ็อตคีย์ที่แสดงด้านล่าง จากนั้นคุณสามารถเลือกคีย์ลัดที่เปิดใช้งานส่วนขยายเมื่อคุณกดปุ่มลง คลิกเมนูแบบเลื่อนลง Hoisting Zoom (เปิดใช้งาน) และเลือกฮ็อตคีย์จากที่นั่น
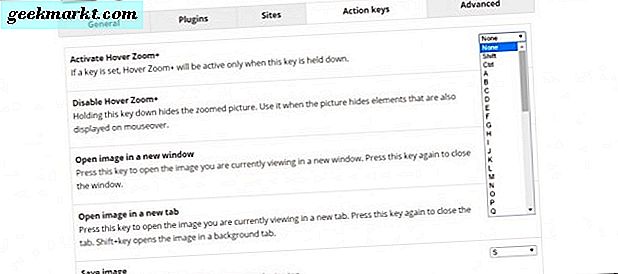
นอกจากนี้คุณยังสามารถเปิดตัวอย่างตัวอย่างภาพขนาดย่อได้ในแท็บใหม่ด้วยการกด T. นั่นคือแป้นพิมพ์ลัดที่เป็นค่าเริ่มต้น แต่คุณสามารถเลือกตัวเลือกจากเมนูแบบเลื่อนลงได้จากเมนูแบบเลื่อนลงของแท็บใหม่ S เป็นอีกหนึ่งปุ่มลัดที่มีประโยชน์ซึ่งจะบันทึกภาพลงในโฟลเดอร์ดาวน์โหลดของคุณเมื่อกดและคุณสามารถปรับแต่งแป้นพิมพ์ลัดดังกล่าวได้เหมือนกัน
Hover Zoom + มีตัวเลือกโปร่งใส คลิก ขั้นสูง บนแท็บ Hover Zoom + Options จากนั้นคลิกภายในกรอบข้อความ ความทึบของภาพ Zoomed ที่นี่คุณสามารถป้อนค่าต่ำลงเพื่อเพิ่มความโปร่งใสในการแสดงตัวอย่างภาพ กดปุ่ม บันทึก จากนั้นเลื่อนเคอร์เซอร์ไปที่ภาพขนาดย่อเพื่อเปิดตัวอย่างแบบโปร่งใสมากขึ้นตามที่แสดงด้านล่าง
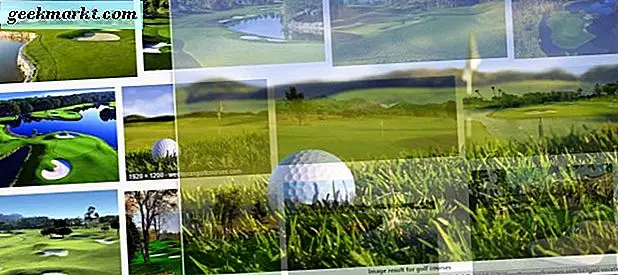
ดูตัวอย่างรูปขนาดย่อและวิดีโอใน Firefox, Opera และ Safari
หากคุณใช้เบราว์เซอร์อื่นที่ไม่ใช่ Google Chrome คุณไม่สามารถเพิ่ม Hover Zoom + ลงใน Opera, Firefox หรือ Safari ได้ อย่างไรก็ตาม Imagus เป็นส่วนขยาย Chrome แบบอื่นที่สามารถใช้ได้กับเบราว์เซอร์เหล่านี้และอื่น ๆ เช่น Maxthon และ Internet Explorer ที่ล้าสมัย เปิดเว็บไซต์ Imagus และคลิกที่ไอคอนเบราว์เซอร์หนึ่งอันในหัวข้อ 'ติดตั้งเวอร์ชันล่าสุดสำหรับ' เพื่อเพิ่มส่วนขยายลงในเบราเซอร์ของคุณ เพิ่มปุ่มลงในแถบเครื่องมือของเบราว์เซอร์มากเช่นเดียวกับ Hover Zoom +
จากนั้นเปิด Google และป้อนคำหลักที่ต้องการค้นหาด้วย จากนั้นคลิก ภาพ และเลื่อนเคอร์เซอร์ไปที่รูปภาพที่นั่น จากนั้นภาพตัวอย่างจะขยายขึ้นตามที่แสดงด้านล่าง

ตอนนี้ลองใช้บางปุ่มลัด Imagus ตัวอย่างเช่นคุณสามารถกด E และ R เพื่อหมุนภาพไปทางซ้ายและขวาตามที่แสดงด้านล่าง กด O เพื่อเปิดภาพในแท็บหน้าใหม่แยกจากกัน การกด Ctrl + S จะเป็นการบันทึกรูปภาพลงในโฟลเดอร์ Downloads ของคุณ
นอกจากนี้คุณยังสามารถดูตัวอย่างภาพขนาดย่อของวิดีโอได้อีกด้วย คลิก วิดีโอ บน Google จากนั้นเลื่อนเคอร์เซอร์ไปที่ภาพขนาดย่อของวิดีโอ จะแสดงตัวอย่างขนาดเล็กและแบบสแตติกโดยไม่มีการเล่นใด ๆ
วิธีนี้ทำงานได้ดีขึ้นสำหรับวิดีโอตัวอย่างในไซต์ YouTube เลื่อนเคอร์เซอร์ไปที่ภาพขนาดย่อของวิดีโอในเว็บไซต์ YouTube จากนั้นจะแสดงตัวอย่างภาพขนาดย่อเพิ่มเติมที่แสดงไว้ด้านล่างนี้
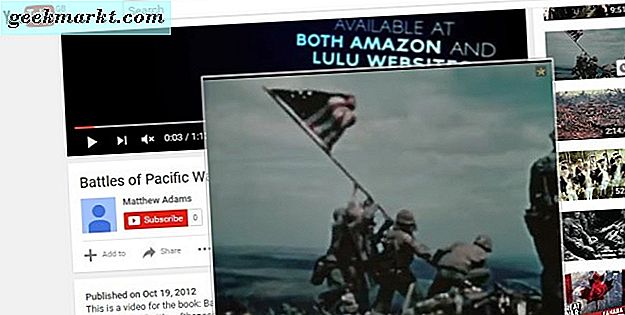
กดปุ่ม Imagus บนแถบเครื่องมือและเลือก ตัวเลือก เพื่อเปิดแท็บที่แสดงในภาพนิ่งด้านล่าง ซึ่งรวมถึงการตั้งค่าทั่วไปต่างๆสำหรับส่วนขยายภายใต้ Preferences นอกจากนี้ยังมีตัวเลือกพิเศษสำหรับปุ่มลัดตามทางลัด
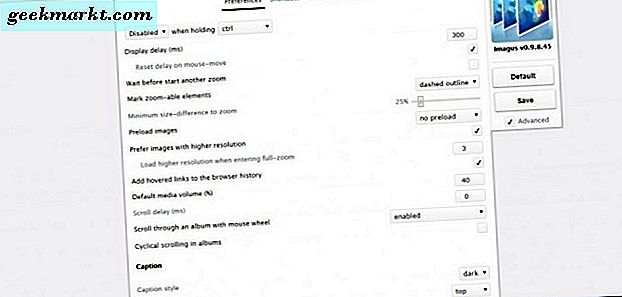
ตัวอย่างเช่นคุณสามารถกำหนดคำอธิบายภาพบนภาพโดยเลือก Preferences และคลิกที่เมนูแบบเลื่อนลงสไตล์คำบรรยาย คุณสามารถเลือกการตั้งค่า สีเข้ม หรือ แสง สำหรับคำอธิบายภาพ คลิกเมนูแบบเลื่อนลงคำบรรยายภาพเพื่อย้ายคำอธิบายภาพไปที่ด้านล่างของภาพตัวอย่างแบบย่อ
คลิกทางลัดเพื่อกำหนดค่าแป้นลัดของส่วนขยาย แท็บทางลัดจะแสดงรายการปุ่มลัดทั้งหมด เมื่อต้องการปรับฮ็อตคีย์ให้คลิกภายในช่องข้อความที่เกี่ยวข้องและป้อนคีย์อื่นที่มีอยู่ กด บันทึก เพื่อบันทึกการตั้งค่า Imagus ที่เลือกใหม่ทั้งหมด
โปรดทราบว่า Imagus ไม่สามารถใช้ได้กับทุกเว็บไซต์ แต่ก็ยังคงทำงานในหลากหลายเว็บไซต์; และคุณสามารถดูสิ่งเหล่านี้ได้โดยการคลิก Sieve ซึ่งจะเปิดรายการไซต์ด้านล่างและคุณสามารถค้นหาเว็บไซต์ได้ด้วยการป้อนชื่อในช่องค้นหา
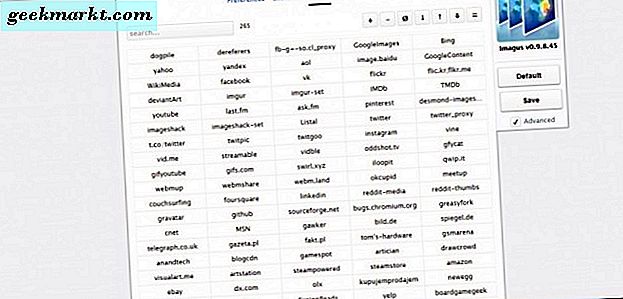
นี่คือส่วนขยายที่ยอดเยี่ยมสองแบบที่คุณสามารถดูตัวอย่างภาพและภาพขนาดย่อของวิดีโอได้ด้วยการวางเมาส์เหนือเคอร์เซอร์ พวกเขาทำภาพขนาดย่อเล็ก ๆ ให้ชัดเจนขึ้นและมีององที่มีประโยชน์สำหรับการแสดงตัวอย่าง นอกจากนี้ Hover Free และ Thumbnail Zoom Plus ยังมีอีกสองส่วนขยายอื่น ๆ ที่ให้ตัวอย่างภาพขนาดย่อที่ขยายได้