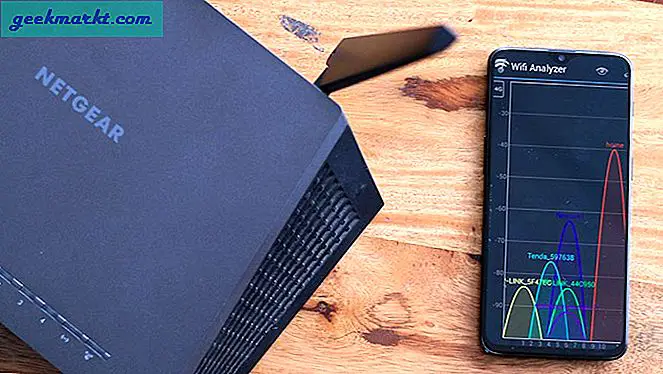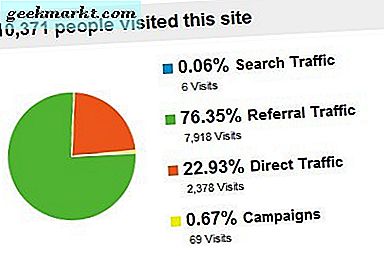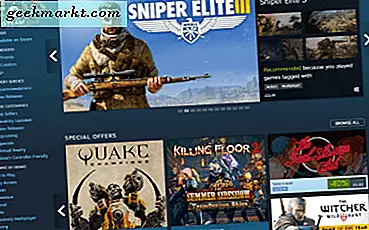
หากคุณเป็นนักเล่นเกมพีซีไอน่าจะเป็นเพื่อนที่ดีที่สุดของคุณ ไม่เพียง แต่เป็นวิธีที่ดีในการจัดระเบียบเกมทั้งหมดของคุณเท่านั้น แต่ยังมียอดขายที่น่าทึ่งจัดการ DLC, mods และเสนอฟอรัมและชุมชนที่ใช้งานได้สำหรับทุกเกมที่มีคุณลักษณะ ถ้าคุณยังใหม่กับ Steam หรือเป็นผู้เล่นที่กลับมาคุณรู้ไหมว่าจะแสดงแบบออฟไลน์ใน Steam ได้อย่างไร? ฉันจะครอบคลุมและเทคนิคอื่น ๆ บางอย่างเกินไป ทั้งหมดจะทำให้เวลาของคุณบนแพลตฟอร์มเกมมีประสิทธิผลมากขึ้น!
Steam เป็นแพลตฟอร์มเกมหลัก แต่ก็มีองค์ประกอบทางสังคม มันไม่ได้เป็นที่ล่วงล้ำเป็น Facebook หรือเป็นที่น่ารำคาญเป็น Snapchat แม้ว่า แต่ด้านสังคมช่วยให้คุณสามารถเล่นเกมกับเพื่อน ๆ เพื่อสร้างกลุ่มสหกรณ์หรือการบุกหรือสิ่งที่คุณต้องการ
ในฐานะที่เป็นส่วนหนึ่งของการรายงานข่าวเรื่อง Steam ของเราเราได้รวบรวมเคล็ดลับและเทคนิคพื้นฐานสำหรับการใช้ Steam แล้ว ได้รับการออกแบบมาโดยเฉพาะสำหรับมือใหม่หรือผู้ใช้ที่กลับมาและเสนอไอเดียเกี่ยวกับสิ่งต่างๆที่คุณสามารถทำได้ด้วย Steam เพื่อให้ชีวิตของคุณง่ายขึ้น

วิธีการแสดงแบบออฟไลน์ใน Steam
ถ้าคุณต้องการเล่นในความเป็นส่วนตัวในขณะที่คุณสามารถ ในขณะที่เพื่อนที่เล่นเกมเป็นที่น่าอัศจรรย์บางครั้งคุณต้องการเวลาเพียงเล็กน้อยที่จะหลงระเริงในเกมลับหรือเพียงเพื่อเล่นคนเดียวในขณะที่ โดยปกติเมื่อคุณลงชื่อเข้าใช้ Steam คุณจะแสดงออนไลน์กับเพื่อนในระบบ Steam ของคุณ คุณสามารถเปลี่ยนได้หากต้องการ
- เปิด Steam และเลือก Friends จากเมนูด้านบน
- เลือกออฟไลน์จากเมนูแบบเลื่อนลง
เมื่อไอพีเลือกการเปลี่ยนแปลงแล้วคุณควรปรากฏเป็นแบบออฟไลน์ให้ทุกคนในรายชื่อเพื่อนของคุณ ในเวลาที่วุ่นวายอาจใช้เวลาสักครู่เพื่ออัปเดตด้วยเหตุผลบางอย่าง แต่ในที่สุดก็จะแสดงให้คุณเห็นแบบออฟไลน์
เพิ่มเกมที่ไม่ใช่ Steam ลงในห้องสมุดของคุณ
คุณสามารถใช้ Steam เพื่อจัดการเกมอื่น ๆ ที่ติดตั้งไว้ได้หากต้องการ มันจะไม่ทำงานสำหรับทุกเกม แต่ส่วนใหญ่ของเกม AAA จะทำงาน หากพอร์ทัลเกมอื่นกำลังมีการขาย แต่คุณยังต้องการให้ Steam จัดการทุกอย่างหรือต้องการเล่นเกมกับเพื่อนคุณสามารถทำได้
- เปิด Steam และเลือก Games จากเมนูด้านบน
- เลือกเพิ่มเกมที่ไม่ใช่ Steam ลงในห้องสมุดของฉัน
- เลือกเกมจากรายการและทำเครื่องหมายที่ช่องถัดจากรายการที่คุณต้องการเพิ่มลงใน Steam
หากคุณเพิ่งซื้อเกม แต่ยังไม่ได้ติดตั้งคุณสามารถเพิ่มโค้ดลงใน Steam และใช้ผ่านแพลตฟอร์มได้
- เปิด Steam และเลือก Games จากเมนูด้านบน
- เลือกเปิดใช้งานผลิตภัณฑ์ใน Steam
- เลือกถัดไปในหน้าต่างป๊อปอัปจากนั้นให้ยอมรับ T & Cs
- เพิ่มรหัสประจำเครื่องในหน้าต่างถัดไป อนุญาตให้ Steam รู้จักรหัส
- ดาวน์โหลดเกมผ่าน Steam ได้ตามปกติ
สำรองข้อมูลเกมบันทึกของคุณ
ฉันค้นพบวิธีที่ยากแม้ว่า Steam จะกล่าวว่าเป็นการสำรองเกมของคุณ แต่ก็ไม่ได้ทำทุกเกม เกมบางเกมไม่อนุญาตให้มีการสำรองข้อมูล Steam หรือไม่ทำงาน ดังนั้นคุณอาจคิดว่าเกมบันทึกของคุณมีความปลอดภัย แต่อาจไม่ได้ โชคดีที่คุณสามารถสำรองเกมบันทึกของคุณเองด้วย
- เปิด Steam แล้วไปที่ Library ของคุณ
- เลือกเกมที่คุณต้องการสำรอง
- คลิกขวาและเลือก Back Up Game Files
- ตั้งปลายทางในช่องป๊อปอัป
คุณสามารถใช้ฮาร์ดดิสก์อื่นหรือแม้แต่ OneDrive ถ้าคุณเป็นผู้ใช้ Windows ในกรณีที่ดิสก์เสียหรือต้องสร้างคอมพิวเตอร์ของคุณใหม่คุณจะไม่สูญเสียการบันทึกเกมและสามารถสร้างห้องสมุดใหม่ได้อย่างรวดเร็ว
ย้าย Steam ไปยังไดรฟ์อื่น
หากคุณเพิ่งลงทุนใน SSD ตัวใหม่และต้องการย้ายการติดตั้ง Steam ของคุณเพื่อให้ได้ความเร็วสูงสุดคุณสามารถทำได้ ไม่ง่ายเท่าที่ควร แต่สามารถทำได้ คุณสามารถย้ายเฉพาะเกมของคุณได้หากต้องการ แต่ฉันคิดว่าควรย้ายชุดทั้งหมด
- ออกจาก Steam และไปที่โฟลเดอร์การติดตั้ง Steam
- คัดลอกโฟลเดอร์ SteamApps และ Userdata ไปยังไดรฟ์ใหม่ของคุณ
- ถอนการติดตั้ง Steam จากไดรฟ์เก่า
- ติดตั้ง Steam ใหม่บนไดรฟ์ใหม่ของคุณ
- คัดลอกโฟลเดอร์ SteamApps และ Userdata ลงในโฟลเดอร์การติดตั้ง Steam ใหม่
- เริ่มต้น Steam และเข้าสู่ระบบ
เกมของคุณควรปรากฏในห้องสมุดและพร้อมที่จะเล่น บางคนอาจต้องติดตั้งการพึ่งพาก่อน แต่ควรทำงานได้ดี หากเกมมีปัญหาให้คลิกขวาเลือกคุณสมบัติแท็บ Local Files และเลือกตรวจสอบความถูกต้องของไฟล์เกม