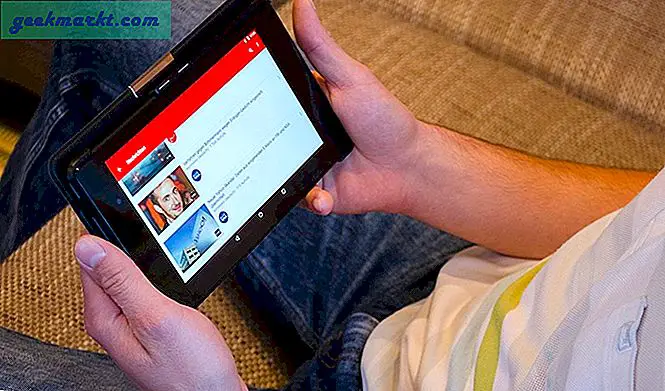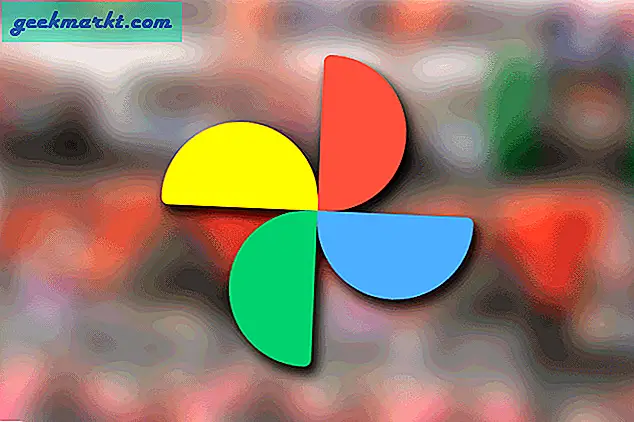เครื่อง PS5 เชื่อมต่อกับอินเทอร์เน็ตและดึงข้อมูลเว็บไซต์ ด้วยความช่วยเหลือของ DNS ที่ ISP ของคุณมีให้ การใช้ DNS เริ่มต้นนั้นใช้ได้ แต่มีข้อดีที่น่าสังเกตคือ การเปลี่ยน DNS ไปยัง DNS ของบุคคลที่สามเช่นการแก้ปัญหาโดเมนที่เชื่อถือได้การเชื่อมต่อที่เร็วขึ้น (ไม่ใช่ความเร็วในการเรียกดูที่เร็วกว่า) การกรองเนื้อหาและแม้แต่การข้ามข้อ จำกัด ทางภูมิศาสตร์ นี่คือคำแนะนำฉบับสมบูรณ์เกี่ยวกับวิธีเปลี่ยนการตั้งค่า DNS PS5 ในไม่กี่ขั้นตอนง่ายๆ แต่ก่อนที่เราจะเริ่มมาทำความเข้าใจว่า DNS คืออะไรและเหตุใดคุณจึงควรใส่ใจ
DNS คืออะไรและทำไมคุณควรเปลี่ยนบน PS5
Domain Name System มีหน้าที่จัดเก็บที่อยู่ของเว็บไซต์ เมื่อเราป้อนที่อยู่เว็บของไซต์งานของ DNS คือการแก้ไขให้เป็นที่อยู่ IP ซึ่งเป็นชุดตัวเลขที่ยากต่อการจดจำและออกเสียง
ดังที่กล่าวมามี DNS รูปแบบต่างๆที่มีข้อดีที่แตกต่างกัน ตัวอย่างเช่น OpenDNS มีการป้องกันไซต์ฟิชชิงและบล็อกเว็บไซต์ที่ไม่เหมาะสม ตัวอย่างเช่น Cloudflare ให้ความเร็วในการเชื่อมต่อและความเป็นส่วนตัวที่ดีขึ้นและ Google DNS ให้ความโปร่งใสและความน่าเชื่อถือ
นอกจากนี้ยังมีบริการ DNS แบบชำระเงินเช่น Smart DNS Proxy ที่จะให้การเข้าถึงเนื้อหาที่ถูก จำกัด ทางภูมิศาสตร์ ดังนั้นหากคุณเป็นผู้ปกครองและต้องการ จำกัด เว็บไซต์ที่บุตรหลานของคุณสามารถสะดุดได้ในขณะนั้น ท่องอินเทอร์เน็ตบน PS5คุณสามารถเปลี่ยนเป็น OpenDNS และ จำกัด การเข้าถึงได้ หากคุณต้องการการเชื่อมต่อที่เชื่อถือได้และ ISP ของคุณไม่ให้บริการคุณสามารถเปลี่ยนเป็น Google DNS และอื่น ๆ
นี่คือไฟล์ รายชื่อเซิร์ฟเวอร์ DNS ที่เราแนะนำและนี่คือที่อยู่ IP ของพวกเขา
- Cloudflare - 1.1.1.1 และ 1.0.0.1
- OpenDNS - 208.67.222.222 และ 208.67.220.220
- GoogleDNS - 8.8.8.8 และ 8.8.4.4
- DNS พร็อกซี DNS อัจฉริยะ - 23.21.43.50 และ 169.53.235.135
- Quad9- 9.9.9.9 และ 149.112.112.112
- Cisco OpenDNS- 208.67.222.222 และ 208.67.220.220
วิธีเปลี่ยนการตั้งค่า DNS PS5
มีสองวิธีง่ายๆในการเปลี่ยนการตั้งค่า DNS บน PS5: เปลี่ยน DNS บน PS5 เองและเปลี่ยน DNS บนเราเตอร์เอง ฉันได้ระบุขั้นตอนสำหรับแต่ละวิธีไว้แล้วและคุณสามารถใช้วิธีใดวิธีหนึ่งตามที่เห็นสมควร จะไม่ส่งผลต่อการทำงานของ DNS
1. เปลี่ยนการตั้งค่า DNS บน PS5
ไม่เหมือนคุณอย่างไร เปลี่ยนการตั้งค่า DNS บน PS4ขั้นตอนในการเปลี่ยนการตั้งค่า DNS บน PS5 จะแตกต่างกันเล็กน้อย
1: เปิดเครื่อง PS5 ของคุณและเข้าสู่ระบบและเมื่ออยู่บนหน้าจอหลักให้ใช้ตัวควบคุมเพื่อเลื่อนไปที่ไฟล์ การตั้งค่า ไอคอนที่มุมขวาบน กด X เพื่อเปิดหน้าการตั้งค่า

2: ในหน้าแอพการตั้งค่าเลื่อนลงเพื่อค้นหาไฟล์ การตั้งค่าเครือข่าย ในรายการ. กด X เพื่อเปิดการตั้งค่า

3: เลือก การตั้งค่า ทางด้านซ้ายและเปิด ตั้งค่าการเชื่อมต่ออินเทอร์เน็ต โดยการกด X.

หากคุณเชื่อมต่อกับ Wi-Fi คุณจะพบเครือข่าย Wi-Fi ของคุณภายใต้ เครือข่ายที่ลงทะเบียน. เลือกเครือข่ายและกด X เพื่อเปิดเมนูป๊อปอัปและเลือก ตั้งค่าขั้นสูง.

ที่นี่เราสามารถเปลี่ยนการตั้งค่าเช่น DNS, ที่อยู่ IP, DHCP, Proxy, MTU ฯลฯ เลือก DNS และเลือก คู่มือ จากเมนูป๊อปอัป มันจะแสดงฟิลด์เพิ่มเติมสองฟิลด์: DNS หลักและรอง.
เพิ่ม DNS ที่แตกต่างกันสองช่องใน DNS หลักและ DNS รอง ป้อน DNS ที่คุณเลือกแล้วกดตกลง.

2. เปลี่ยน DNS สำหรับ PS5 จากเราเตอร์
ในความคิดของฉันการเปลี่ยนการตั้งค่า DNS PS 5 ผ่านเราเตอร์นั้นดีกว่าเนื่องจากใช้กับทุกอุปกรณ์ในบ้านของคุณที่เชื่อมต่อกับเราเตอร์ วิธีการเปลี่ยน DNS บนเราเตอร์ใด ๆ ก็ใกล้เคียงกันไม่ว่าคุณจะใช้คอมพิวเตอร์ iPad หรือแม้แต่สมาร์ทโฟน ฉันใช้ HG8145V5 ของ Huawei เพื่อแสดงขั้นตอนในการเปลี่ยน DNS บนเราเตอร์
1: หยิบคอมพิวเตอร์หรือสมาร์ทโฟนและค้นหาที่อยู่ IP ของเราเตอร์ หากคุณไม่แน่ใจก็คือการ ค้นหาที่อยู่ IP ของเราเตอร์ของคุณบนอุปกรณ์ใดก็ได้.

2: เมื่อคุณมีที่อยู่ IP ของเราเตอร์แล้วให้พิมพ์ลงในแถบ URL ของเว็บเบราว์เซอร์ที่คุณเลือก ฉันใช้ Mac เพื่อเปลี่ยน DNS บนเราเตอร์ ป้อนไฟล์ ชื่อผู้ใช้และรหัสผ่าน เพื่อเข้าสู่ระบบหากคุณไม่แน่ใจเกี่ยวกับข้อมูลรับรองการเข้าสู่ระบบให้ดูที่ด้านหลังของเราเตอร์หรือโทรติดต่อ ISP ของคุณ

3: หลังจากเข้าสู่ระบบเรียบร้อยแล้วให้เลือก LAN จากรายการตัวเลือกแถวบนสุด ค้นหาไฟล์ การกำหนดค่าเซิร์ฟเวอร์ DHCP และคลิกเพื่อขยาย

4: คุณจะพบ DNS หลักและรองและที่อยู่ IP บางส่วนเขียนอยู่ข้างๆซึ่ง ISP ของคุณอาจกำหนดให้

คลิก ช่องข้อความ ถัดจาก DNS หลักและรองแล้วป้อนไฟล์ ที่อยู่ DNS ที่คุณเลือก

แค่นั้นแหละ. การเปลี่ยนแปลงจะถูกบันทึกโดยอัตโนมัติ หากคุณเห็นไฟล์ บันทึก ปุ่มเปลี่ยนที่ด้านล่างของหน้าลองแล้วรีสตาร์ทเราเตอร์ของคุณ
คำปิด: เปลี่ยนการตั้งค่า DNS PS5
นี่คือสองวิธีที่คุณสามารถใช้เพื่อเปลี่ยนการตั้งค่า DNS บน PS5 วิธีแรกเป็นวิธีโดยตรงที่เราเปลี่ยนการตั้งค่า DNS บน PS5 เอง อย่างไรก็ตามหากคุณต้องการข้อดีของ DNS ที่กำหนดเองบนอุปกรณ์ทั้งหมดที่เชื่อมต่อกับ Wi-Fi ในบ้านการเปลี่ยนจากเราเตอร์จะดีกว่า คุณคิดอย่างไร? แจ้งให้เราทราบทาง Twitter
ยังอ่าน: วิธีใช้ PS4 Controller บน PS5 - คู่มือฉบับสมบูรณ์