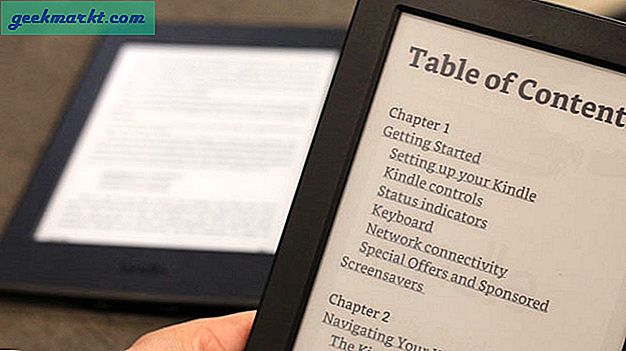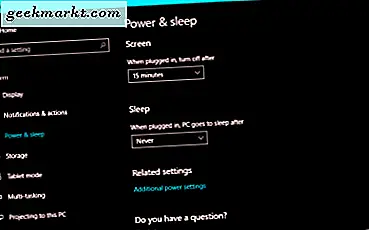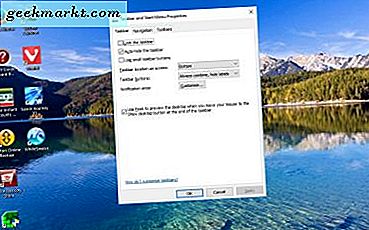
แถบงาน Windows 10 อาจดูเหมือนเป็นส่วนสำคัญของเดสก์ท็อป แต่คุณสามารถแทนที่ได้ด้วยท่าเรือซอฟต์แวร์ของ บริษัท อื่น ตัวอย่างเช่นคุณสามารถเพิ่ม Aqua Dock ลงในเดสก์ท็อปซึ่งรวมอยู่ในบทความ Tech Junkie นี้เพื่อแทนที่แถบงาน จากนั้นก็อาจจะดีกว่าที่จะเอาแถบงานและคุณสามารถทำเช่นนั้นกับตัวเลือกเริ่มต้นและซอฟต์แวร์พิเศษ
หากต้องการลบแถบงานโดยไม่ใช้โปรแกรมพิเศษให้คลิกขวาและเลือก คุณสมบัติ ซึ่งจะเปิดหน้าต่าง Taskbar และ Start Menu Properties ใน snapshot ด้านล่าง หน้าต่างนี้มีตัวเลือกแถบงานอัตโนมัติ

คลิกการ ซ่อนแถบงาน บนแท็บนั้นโดยอัตโนมัติ จากนั้นคลิก Apply > OK เพื่อปิดหน้าต่าง แถบงานจะหายไปจากเดสก์ท็อปตามด้านล่าง

อย่างไรก็ตามเนื่องจากเป็นตัวเลือกซ่อนอัตโนมัติคุณสามารถคืนค่าแถบงานได้อย่างรวดเร็ว แถบงานปรากฏขึ้นอีกครั้งเมื่อคุณเลื่อนเคอร์เซอร์ไปที่ด้านล่างของเดสก์ท็อป ดังนั้นคุณสามารถสลับระหว่างหน้าต่างซอฟต์แวร์ได้
คุณสามารถลบแถบงานด้วยฮ็อตคีย์ด้วยซอฟต์แวร์ของ บริษัท อื่นได้ ซ่อนแถบงานเป็นโปรแกรมหนึ่งที่ช่วยให้คุณสามารถลบแถบงานได้โดยการกดแป้นพิมพ์ลัด คลิกปุ่ม ดาวน์โหลด บนหน้าเว็บ Softpedia เพื่อบันทึก Zip เปิดโฟลเดอร์ที่บีบอัดแล้วคลิก สารสกัดทั้งหมด เพื่อเปิดเครื่องรูด คุณสามารถเรียกใช้งานได้โดยการเลือก exe ในโฟลเดอร์ที่แยกออกมา
โปรแกรมไม่มีหน้าต่างตั้งค่า แต่มีไอคอนในถาดระบบเมื่อทำงานและทำงาน ตอนนี้กด Ctrl + Esc เพื่อลบแถบงาน คุณสามารถเรียกคืนแถบงานได้โดยการกดแป้นพิมพ์ลัดเดียวกันอีกครั้ง ในการปิดซอฟต์แวร์คุณควรคลิกขวาที่ไอคอนและเลือก ออก

ซ่อนแถบงานไม่รวมตัวเลือกการปรับแต่งฮ็อทคีย์ โปรแกรมทางเลือกที่คุณสามารถกำหนดและลบแถบลัดของแป้นพิมพ์ลัดด้วยการควบคุมแถบงาน คุณสามารถเพิ่มลงใน Windows 10 จากหน้า Softpedia นี้ได้เหมือนกับ HT
เมื่อซอฟต์แวร์ทำงานคุณควรคลิกขวาที่ไอคอนถาดระบบของ Taskbar Control และเลือก Settings เพื่อเปิดหน้าต่างด้านล่าง กดปุ่มใหม่ที่จะลบแถบงาน คลิกปุ่ม ตกลง และกดแป้นพิมพ์ลัดใหม่เพื่อซ่อนและเรียกคืนแถบงาน

ดังนั้นคุณจึงสามารถลบแถบงานที่มีหรือไม่มีคีย์ลัดได้หากจำเป็นต้องใช้ โปรดทราบว่าโปรแกรมที่กล่าวถึงในที่นี้สามารถใช้งานได้กับ Windows เวอร์ชันล่าสุดทั้งหมดและยังเป็นแอปแบบพกพาที่คุณสามารถจัดเก็บไว้ใน USB ได้