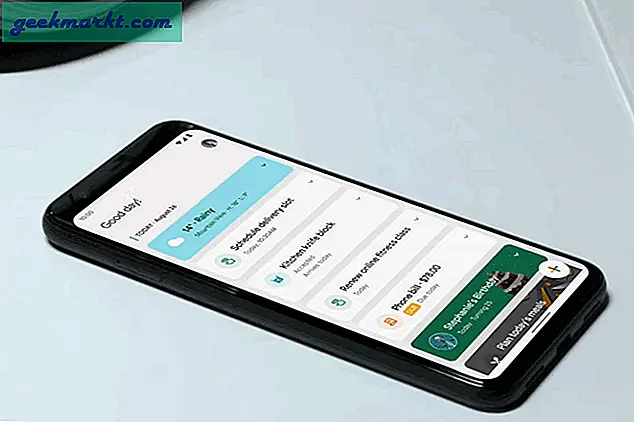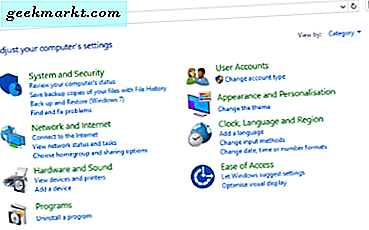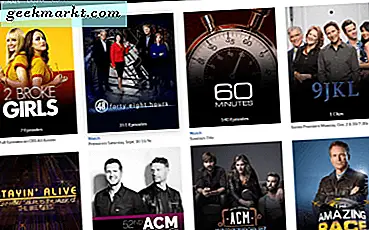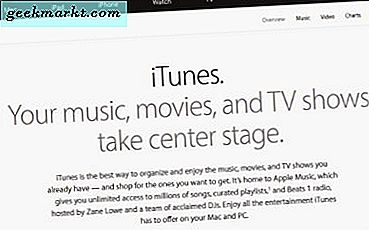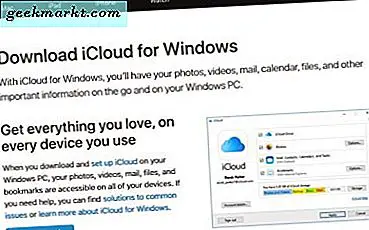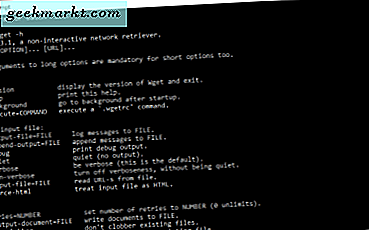โปรแกรมจำนวนมากถูกตั้งค่าให้เริ่มต้นด้วย Windows เมื่อคุณติดตั้งและโดยปกติจะไม่ได้รับอนุญาตจากคุณ Skype, CCleaner และ uTorrent เป็นตัวอย่างยอดนิยม อย่างไรก็ตามไม่เสมอไปคุณอาจต้องการบริการของโปรแกรมดังกล่าวทันทีที่ Windows เริ่มทำงาน โปรแกรมเหล่านี้จะทำให้เวลาบูตช้าลงเปิดขึ้นมาบนหน้าของคุณทันทีที่เดสก์ท็อปของคุณปรากฏขึ้นและบังคับให้คุณปิดทุกครั้งที่คุณรีสตาร์ทพีซี
ใช่แล้วโปรแกรมเริ่มต้นที่ไม่จำเป็นนั้นไม่ดีต่อประสบการณ์การใช้งาน Windows โดยรวมของคุณ โชคดีที่คุณสามารถปิดใช้งานโปรแกรมเริ่มต้นใน Windows ได้อย่างง่ายดายโดยใช้วิธีการต่างๆและในโพสต์นี้เราจะแสดงแต่ละโปรแกรม
ที่เกี่ยวข้อง:เคล็ดลับ 10 อันดับแรกเพื่อเร่งความเร็วพีซี Windows 10 ที่ช้า
1. ปิดใช้งานโปรแกรมเริ่มต้นใน Windows 7, Vista และ XP
ใน Windows เวอร์ชันเก่าหน้าต่างการกำหนดค่าระบบเป็นตำแหน่งที่ดีที่สุดในการค้นหาและปิดใช้งานรายการเริ่มต้น ในการเข้าถึงการกำหนดค่าระบบกด Windows + R คีย์และพิมพ์“msconfig” ในกล่องโต้ตอบ“ เรียกใช้”

การกำหนดค่าระบบจะเปิดขึ้นเมื่อคุณจะกดปุ่ม Enter ที่นี่ย้ายไปที่ "เริ่มต้น” และคุณจะเห็นรายการเริ่มต้นทั้งหมดของคุณอยู่ในรายการ เพียงยกเลิกการเลือกช่องทำเครื่องหมายถัดจากโปรแกรมเริ่มต้นทั้งหมดที่คุณไม่ต้องการเริ่มต้นด้วย Windows หลังจากนั้นคลิกที่“ ตกลง” เพื่อใช้การตั้งค่า ตอนนี้โปรแกรมเริ่มต้นทั้งหมดที่คุณยกเลิกการเลือกจะไม่เริ่มต้นด้วย Windows

2. ปิดการใช้งานโปรแกรมเริ่มต้นใน Windows 8, 8.1 และ 10
ใน Windows เวอร์ชันใหม่กว่าตัวจัดการโปรแกรมเริ่มต้นจะถูกย้ายไปที่ตัวจัดการงาน ในการเปิดตัวจัดการงานให้กดปุ่ม Ctrl + Shift + Esc
ใน ผู้จัดการงานย้ายไปที่ "เริ่มต้น"และคุณจะเห็นโปรแกรมทั้งหมดที่สามารถตั้งค่าให้เปิดใช้งานเมื่อเริ่มต้น Windows โปรแกรมที่ตั้งค่าให้เปิดเมื่อเริ่มต้นจะมีสถานะเป็น“เปิดใช้งาน”. คลิกขวาที่โปรแกรมเหล่านั้นแล้วเลือก“ปิดการใช้งาน” เพื่อปิดการใช้งาน

3. ปิดการใช้งานโปรแกรมเริ่มต้นจาก Windows Registry
ด้านบนเป็นวิธีที่ง่ายที่สุดในการปิดใช้งานโปรแกรมเริ่มต้นใน Windows แต่หากคุณกำลังมองหาตัวเลือกอื่น ๆ ที่มีกรณีการใช้งานที่แตกต่างกัน นี่คือบางส่วน
เช่นเดียวกับสิ่งอื่น ๆ รายการเริ่มต้นยังสร้างรายการในรีจิสทรีของ Windows คุณสามารถลบรายการนี้เพื่อหยุดโปรแกรมนั้นไม่ให้เริ่มต้นเมื่อเริ่มต้น
คำเตือน: ก่อนทำการปรับแต่งใด ๆ ใน Windows Registry ตรวจสอบให้แน่ใจว่าคุณได้สร้างข้อมูลสำรองไว้แล้ว การปรับแต่งผิดพลาดใน Registry อาจทำให้ Windows เสียหายได้
กดปุ่ม Windows + R เพื่อเปิดกล่องโต้ตอบเรียกใช้และป้อน“regedit” เพื่อเปิด Windows Registry ที่นี่คุณจะพบรายการเริ่มต้นในตำแหน่งที่ระบุด้านล่าง:
HKEY_LOCAL_MACHINE \ Software \ Microsoft \ Windows \ CurrentVersion \ Run
HKEY_CURRENT_USER \ Software \ Microsoft \ Windows \ CurrentVersion \ Run
ย้ายไปที่ตำแหน่งเหล่านี้และมองหาโปรแกรมที่เริ่มต้นกับ Windows เมื่อพบแล้วให้ดับเบิลคลิกและลบข้อความทั้งหมดที่เขียนไว้ในส่วน "Value data" คุณยังสามารถลบรายการเพื่อหยุดไม่ให้โปรแกรมเริ่มต้นทำงานได้อีกด้วย

เหตุใดจึงมีประโยชน์: การปิดใช้งานโปรแกรมเริ่มต้นจาก Windows Registry เป็นตัวเลือกที่ดีสำหรับโปรแกรมที่ทำให้ตัวเองสามารถเริ่มต้นด้วย Windows ทุกครั้งที่คุณใช้งานเช่น CCleaner การดำเนินการนี้จะปิดการใช้งานรายการใน Registry และหยุดการเพิ่มอีกครั้งโดยอัตโนมัติในอนาคต
4. ใช้แอพของบุคคลที่สามเพื่อปิดใช้งานโปรแกรมเริ่มต้น
มีแอพของบุคคลที่สามมากมายที่จะช่วยให้คุณจัดการโปรแกรมเริ่มต้นได้ แดกดัน CCleaner เป็นหนึ่งในเครื่องมือที่ดีที่สุดในการปิดการใช้งานรายการเริ่มต้นด้วยการคลิกปุ่ม ดาวน์โหลดและติดตั้ง CCleaner และเรียกใช้โปรแกรม
ย้ายไปที่ "เครื่องมือ” ทางด้านซ้ายมือแล้วคลิกที่“เริ่มต้น”. คุณควรเห็นโปรแกรมเริ่มต้นทั้งหมดที่นี่ เพียงเลือกโปรแกรมที่คุณต้องการปิดใช้งานและเลือก“ปิดการใช้งาน” ทางด้านขวาเพื่อปิดการใช้งาน

เหตุใดจึงมีประโยชน์: โปรแกรมของ บริษัท อื่นเช่น CCleaner จะโหลดโปรแกรมเริ่มต้นทุกประเภททั้งจากรีจิสทรีและโฟลเดอร์เริ่มต้นของ Windows ตัวจัดการการเริ่มต้นระบบ Windows ในตัวอาจข้ามโปรแกรมบางโปรแกรมไป
5. ปิดการใช้งานโปรแกรมเริ่มต้นจากโฟลเดอร์เริ่มต้นของ Windows
นี่ไม่ใช่วิธีที่ดีที่สุดวิธีหนึ่งในการปิดใช้งานโปรแกรมเริ่มต้น แต่เป็นวิธีที่เร็วที่สุดและบางครั้งก็จำเป็น โปรแกรมที่เพิ่มในโฟลเดอร์เริ่มต้นของ Windows จะถูกตั้งค่าให้เปิดโดยอัตโนมัติเมื่อ Windows เริ่มทำงาน แม้ว่าหลายโปรแกรมจะสร้างรายการรีจิสทรีแทนการเพิ่มทางลัดในโฟลเดอร์เริ่มต้นของ Windows แต่ก็ยังมีโปรแกรมที่เพิ่มทางลัดในโฟลเดอร์เริ่มต้น
นอกจากนี้หากคุณเพิ่มโปรแกรมหรือสคริปต์ในโฟลเดอร์เริ่มต้นด้วยตนเองเพื่อให้เริ่มต้นด้วย Windows คุณจะต้องปิดการใช้งานจากที่นี่แทนตัวจัดการการเริ่มต้นในตัว
ในการเปิดโฟลเดอร์เริ่มต้นของ Windows ให้กด Windows + R คีย์และพิมพ์“เปลือก: เริ่มต้น” ในกล่องโต้ตอบเรียกใช้ คำสั่งนี้จะเปิดโฟลเดอร์เริ่มต้นพร้อมกับโปรแกรม / ไฟล์เริ่มต้นทั้งหมดที่อยู่ในรายการ เพียงแค่ ลบทางลัด ของโปรแกรมเพื่อหยุดไม่ให้เริ่มต้นกับ Windows

เหตุใดจึงมีประโยชน์: ดังที่ได้กล่าวไว้ข้างต้นบางโปรแกรมจะสร้างรายการในโฟลเดอร์เริ่มต้น คุณสามารถปิดการใช้งานได้อย่างรวดเร็วจากที่นี่ นอกจากนี้โปรแกรมที่เพิ่มด้วยตนเองจะต้องได้รับการจัดการจากที่นี่
ห่อ
หากคุณต้องการเพิ่มความเร็วในการบูตและหยุดโปรแกรมไม่ให้กินทรัพยากรอันมีค่าของพีซีคุณควรปิดการใช้งานโปรแกรมเริ่มต้นที่ไม่จำเป็น อย่างไรก็ตามโปรดทราบว่าการปิดใช้งานโปรแกรมเริ่มต้นทั้งหมดไม่จำเป็นโปรแกรมบางโปรแกรมมีประโยชน์ (และบางครั้งอาจจำเป็น) เมื่อเริ่มต้นใช้งาน Windows ตัวอย่างเช่นโปรแกรมป้องกันไวรัสของคุณต้องเริ่มต้นด้วย Windows เพื่อให้แน่ใจว่าคุณได้รับการปกป้องอยู่เสมอหรือคุณสามารถเปิดใช้งานโปรแกรมเช่น Skype ได้หากคุณใช้งานหนัก
ยังอ่าน: 5 วิธีในการตรวจสอบการใช้งานบรอดแบนด์ใน Windows