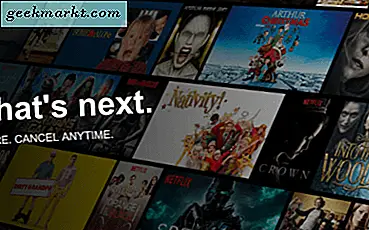สมมติว่าคุณต้องการดาวน์โหลดเพลงที่ไม่รู้จักอย่างรวดเร็วโดยเล่นบนวิทยุอินเทอร์เน็ตบน Mac ของคุณหรืออาจจะบันทึกเสียงที่มาจากแอพพลิเคชั่นบน Mac ของคุณ สิ่งแรกที่คุณควรคำนึงถึงคือการใช้แอปบันทึกเสียงสำหรับ iPhone หรือ Android. และในขณะที่ทำงานเสียงที่ส่งออกจะมีเสียงรบกวนมาก
ปรากฎว่าคุณสามารถบันทึกเสียงที่เล่นบน Mac ได้จาก Mac ของคุณเอง และส่วนที่ดีที่สุดคือคุณไม่จำเป็นต้องซื้อการ์ดเสียงเพิ่มเติม สิ่งที่คุณต้องมีคือการ์ดเสียงเสมือนจริงที่สามารถแปลงสัญญาณเสียงเอาท์พุตเป็นสัญญาณเสียงเข้า ในบทช่วยสอนนี้เราจะพูดถึงสองเรื่องที่ได้รับความนิยมมากที่สุด เอาล่ะ.
ฉันจะบันทึกเสียงสตรีมมิ่งบน Mac ของฉันได้อย่างไร
1. ซาวด์ฟลาวเวอร์
แน่นอนว่า Soundflower เป็นความคิดเห็นที่ได้รับความนิยมในหมู่ผู้ใช้ Mac แต่มาพร้อมกับปัญหาและความซับซ้อนของตัวเอง มาดูวิธีการทำงานและสำรวจตัวเลือกอื่นซึ่งค่อนข้างใช้งานง่าย
ขั้นตอนที่ 1: ติดตั้ง Soundflower
สำหรับสิ่งที่ไม่รู้จัก Soundflower เป็นรหัสโอเพ่นซอร์สที่มีอยู่ใน GitHub และแอปนี้เป็นการ์ดเสียงเสมือนจริงสำหรับ macOS บางครั้งการติดตั้ง Soundflower อาจเป็นเรื่องยุ่งยากเล็กน้อย หากคุณประสบกับความพยายามในการติดตั้งที่ล้มเหลวโปรดอ่าน แก้ไขการติดตั้ง Soundflower ล้มเหลว.
ขั้นตอนที่ 2: กำหนดค่า Soundflower
เมื่อคุณติดตั้ง Soundflower เสร็จแล้วคุณต้องกำหนดค่าต่อไป
แอปไม่มีอินเทอร์เฟซของตัวเอง แต่ทำงานร่วมกับการตั้งค่าเสียงของระบบได้เป็นอย่างดี ตรงไปที่ การตั้งค่าระบบ> เสียง เพื่อใช้งานและจัดการการตั้งค่าอินพุต / เอาต์พุตเสียง คุณกังวลอย่างมากกับการตั้งค่าเอาต์พุตที่คุณต้องเลือก ซาวด์ฟลาวเวอร์ (2ch) ช่องที่มีอยู่
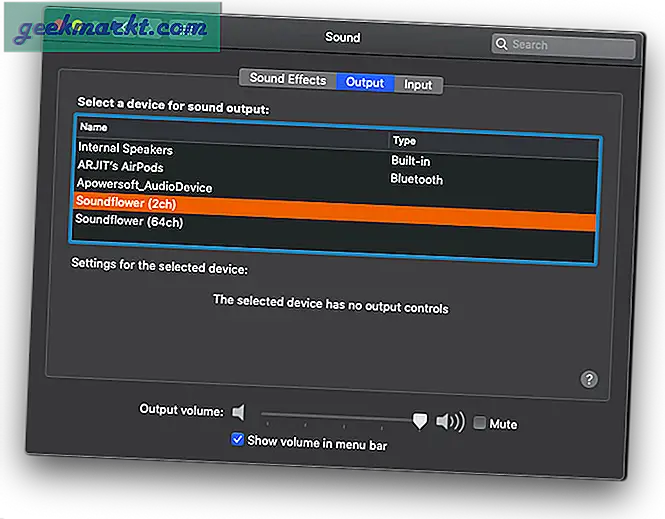
ขั้นตอนที่ 3: กำหนดค่า QuickTime
เนื่องจากไม่มีส่วนต่อประสานแอปสำหรับ Soundflower คุณจึงต้องใช้โปรแกรมเล่น QuickTime หรือ ความกล้า เพื่อบันทึกเสียงที่ส่งออกจากอินเทอร์เน็ต ในการบันทึกเสียงที่เล่นบน Mac ของคุณให้เปิด QuickTime แล้วเลือก การบันทึกเสียงใหม่ ภายใต้ ไฟล์ บนแถบเมนู หรือคุณสามารถกด Ctrl + opt + cmd + N.
จากนั้นคลิกที่ลูกศรแบบเลื่อนลงเล็ก ๆ ถัดจากปุ่มบันทึกและเลือกช่อง Soundflower เดียวกับที่เลือกไว้ในการตั้งค่าเอาต์พุตเสียงของ Mac ของคุณเช่น Soundflower (2ch)
เท่านี้ก็เรียบร้อย ตอนนี้คุณสามารถบันทึกเสียงใด ๆ ที่มาจาก Mac ของคุณ เพียงเล่นเสียงภายในแอพใดก็ได้เปลี่ยนเป็น Quicktime แล้วกดปุ่มบันทึก เมื่อเสร็จแล้วให้กดปุ่มสีแดงอีกครั้งเพื่อหยุดการบันทึกบันทึกไฟล์และคืนการตั้งค่าเสียงของ Mac ให้กลับสู่สถานะดั้งเดิม
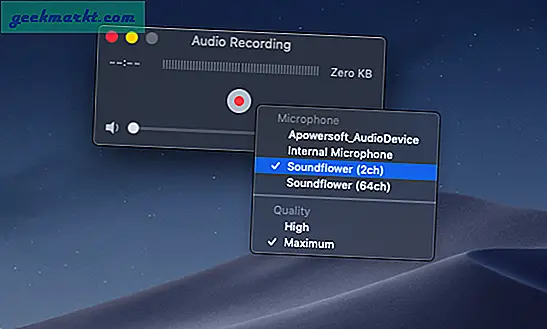
แต่นี่เป็นสิ่งที่จับได้ในขณะที่คุณบันทึกเสียงคุณจะไม่สามารถฟังสิ่งที่กำลังบันทึกได้จนกว่าคุณจะรีเซ็ตการตั้งค่าเอาต์พุตเสียงไปยังลำโพงหรือหูฟังของคุณ นั่นหมายความว่าคุณต้องเปลี่ยนการตั้งค่าเหล่านี้ทุกครั้งที่ต้องบันทึกเสียงจากอินเทอร์เน็ต

แม้ในขณะที่บันทึกเสียงคุณจะต้องรีเซ็ตการตั้งค่าเอาต์พุตเสียงเพื่อฟังและแก้ไขสิ่งที่คุณบันทึกไว้ มาดูกันว่าคุณประสบปัญหาในการติดตั้ง คุณต้องเปลี่ยนการตั้งค่าระบบทุกครั้งที่ต้องบันทึกเสียงจากนั้นคุณจะไม่ได้ยินเสียงขณะบันทึกหรือหลังจากนั้นเว้นแต่คุณจะรีเซ็ตการตั้งค่า มาดูวิธีบันทึกเสียงภายในบน Mac โดยไม่ใช้ Soundflower
2. แบล็คโฮล
แม้ว่า Soundflower จะยอดเยี่ยม แต่ในขณะนี้การพัฒนาได้หยุดลงและหากหยุดทำงานคุณสามารถลองใช้ Blackhole มันเหมือนกับ Soundflower และคุณเพียงแค่ต้องติดตั้งบน macOS ของคุณจากเว็บไซต์
ขั้นตอนที่ 1: เปลี่ยนแหล่งที่มาของเสียง
Blackhole ไม่มี UI ดังนั้นในการเลือกเสียงภายในคุณจะต้องเปลี่ยนด้วยตนเอง ไปที่ System Preferences> Sound> Output> เลือก Blackhole
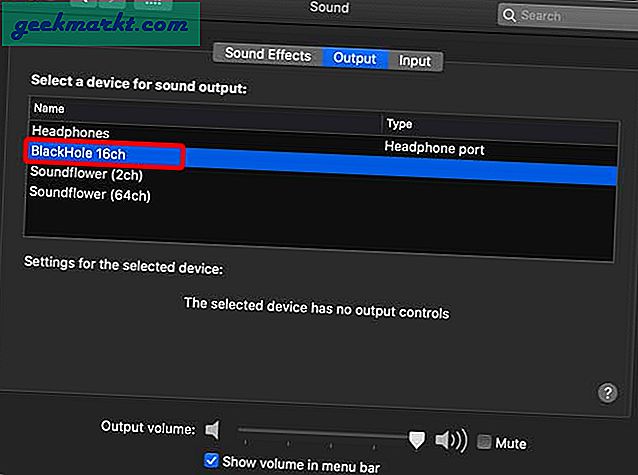
ขั้นตอนที่ 2: บันทึกด้วย QuickTime Player
ตอนนี้ตรงไปที่ QuickTime Player และเริ่มการบันทึกหน้าจอใหม่ ภายใต้ตัวเลือกคุณ ค้นหา Blackhole เป็นอินพุตเสียง. เลือกและเริ่มบันทึก นั่นคือทั้งหมดที่คุณต้องทำเพื่อบันทึกเสียงด้วย Blackhole
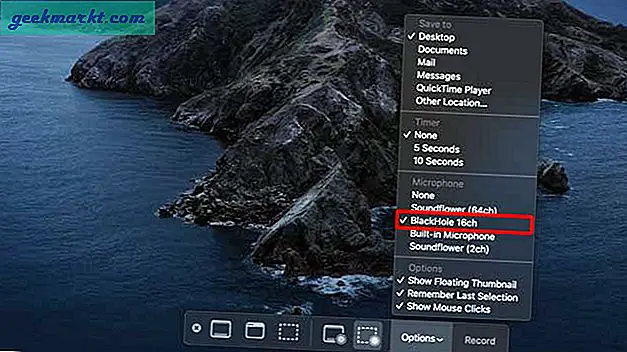
ติดตั้ง Blackhole (ฟรี)
3. เครื่องบันทึกเสียง Apowersoft
ทางเลือกที่ดีกว่าสำหรับ Soundflower คือ Apowersoft Audio Recorder
มันเหมือนกับแอพเครื่องบันทึกใด ๆ แต่รวมคุณสมบัติที่คุณสามารถติดตั้งการ์ดเสียงเสมือนเพื่อส่งสัญญาณเสียงของระบบไปยังไดรเวอร์อินพุตโดยตรง แอพเติมช่องว่างทั้งหมดที่เปิดทิ้งไว้โดย Soundflower คุณได้รับอินเทอร์เฟซสำหรับจัดการการตั้งค่าและไลบรารี และช่วยให้คุณได้ยินเสียงขณะบันทึก มาดูวิธีการทำงานกัน
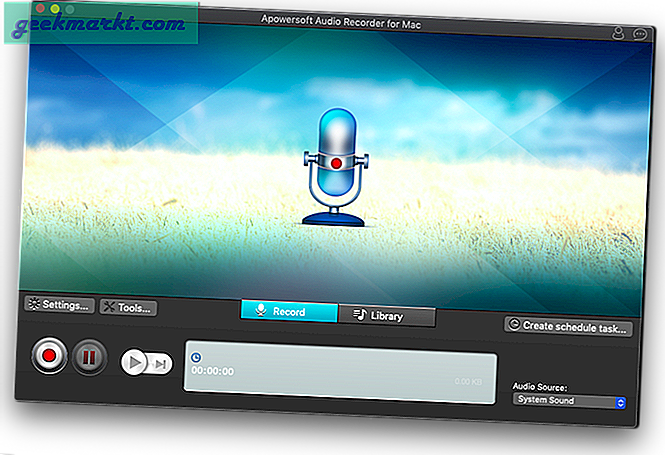
ขั้นตอนที่ 1: ติดตั้ง Apowersoft Audio Recorder
ติดตั้งแอปจากลิงก์ App Store ที่แชร์ด้านล่างและคุณจะเห็นไอคอนวางอยู่บนแผ่นเปิดตัวภายในไม่กี่นาที เปิดแอปแล้วคุณจะเห็นว่าอินเทอร์เฟซค่อนข้างสะอาดและใช้งานง่าย ที่ด้านล่างขวาคุณจะพบปุ่ม "แหล่งที่มาของเสียงแท็บ "ซึ่งปัจจุบันไม่แสดง" เสียงของระบบ "ในตัวเลือกแบบเลื่อนลง นั่นเป็นเพราะยังไม่ได้ติดตั้งการ์ดเสียงเสมือน
ติดตั้ง Apowersoft Audio Recorder (ฟรี)
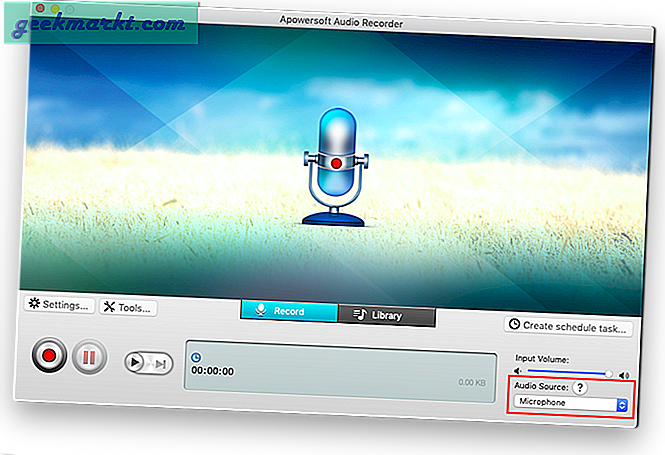
ขั้นตอนที่ 2: ติดตั้งการ์ดเสียงเสมือน
คลิกไอคอนเครื่องหมายคำถามเหนือแท็บ "แหล่งที่มาของเสียง" เพื่อดูคำแนะนำในการติดตั้งการ์ดเสียงเสมือนจริง หน้าต่างป๊อปอัปที่ปรากฏขึ้นมีลิงก์สำหรับติดตั้งการ์ดเสียงเสมือน คลิกลิงก์ที่ระบุว่า "คลิกที่นี่" เพื่อเริ่มการติดตั้ง
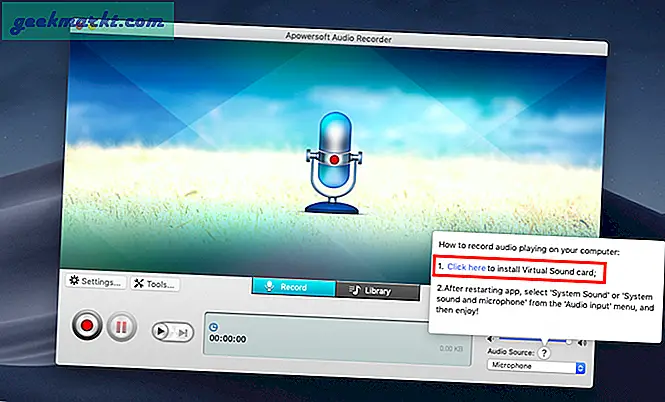
เมื่อหน้าต่างการติดตั้งปรากฏขึ้นให้ทำตามขั้นตอนการติดตั้งหกขั้นตอนดังที่แสดงบนหน้าจอเพื่อเสร็จสิ้นการตั้งค่าการ์ดเสียงเสมือนของคุณ คุณสามารถคลิกดำเนินการต่อจนกว่าคุณจะเห็นหน้าต่างเสร็จสิ้น
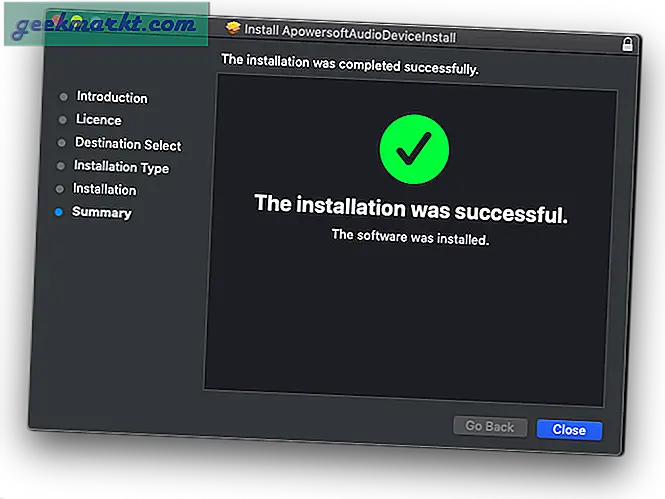
ขั้นตอนที่ 3: กำหนดค่า Apowersoft Audio Recorder
รีสตาร์ทแอปพลิเคชันและกลับไปที่แท็บ "แหล่งที่มาของเสียง" ที่ด้านล่างขวา คราวนี้คุณจะเห็น "เสียงของระบบ" เป็นตัวเลือกในเมนูแบบเลื่อนลง เลือก "เสียงของระบบจากเมนูแบบเลื่อนลงและขั้นตอนการตั้งค่าของคุณจะเสร็จสิ้น
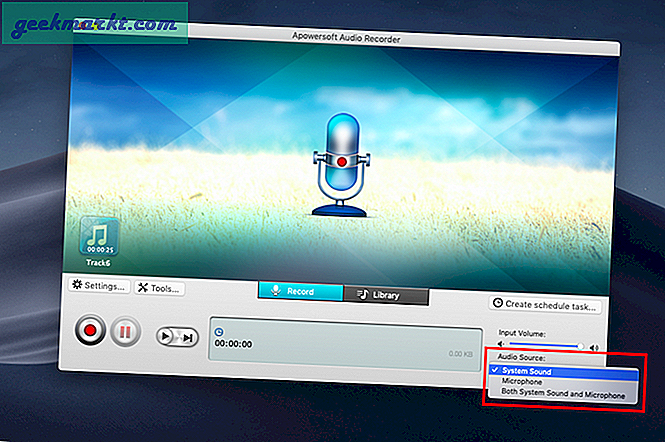
ในการตรวจสอบการติดตั้งการ์ดเสียงเสมือนคุณสามารถเปิดการตั้งค่าเอาต์พุตเสียงจาก การตั้งค่าระบบ> เสียง> เอาต์พุตคุณควรจะเห็น "Apowersoft_Audio Device" ในรายการอุปกรณ์เอาต์พุต ไม่เหมือนกับ Soundflower ที่คุณไม่จำเป็นต้องกลับมาที่นี่ซ้ำแล้วซ้ำเล่าเพื่อเปลี่ยนการตั้งค่าเหล่านี้ ที่ได้รับการดูแลโดยแอพเองเมื่อคุณเลือกระบบเสียงเป็นแหล่งกำเนิดเสียงของคุณ
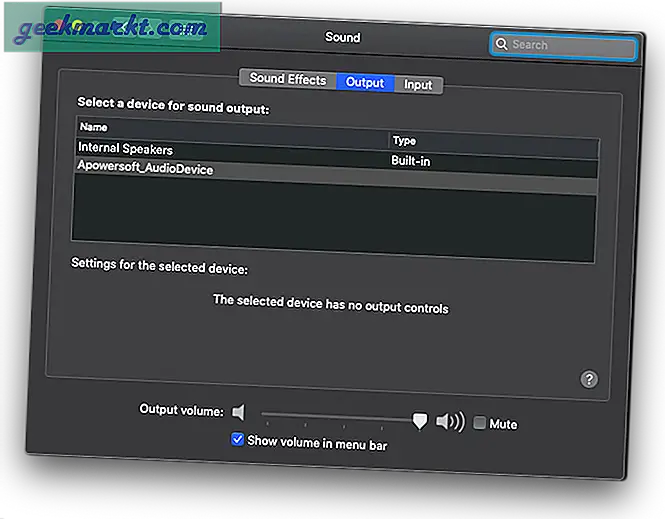
ขั้นตอนที่ 4: เริ่มการบันทึก
ในการบันทึกเสียงจากอินเทอร์เน็ตให้ใช้ปุ่มบันทึกบนแอพที่มุมล่างซ้าย แอปช่วยให้คุณบันทึกจัดการและแก้ไขเสียงที่บันทึกไว้ภายในแอปได้ดังนั้นคุณจึงไม่ต้องใช้ซอฟต์แวร์อื่นใดตามความต้องการของคุณ ในความเป็นจริงคุณสามารถหยุดชั่วคราวและบันทึกเสียงส่วนต่างๆที่เล่นในระบบของคุณได้โดยใช้ปุ่มหยุดชั่วคราว
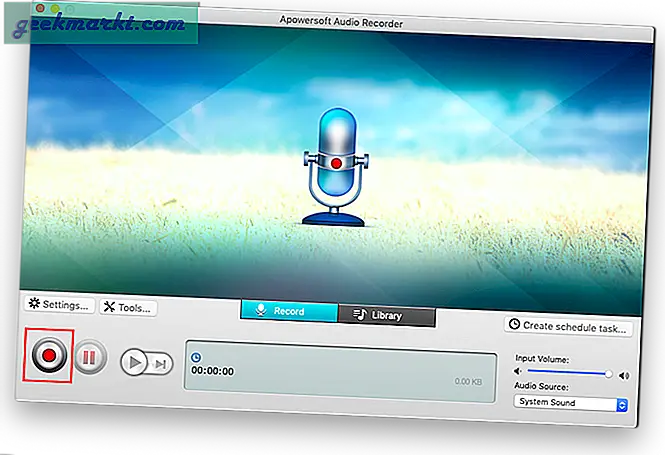
คลิกที่ไลบรารีตรงกลางแอพเพื่อดูรายการไฟล์เสียงที่บันทึกไว้ คลิกไฟล์ที่คุณต้องการแก้ไขและส่งออกแล้วเลือก "แก้ไข" จากตัวเลือกด้านล่างขวาของหน้าต่างแอป
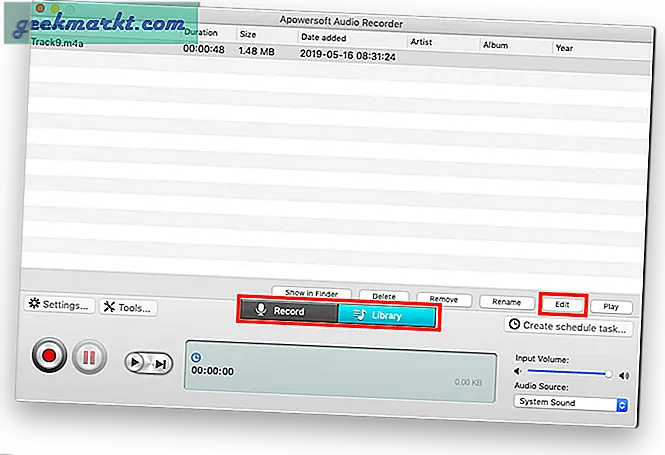
ขั้นตอนที่ 5: แก้ไขการบันทึกของคุณ
แก้ไขไฟล์เสียงของคุณโดยการลากแถบเลือกหน่วยเวลาหรือแม้แต่เฟรมเสียง สำหรับแอปบันทึกนั้นฟรีมีตัวเลือกที่ดีสำหรับการแก้ไข เมื่อคุณแก้ไขไฟล์เสียงของคุณเสร็จแล้วให้คลิกที่ส่งออกและบันทึกไฟล์ของคุณ ขณะนี้แอปส่งออกในรูปแบบ m4a เท่านั้นดังนั้นคุณจึงไม่มีตัวเลือก
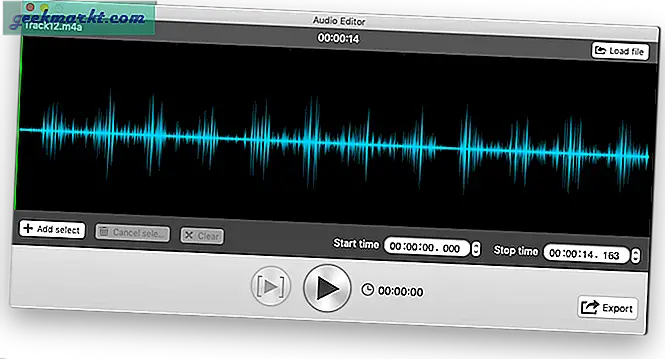
คำปิด: บันทึกเสียงสตรีมมิ่งบน Mac ของฉัน
ดังนั้นนี่คือสองวิธีในการบันทึกเสียงภายในบน Mac ที่มีและไม่มีซาวด์ฟลาวเวอร์ ฉันชอบวิธีที่สองเพราะไม่เพียง แต่ให้คุณฟังเสียงที่คุณกำลังบันทึกแบบเรียลไทม์ แต่ยังให้คุณมีตัวเลือกในการแก้ไขในภายหลัง ที่กล่าวว่าโปรดแจ้งให้เราทราบความคิดเห็นของคุณในความคิดเห็นด้านล่าง หรือหากคุณประสบปัญหาใด ๆ โปรดส่งอีเมลมาหาฉัน