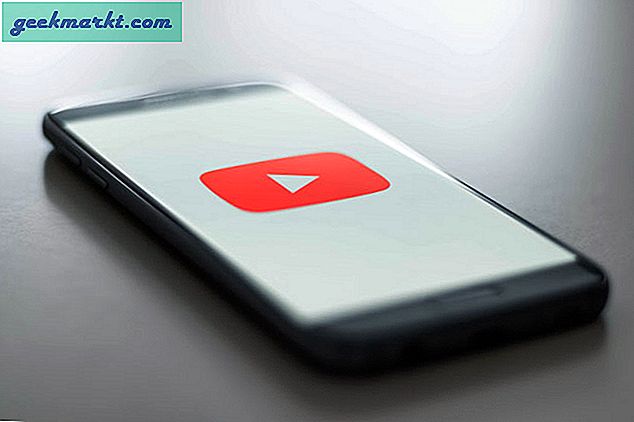หากคุณใช้ Google ไดรฟ์บน iPhone ของคุณจะมีข้อ จำกัด บางประการ ซึ่งแตกต่างจาก iCloud ตรงที่คุณจะไม่ได้รับประสบการณ์ที่ราบรื่นและคุณมักจะทำสิ่งต่างๆด้วยตนเอง ตัวอย่างเช่นการสำรองรูปภาพของคุณไปที่ Google ไดรฟ์จะไม่ราบรื่นและไม่เป็นเช่นนั้น ดาวน์โหลดไปยัง iPhone ของคุณ แต่มีวิธี มาดูวิธีอัปโหลดรูปภาพทั้งหมดจาก iPhone ไปยัง Google Drive
ไม่ว่าคุณจะเรียกมันว่านโยบายที่เข้มงวดของ Apple หรือการไม่ปฏิบัติตามของ Google ในการใช้วิธีการอัปโหลดรูปภาพไปยังไดรฟ์อย่างราบรื่นผู้ใช้ก็ไม่สะดวกสำหรับเรา ฉันพบ 4 วิธีในการบรรเทาปัญหานี้
1. วิธีธรรมดา
ก่อนที่เราจะดูวิธีการที่เร็วกว่านี้ฉันจะแสดงบทสรุปโดยย่อของวิธีการแบบเดิมในการอัปโหลดรูปภาพ iPhone ไปยัง Google ไดรฟ์
1: เปิดแอพ Google Drive บน iPhone ของคุณแล้วแตะโฟลเดอร์ที่คุณต้องการอัปโหลดรูปภาพ เมื่ออยู่ในโฟลเดอร์ที่ต้องการ แตะปุ่ม + ที่มุมล่างขวาของหน้าจอ
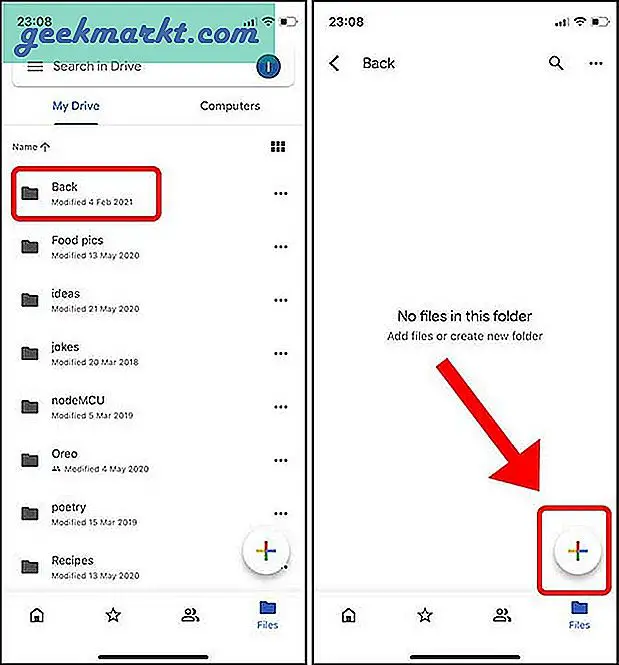
2: แตะอัปโหลดแล้วเลือกรูปภาพและวิดีโอเพื่ออัปโหลดจากแอพรูปภาพ หากคุณมีรูปภาพที่เก็บไว้ในแอพไฟล์ให้แตะปุ่มเรียกดู
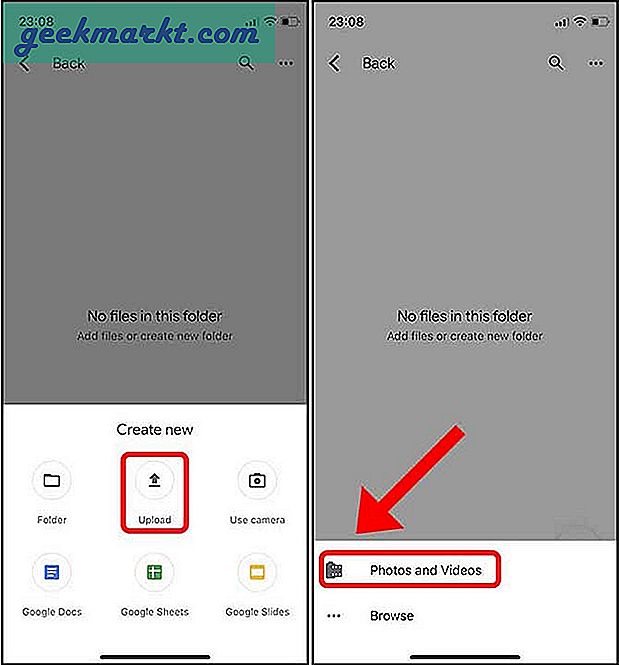
3: ตอนนี้คุณจะต้อง แตะภาพถ่ายแต่ละภาพด้วยตนเองเพื่อเลือก แล้ว กดปุ่มอัปโหลด.
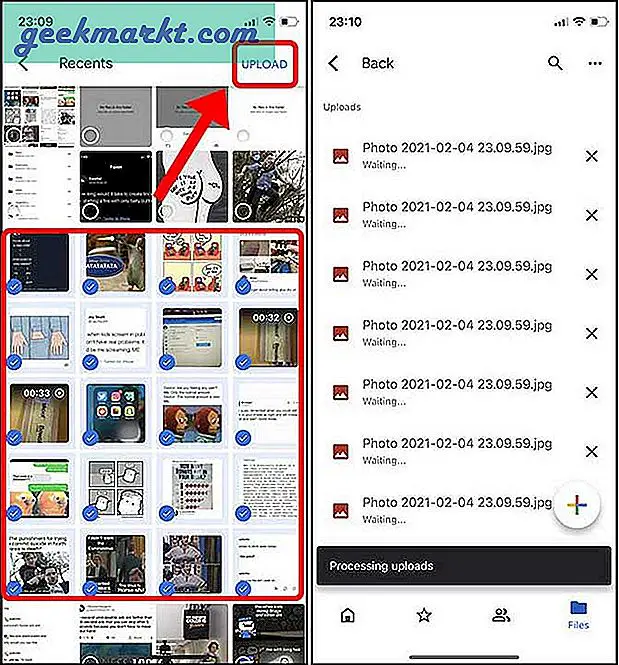
ส่วนที่น่าโมโหของวิธีนี้คือคุณต้องแตะภาพขนาดย่อทุกภาพ อย่างไรก็ตามฉันคุ้นเคยกับการเลือกรูปภาพหลาย ๆ รูปในแอปรูปภาพโดยการปัดผ่านภาพขนาดย่อและมันจะเลือกรูปภาพที่ฉันปัดไปโดยอัตโนมัติ คุณสามารถปัดนิ้วที่มุมบนค้างไว้จากนั้นแอปจะเลือกภาพต่อไปจนถึงภาพสุดท้ายหรือจนกว่าคุณจะปล่อยนิ้ว วิธีการปัจจุบันนี้ไม่ได้ใช้งานง่ายและไม่มีประสิทธิภาพ
2. ใช้แอพไฟล์
การไม่สามารถเลือกรูปภาพหลายรูปได้อย่างรวดเร็วเป็นหนึ่งในเหตุผลหลักที่ฉันมองหาวิธีอื่นและนี่คือตัวเลือกที่ใกล้เคียงที่สุดที่ให้ความรู้สึกราบรื่น แอพไฟล์สามารถแมป Google ไดรฟ์ของคุณภายในตัวมันเองและคุณสามารถวางรูปภาพทั้งหมดจากแอพรูปภาพลงใน Google ไดรฟ์ได้โดยตรง เป็นวิธีการที่น่าทึ่งจริงๆ
1: หากคุณไม่เห็นตำแหน่ง Google ไดรฟ์ในแอปไฟล์คุณต้องเปิดใช้งานก่อน เปิดแอพไฟล์ แตะปุ่มตัวเลือก ที่มุมขวาบนและ แตะแก้ไข.
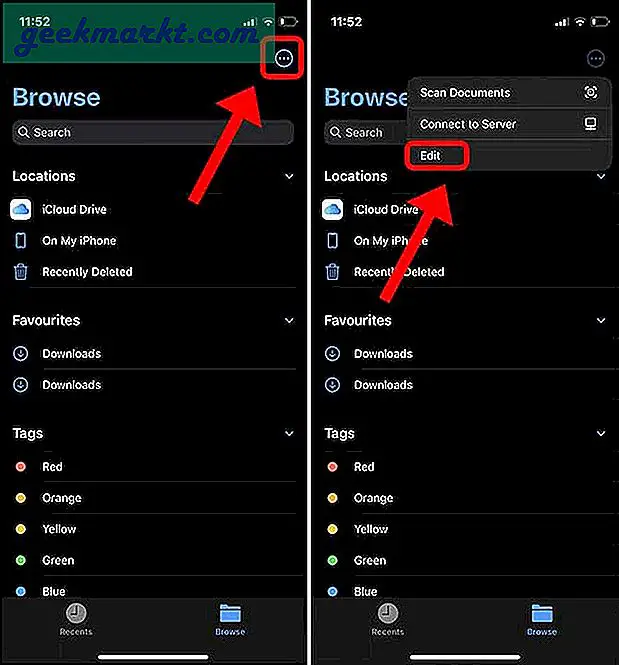
2: มันจะเปิดเผยการสลับไปที่ เปิดใช้งาน Google Driveเปิดสวิตช์และ แตะเสร็จสิ้น.
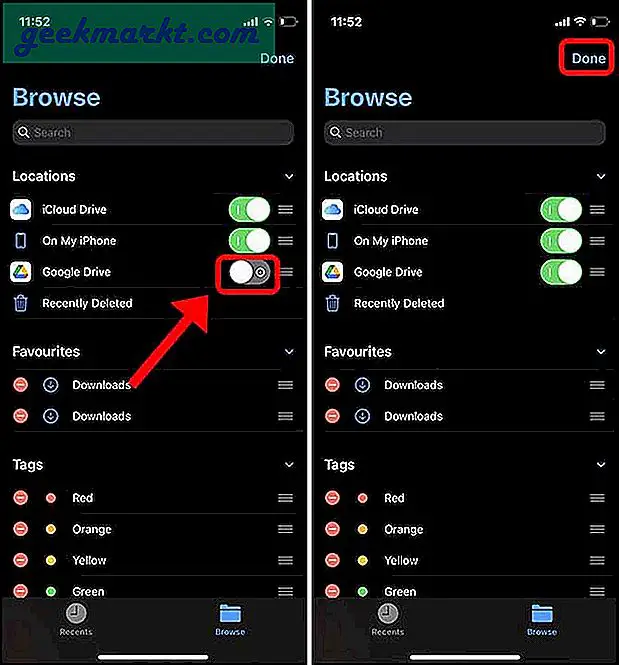
3: ตอนนี้เพียงเปิดแอพรูปภาพและ เลือกรูปภาพทั้งหมด คุณต้องการอัปโหลดไปยัง Google Drive หลังจากเลือกแล้ว แตะปุ่มแชร์ ที่ด้านล่างซ้าย บนแผ่นแบ่งปันให้มองหา ตัวเลือก "บันทึกลงในไฟล์".
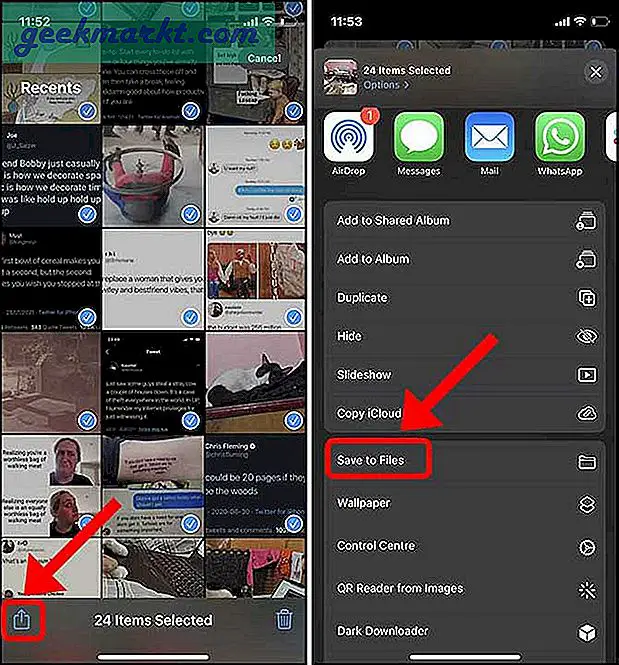
4: แตะ Google Drive ถึง เปิดเผยโฟลเดอร์. เลือกโฟลเดอร์ที่คุณต้องการ แล้วแตะบันทึกที่ด้านขวาบน รูปภาพของคุณจะถูกอัปโหลดไปยัง Google Drive ทันที
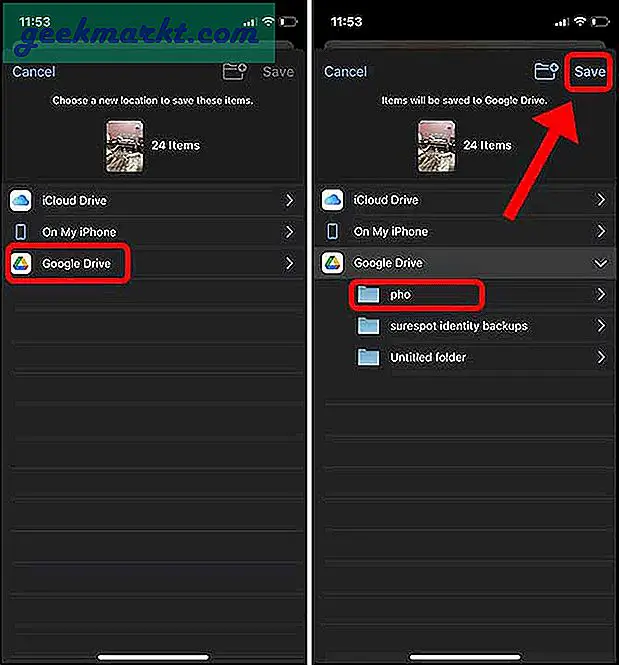
ส่วนที่ดีที่สุดของการใช้วิธีนี้คือฉันสามารถใช้ท่าทางการปัดที่ราบรื่นเพื่อเลือกรูปภาพทั้งหมดในแอพรูปภาพ ดีกว่าการเลือกรูปภาพทุกรูปด้วยตนเองอย่างไม่มีที่สิ้นสุด
3. เปิดใช้งานการสำรองข้อมูลอัตโนมัติด้วย Google Photos
แม้ว่าที่เก็บข้อมูลบนคลาวด์ของคุณจะแชร์ระหว่าง Gmail, Google ไดรฟ์และ Google Photos แต่คุณจะไม่สามารถสำรองข้อมูลรูปภาพของคุณไปยัง Google ไดรฟ์โดยอัตโนมัติได้ คุณต้องใช้ Google Photos และคุณสมบัติการสำรองข้อมูลใน Google Drive นั้นไร้ประโยชน์อย่างที่สุด
เมื่อคุณพยายามสำรองข้อมูลจาก Google ไดรฟ์จะใช้ได้เฉพาะเมื่อแอปยังคงเปิดอยู่จนกว่าการสำรองข้อมูลจะเสร็จสิ้นหรือคุณจะต้องเริ่มต้นใหม่ทั้งหมด ในทางกลับกัน Google Photos นั้นราบรื่นและยังทำงานอยู่เบื้องหลังได้อีกด้วย
หากคุณสามารถจัดการด้วยข้อมูลสำรองใน Google Photos ให้ดำเนินการตามขั้นตอนด้านล่าง อย่างไรก็ตามวิธีต่อไปจะเปิดใช้งานการสำรองข้อมูลไปยัง Google Drive โดยเฉพาะไม่ใช่ Google Photos ดังที่กล่าวไปแล้วเรามาเปิดใช้งานการสำรองข้อมูลอัตโนมัติด้วย Google Photos กัน
1: เริ่มต้นด้วยการติดตั้ง Google Photos บน iPhone ของคุณ เมื่อติดตั้งแล้วให้เข้าสู่ระบบด้วยข้อมูลรับรองบัญชี Google ของคุณและ อนุญาตให้เข้าถึงรูปภาพทั้งหมด.
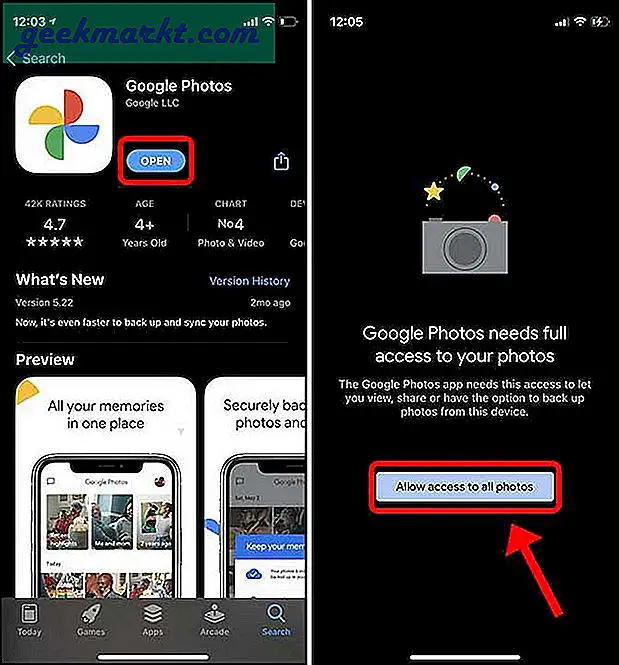
สิ่งแรกที่แอปจะขอให้คุณทำคือเปิดใช้งานการสำรองข้อมูลแตะปุ่มสำรองและเลือกคุณภาพการสำรองข้อมูลสำหรับรูปภาพของคุณ
2: คุณภาพต้นฉบับคือภาพที่ไม่มีการบีบอัด แต่ใช้พื้นที่จัดเก็บข้อมูลบัญชี Google ที่คุณจัดสรรไว้ รูปภาพคุณภาพสูงจะถูกบีบอัดและใช้พื้นที่น้อยลง หลังจากเลือกการตั้งค่าแล้วให้แตะยืนยัน
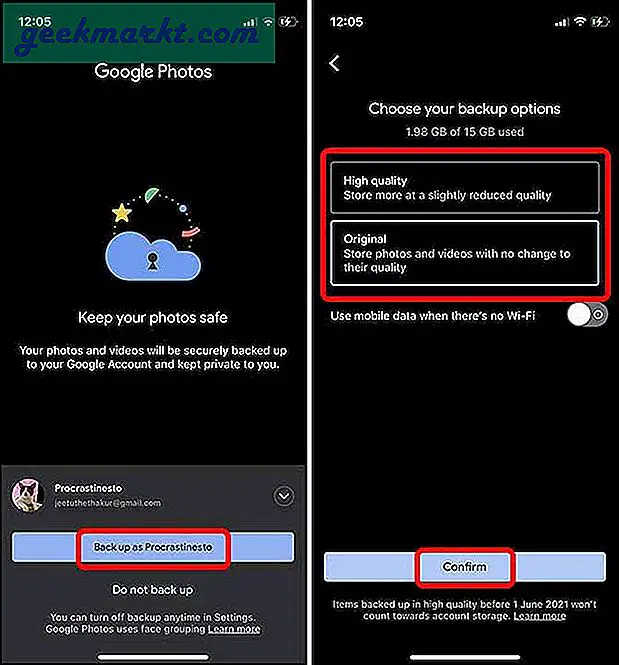
3: การสำรองข้อมูลของคุณจะเริ่มขึ้นและคุณสามารถตรวจสอบความคืบหน้าได้โดย แตะรูปประจำตัวของคุณ ที่มุมขวาบน
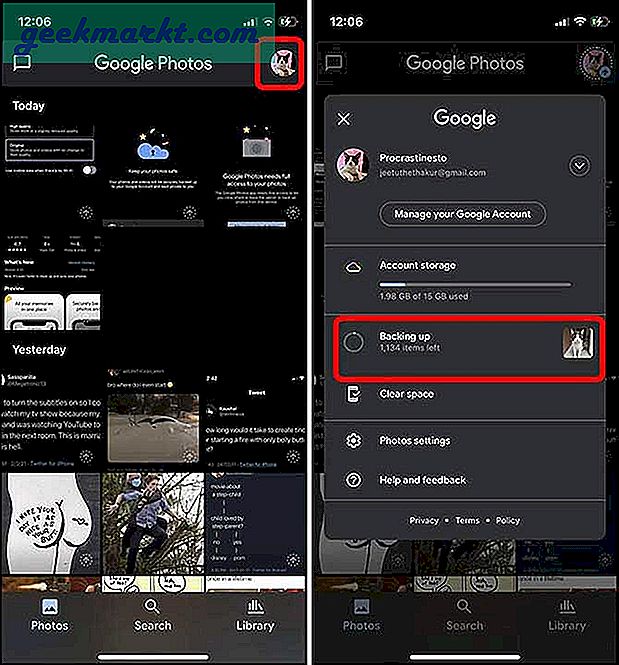
4. ใช้ Photosync เพื่ออัปโหลดรูปภาพทั้งหมดไปยัง Google Drive
แม้ว่า Google จะไม่อนุญาตให้คุณสำรองข้อมูลรูปภาพจาก iPhone ไปยัง Google Drive แต่ก็มี Photosync ได้รับการพัฒนาเพื่อลดขั้นตอนในการโอนไฟล์และภาพถ่ายจากอุปกรณ์ไปยังสถานที่ต่างๆเช่น NAS, PC และที่เก็บข้อมูลบนคลาวด์
1: เริ่มต้นด้วยการติดตั้ง Photosync จาก App Store เปิดแอพและ แตะปุ่มการตั้งค่า ที่ด้านล่างขวา แตะปุ่มกำหนดค่าเพื่อเปิดรายการปลายทาง
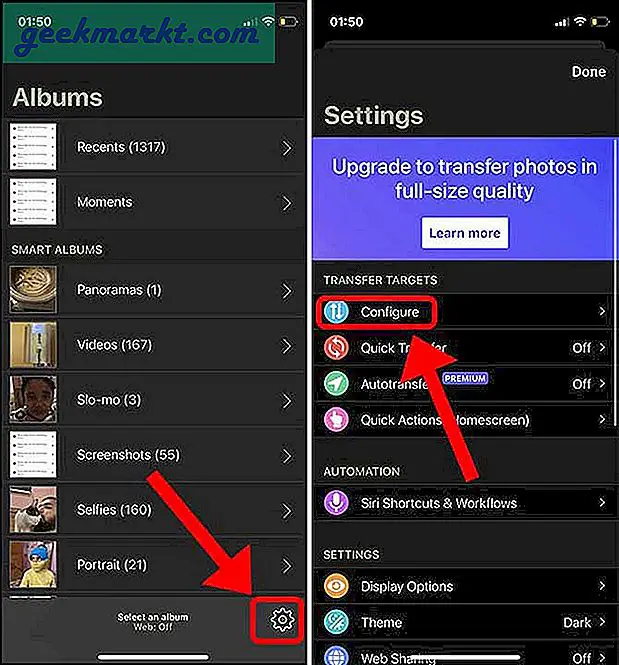
2: เลือก Google Drive จากรายการเป้าหมายและลงชื่อเข้าใช้ด้วยบัญชี Google ของคุณ คุณสามารถกำหนดค่าได้ว่าควรสำรองข้อมูลรูปภาพและวิดีโอไว้ที่ใดและอย่างไร คุณสามารถกำหนดปลายทางกำหนดคุณภาพการอัปโหลดสร้างไดเรกทอรีย่อย ฯลฯ
หากคุณต้องการอัปโหลดด้วยคุณภาพที่สูงขึ้นหรือเป็นต้นฉบับคุณจะต้องปลดล็อกคุณสมบัตินั้นโดยซื้อการสมัครสมาชิกในราคา $ 0.99 / จันทร์ แตะเสร็จสิ้น เพื่อบันทึกการเปลี่ยนแปลง
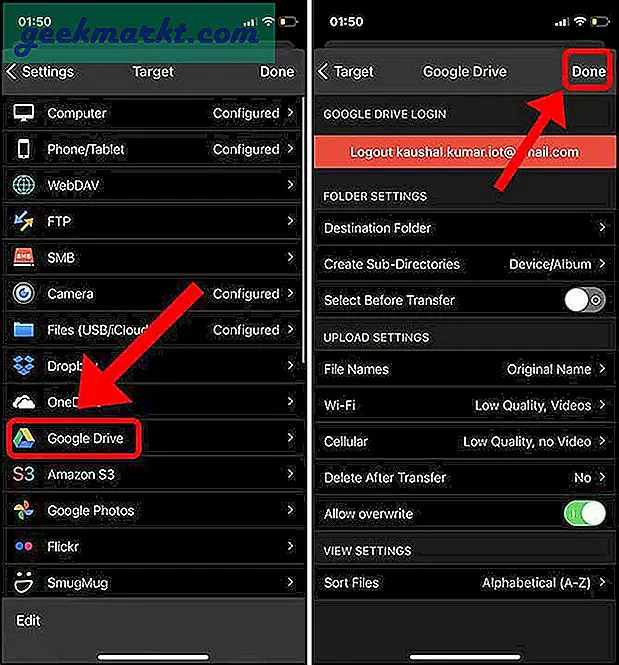
3: ในการสำรองรูปภาพให้กลับไปที่ส่วนอัลบั้มใน Photosync แล้วแตะปุ่มซิงค์ที่มุมขวาบน
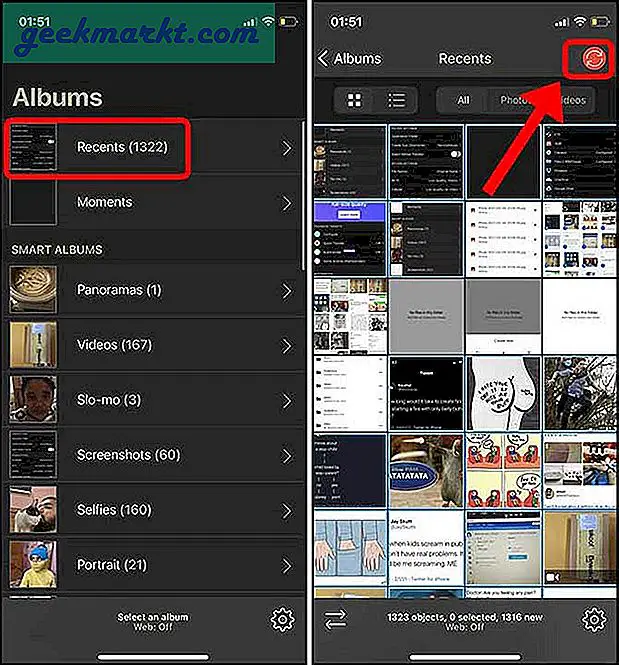
4: เลือกรูปภาพทั้งหมดโดยแตะปุ่มทั้งหมดแล้วเลือกปลายทาง ฉันเลือก Google ไดรฟ์เพื่ออัปโหลดรูปภาพจาก iPhone
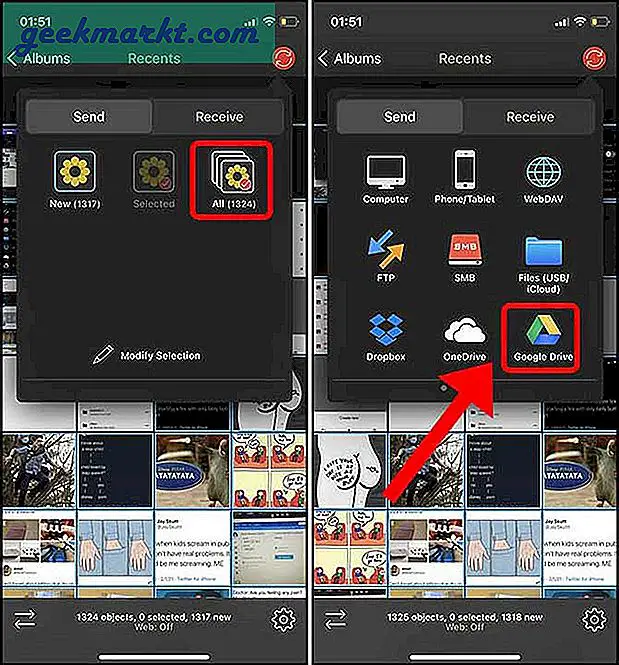
5: เพียงเลือกคุณภาพการอัพโหลดแล้วแตะตกลง การสำรองข้อมูล Google Drive ของคุณควรเริ่มต้น
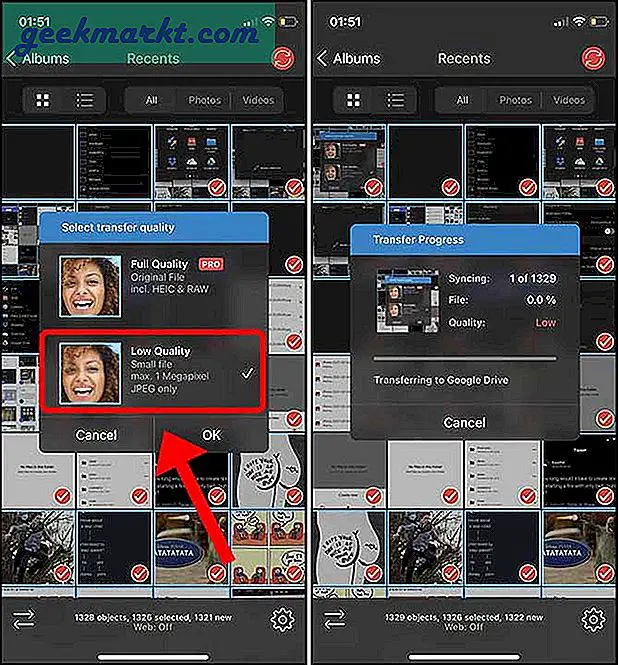
คุณอัปโหลดรูปภาพทั้งหมดจาก iPhone ไปยัง Google Drive ได้อย่างไร
ต่อไปนี้เป็นสองสามวิธีในการถ่ายโอนและสร้างข้อมูลสำรองของรูปภาพทั้งหมดที่เก็บไว้ใน iPhone ไปยัง Google Drive วิธีเหล่านี้ดีกว่าการสำรองรูปภาพด้วยตนเองโดยเฉพาะอย่างยิ่งหากคุณมีรูปภาพจำนวนมาก คุณคิดอย่างไร? มีวิธีที่ดีกว่าในการสำรองข้อมูลหรือไม่? แจ้งให้เราทราบทาง Twitter
ยังอ่าน: วิธีถ่ายโอนข้อมูล Google Drive ไปยัง OneDrive อย่างง่ายดาย