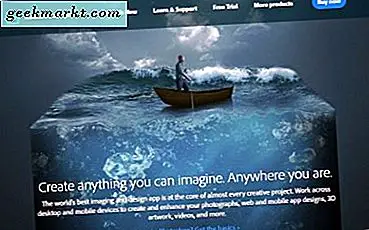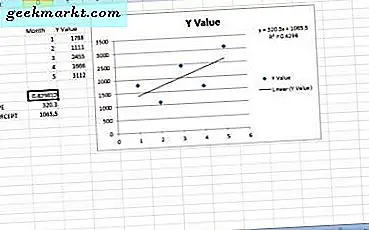
การถดถอยเชิงเส้นแบบจำลองความสัมพันธ์ระหว่างตัวแปร y ขึ้นอยู่กับตัวแปรข้อมูลสถิติที่เป็นอิสระ x กล่าวอีกนัยหนึ่งพวกเขาเน้นแนวโน้มระหว่างสองคอลัมน์ในตารางในสเปรดชีต ตัวอย่างเช่นหากคุณตั้งค่าตารางสเปรดชีต Excel กับคอลัมน์ x เดือนและบันทึกชุดข้อมูลสำหรับแต่ละเดือนในคอลัมน์ y ติดกันการถดถอยเชิงเส้นจะเน้นแนวโน้มระหว่างตัวแปร x และ y โดยการเพิ่ม trendlines ในกราฟตาราง . นี่คือวิธีการเพิ่มการถดถอยเชิงเส้นในกราฟ Excel
การเพิ่ม Lineline Regression Trendline เป็นกราฟ
ขั้นแรกให้เปิดสเปรดชีต Excel ที่ว่างเปล่าเลือกเซลล์ D3 แล้วป้อน "Month" เป็นหัวเรื่องของคอลัมน์ซึ่งจะเป็นตัวแปร x จากนั้นคลิกเซลล์ E3 และป้อน 'Y Value' เป็นหัวเรื่องของคอลัมน์ตัวแปร y โดยทั่วไปจะเป็นตารางที่มีชุดข้อมูลค่าที่บันทึกไว้สำหรับเดือน ม.ค. - พ.ค. เพื่อป้อนเดือนในเซลล์ D4 ถึง D8 และข้อมูลค่าสำหรับเซลล์เหล่านี้ในเซลล์ E4 ถึง E8 ดังแสดงในภาพรวมด้านล่าง
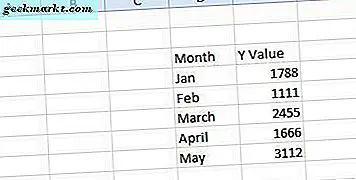
ตอนนี้คุณสามารถตั้งค่ากราฟกระจายสำหรับตารางนั้นได้ เลือกเซลล์ทั้งหมดในตารางด้วยเคอร์เซอร์ คลิกแท็บแทรกและเลือก กระจาย > กระจายโดยใช้เครื่องหมายเท่านั้น เพื่อเพิ่มกราฟลงในสเปรดชีตดังนี้ หรือคุณสามารถกดแป้นลัด Alt + F1 เพื่อแทรกกราฟแท่ง จากนั้นคุณควรคลิกขวาที่แผนภูมิและเลือก เปลี่ยนประเภทแผนภูมิ > XY (กระจาย) > กระจายโดยใช้ Markers เท่านั้น
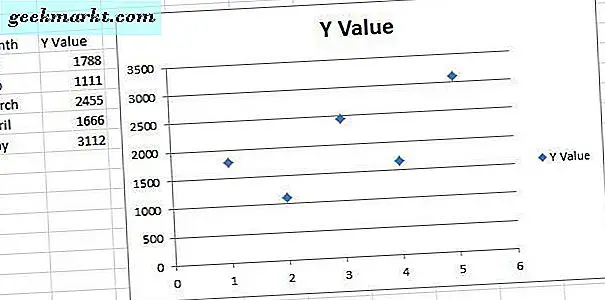
จากนั้นเลือกหนึ่งจุดข้อมูลในพล็อตกระจายและคลิกขวาเพื่อเปิดเมนูบริบทซึ่งรวมถึงตัวเลือก เพิ่มบรรทัด ใหม่ เลือก เพิ่ม Trendline เพื่อเปิดหน้าต่างที่แสดงในภาพนิ่งโดยตรงด้านล่าง หน้าต่างดังกล่าวมีห้าแท็บที่มีตัวเลือกการจัดรูปแบบต่างๆสำหรับเส้นการถดถอยเชิงเส้น
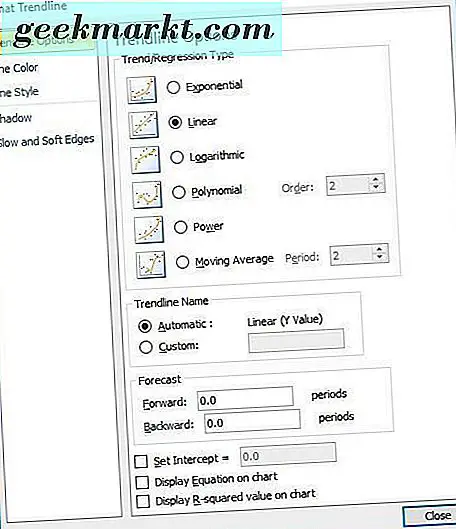
ขั้นแรกให้คลิก ตัวเลือก Trendline และเลือกประเภทการถดถอยจากที่นี่ คุณสามารถเลือก Exponential, Linear, Logarithmic, Moving Average, Power และ Polynomial regression type options จากที่นี่ เลือก Linear และคลิก Close เพื่อเพิ่มเส้นแนวโน้มดังกล่าวลงในกราฟดังที่แสดงด้านล่าง
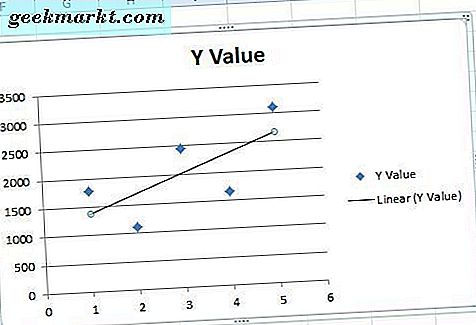
เส้นแนวโน้มการถดถอยของซับในกราฟด้านบนชี้ให้เห็นว่ามีความสัมพันธ์ระหว่างตัวแปร x และ y ขึ้นโดยทั่วไปแม้จะมีน้อยลงในแผนภูมิก็ตาม โปรดทราบว่าเส้นการถดถอยแบบเส้นตรงไม่ซ้อนทับกับจุดข้อมูลใด ๆ ในแผนภูมิดังนั้นจึงไม่เหมือนกับกราฟเส้นเฉลี่ยที่เชื่อมต่อแต่ละจุด
การจัดรูปแบบ Lineline Regression Trendline
หากต้องการจัดรูปแบบเส้นแนวโน้มคุณควรคลิกขวาและเลือก รูปแบบ เส้น แนวโน้ม ซึ่งจะเปิดหน้าต่าง Format Trendline อีกครั้งซึ่งคุณสามารถคลิก Line Color เลือก Solid line แล้วคลิกที่ช่อง Color เพื่อเปิดจานสีซึ่งคุณสามารถเลือกสีอื่นสำหรับเส้นแนวโน้มได้
หากต้องการกำหนดสไตล์เส้นให้คลิกแท็บสไตล์บรรทัด จากนั้นคุณสามารถปรับความกว้างของลูกศรและกำหนดค่าการตั้งค่าลูกศร กดปุ่ม ตั้งค่าลูกศร เพื่อเพิ่มลูกศรลงในบรรทัด
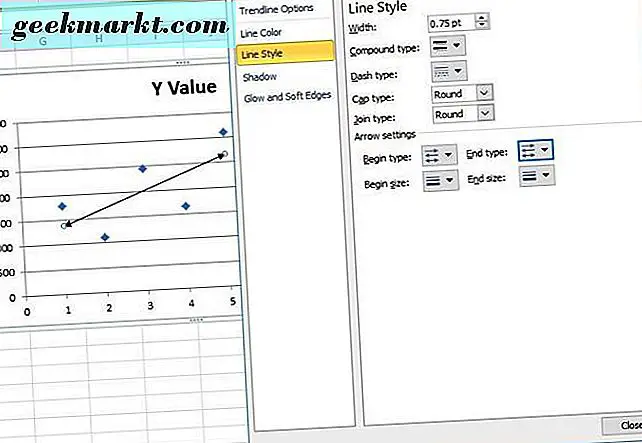
เพิ่มเอฟเฟ็กต์เรืองแสงให้กับเส้นแนวโน้มโดยคลิก Glow and Soft Edge ซึ่งจะเปิดแท็บด้านล่างซึ่งคุณสามารถเพิ่มการเรืองแสงด้วยการคลิกปุ่ม ตั้ง ค่า ล่วงหน้า จากนั้นเลือกรูปแบบเรืองแสงเพื่อเลือกเอฟเฟ็กต์ คลิก สี เพื่อเลือกสีอื่นสำหรับเอฟเฟ็กต์และคุณสามารถลากแถบ ขนาด และ ความโปร่งใส เพื่อกำหนดค่าเรืองแสงแบบมีเส้นแนวโน้ม
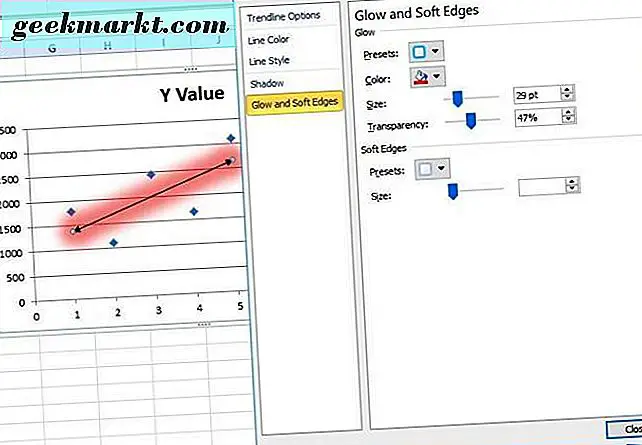
การคาดการณ์ค่าด้วยการถดถอยเชิงเส้น
เมื่อคุณจัดรูปแบบเส้นแนวโน้มคุณจะสามารถคาดการณ์มูลค่าในอนาคตด้วย ตัวอย่างเช่นสมมติว่าคุณต้องคาดการณ์มูลค่าข้อมูลสามเดือนหลังจากเดือนพฤษภาคมสำหรับเดือนสิงหาคมซึ่งไม่รวมอยู่ในตารางของเรา จากนั้นคุณสามารถคลิกตัวเลือก Trendline และป้อน '3' ในกล่องข้อความส่งต่อ เส้นแนวโน้มการถดถอยเชิงเส้นเน้นว่ามูลค่าของเดือนสิงหาคมน่าจะสูงกว่า 3, 500 ตามที่แสดงไว้ด้านล่าง
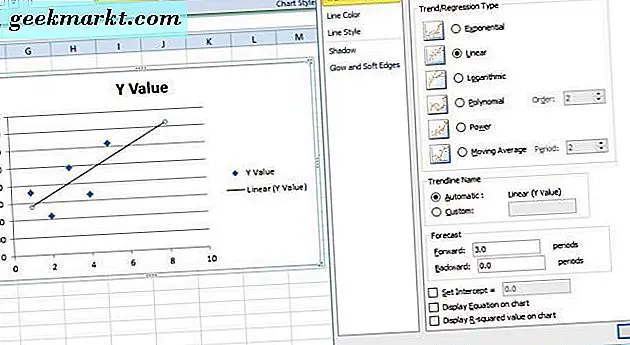
เส้นการถดถอยเชิงเส้นแต่ละเส้นมีสมการของตัวเองและค่าความเป็นสี่เหลี่ยมจัตุรัสที่คุณสามารถเพิ่มลงในแผนภูมิ คลิกกล่องกาเครื่องหมาย แสดงสมการในแผนภูมิ เพื่อเพิ่มสมการให้กับกราฟ สมการนั้นรวมถึงค่าความลาดชันและการสกัดกั้น
เมื่อต้องการเพิ่มค่า r square ลงในกราฟให้คลิกที่ Display R-squared value บน chart check box ที่เพิ่ม r ยกกำลังสองให้กับกราฟด้านล่างสมการเช่นเดียวกับภาพรวมด้านล่าง คุณสามารถลากสมการและกล่องความสัมพันธ์เพื่อเปลี่ยนแปลงตำแหน่งบนพล็อตกระจาย
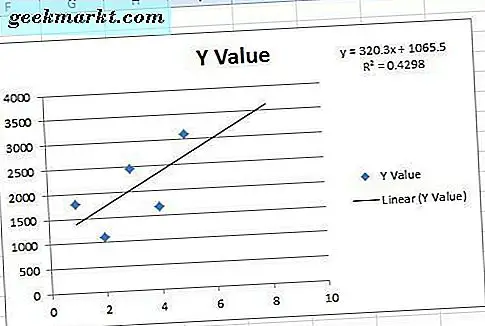
ฟังก์ชันการถดถอยเชิงเส้น
Excel ยังมีฟังก์ชันการถดถอยเชิงเส้นที่คุณสามารถหาค่าความลาดชัน, ตัดและ r ค่าสแควร์สำหรับอาร์เรย์ข้อมูล y และ x เลือกเซลล์สเปรดชีตเพื่อเพิ่มฟังก์ชันเหล่านี้ลงในและจากนั้นกดปุ่ม แทรกฟังก์ชัน ฟังก์ชันการถดถอยเชิงเส้นเป็นสถิติดังนั้นเลือก สถิติ จากเมนูแบบเลื่อนลงหมวดหมู่ จากนั้นคุณสามารถเลือก RSQ, SLOPE หรือ INTERCEPT เพื่อเปิดหน้าต่างฟังก์ชั่นดังนี้
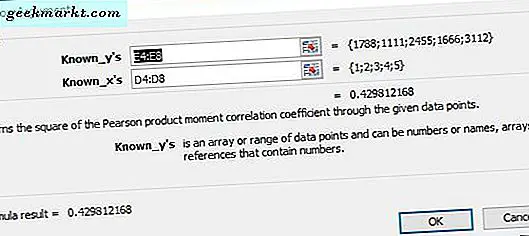
หน้าต่าง RSQ, SLOPE และ INTERCEPT ค่อนข้างจะเหมือนกัน รวมถึงกล่อง Known_y และ Known_x ของคุณสามารถเลือกที่จะเพิ่มค่าตัวแปร y และ x จากตารางของคุณ โปรดทราบว่าเซลล์ต้องมีตัวเลขเท่านั้นดังนั้นให้แทนที่เดือนในตารางด้วยตัวเลขที่สอดคล้องกันเช่น 1 สำหรับ Jan, 2 สำหรับ Feb ฯลฯ จากนั้นคลิก ตกลง เพื่อปิดหน้าต่างและเพิ่มฟังก์ชันลงในสเปรดชีต
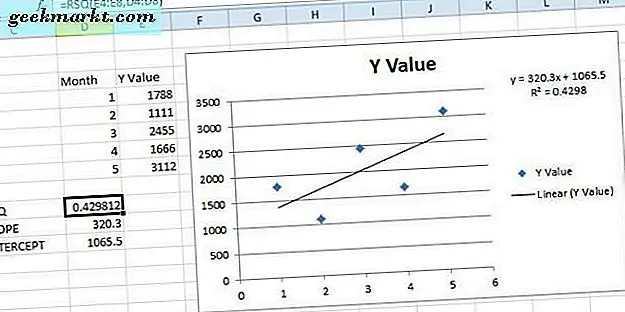
ตอนนี้คุณสามารถสร้างแผนภูมิสเปรดชีต Excel ด้วยเส้นแนวโน้มการถดถอยเชิงเส้น พวกเขาจะเน้นแนวโน้มทั่วไปของจุดข้อมูลของกราฟและด้วยสมการการถดถอยพวกเขายังเป็นเครื่องมือคาดการณ์ที่มีประโยชน์