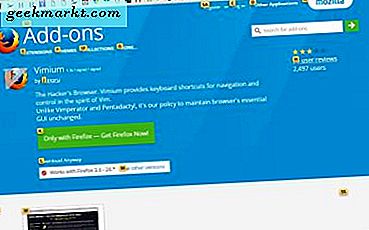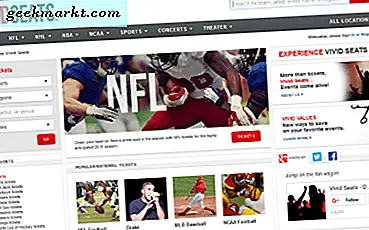เสียงที่ดี = การฝึกฝน + อุปกรณ์คุณภาพ + การตัดต่อเสียง ตอนนี้สองคนแรกต้องใช้เวลาและเงิน แต่อันที่สามนั้นง่ายต่อการเชี่ยวชาญ สิ่งที่คุณต้องมีคือโปรแกรมเล็ก ๆ ที่เรียกว่าความกล้า
ดังนั้น Audacity จึงเป็นซอฟต์แวร์แก้ไขเสียงยอดนิยมที่มีมานานกว่าทศวรรษแล้ว ผู้คนใช้เพื่อบันทึกและแก้ไขเครื่องดนตรีพอดแคสต์หรือพากษ์เสียง ฯลฯ
และในโพสต์นี้เราจะดูวิธีปรับปรุงเสียงของคุณด้วย Audacity (วิดีโอสอน)

ปรับปรุงเสียงของคุณด้วย Audacity
# 1 ดาวน์โหลด Audacity
คุณสามารถดาวน์โหลด Audacity ได้จากที่นี่และติดตั้งลงในคอมพิวเตอร์ของคุณเช่นเดียวกับโปรแกรมอื่น ๆ โปรแกรมนี้ฟรีและมีให้สำหรับโปรแกรมยอดนิยมทั้งหมดเช่น Windows, Mac และ Linux เป็นต้น
เมื่อเสร็จแล้วให้เปิด Audacity
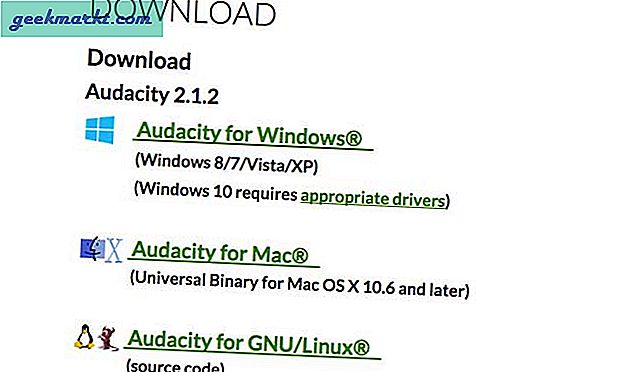
# 2 บันทึกหรือนำเข้าเสียงของคุณ.
-> หากคุณได้บันทึกเสียงของคุณโดยใช้อุปกรณ์ภายนอกบางอย่างเช่นไมค์แบบพกพาหรืออะไรบางอย่างให้นำเข้าการบันทึกนั้นไปที่ Audacity
โดยไปที่ไฟล์> นำเข้า> แล้วเลือกการบันทึกของคุณ การสร้างสำเนาการบันทึกเสียงของคุณเป็นแนวทางปฏิบัติที่ดีเสมอก่อนที่จะนำเข้า Audacity
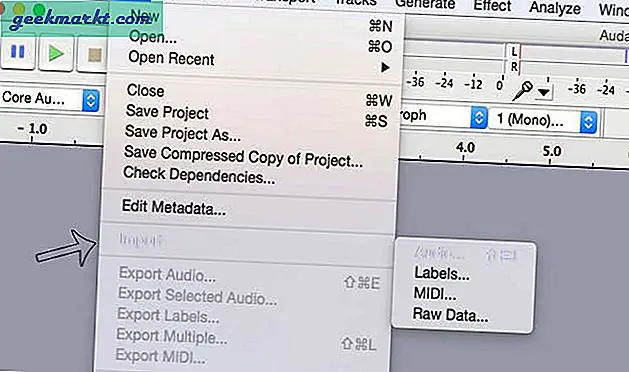
-> หรือคุณสามารถบันทึกเสียงของคุณด้วย Audacity เอง ใช่ Audacity เป็นทั้งเครื่องบันทึกเสียงและโปรแกรมแก้ไข
ในการบันทึกเสียงของคุณด้วย Audacity ให้เชื่อมต่อไมโครโฟนของคุณกับคอมพิวเตอร์ของคุณ (หรือใช้ไมโครโฟนในตัว) ตรวจสอบให้แน่ใจว่าได้เลือกไมโครโฟนที่ถูกต้องภายใต้อุปกรณ์อินพุต จากนั้นคลิกปุ่มสีแดงเพื่อเริ่มบันทึกและเริ่มพูด เมื่อคุณทำเสร็จแล้วให้คลิกปุ่มหยุด
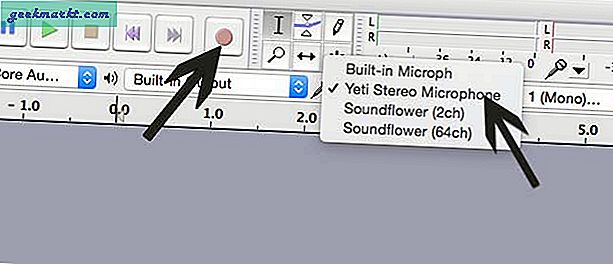
# 3 ลบเสียงที่ไม่ดี
เฉพาะมืออาชีพเท่านั้นที่จะได้รับเสียงที่ถูกต้องในครั้งแรก และเนื่องจากคุณกำลังอ่านสิ่งนี้โอกาสที่คุณจะไม่ใช่มืออาชีพ (อย่างน้อยก็ยังไม่เป็นเช่นนั้น) ดังนั้นเรามาลบเสียงซ้ำ ๆ หรือช่องว่างที่คุณมีในเสียงของคุณ
เลือกส่วนของรูปคลื่นที่คุณต้องการลบแล้วคลิกกรรไกร ไอคอน. คุณยังสามารถกดปุ่มลบ เร็วกว่ามาก
หากคุณไม่สามารถลบเสียงที่เลือกได้ตรวจสอบให้แน่ใจว่าคุณได้หยุดการบันทึกแล้ว
ProTip: หากคุณทำผิดพลาดเช่นการลบบางสิ่งโดยไม่ได้ตั้งใจให้ใช้ปุ่มเลิกทำ / ทำซ้ำบน Audacity (CTRL + z และ CTRL + SHIFT + z)
# 4 ลบเสียงรบกวนพื้นหลัง
หากคุณไม่ได้บันทึกเสียงในสตูดิโอมืออาชีพจะมีเสียงรบกวนหรือเสียงฮัมอยู่เสมอ เอาออกกันเถอะ
ขั้นแรกให้เลือกตัวอย่างเสียงรบกวนที่แท้จริงแล้วไปที่เอฟเฟกต์> การกำจัดเสียงรบกวน> รับโปรไฟล์เสียงรบกวน
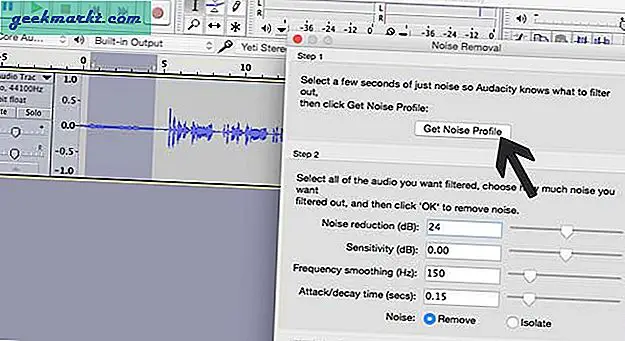
ตอนนี้ Audacity รู้แล้วว่าต้องกรองอะไร กลับไปที่การบันทึกของคุณและเลือกเสียงทั้งหมด (กด ctrl + A) ตอนนี้ไปที่กล่องโต้ตอบการลบเสียงรบกวนอีกครั้ง ตรวจสอบให้แน่ใจว่าคุณมีการตั้งค่าเริ่มต้น (ดูภาพหน้าจอด้านล่าง) และกดตกลง
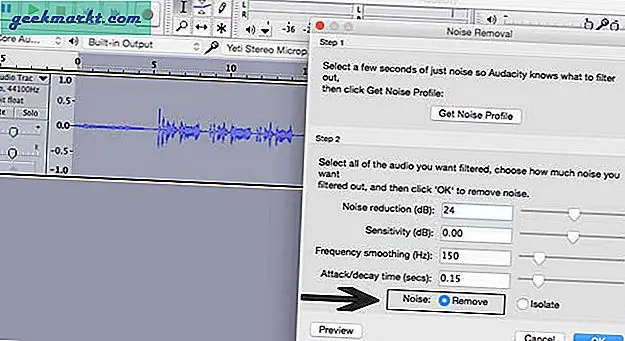
โดยปกติการตั้งค่าเริ่มต้นจะเพียงพอ แต่ถ้าคุณมีเสียงรบกวนมากขึ้นในการบันทึกของคุณให้เลื่อนแถบเลื่อนที่อยู่ข้างๆ ลดเสียงรบกวน ไปทางขวาแล้วกดตกลง Audacity จะลบเสียงรบกวนทั้งหมดออกจากการบันทึก
เคล็ดลับสำหรับมือโปร: ควรฝึกพูดหลังจาก 5 วินาทีหลังจากกดปุ่มเริ่ม ด้วยวิธีนี้คุณจะสามารถรับสัญญาณรบกวนได้อย่างง่ายดาย
# 5 ทำให้ปกติ
สิ่งที่ทำให้เป็นมาตรฐานคือเพิ่มระดับเสียงของคลิปทั้งหมดโดยไม่ส่งผลกระทบต่อไดนามิกเรนจ์ ดังนั้นหากเสียงของคุณต่ำสิ่งนี้จะเพิ่มขึ้น
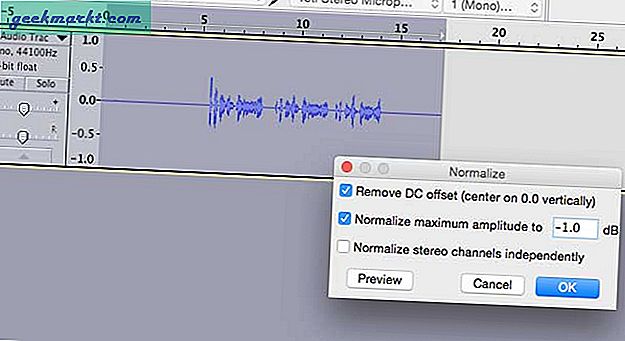
แต่ถ้าคุณทำสิ่งนี้มากเกินไป (หรือเอฟเฟกต์อื่น ๆ ต่อการกระทำ) มันจะฆ่าคุณภาพเสียงของคุณ
ดังนั้นเลือกคลิปทั้งหมดของคุณ (CTRL + A) และไปที่เอฟเฟกต์> แล้ว Normalize ให้การตั้งค่าเป็นค่าเริ่มต้น (ดูภาพหน้าจอด้านล่าง) และกดปุ่ม OK
# 6 การบีบอัด
ตอนนี้การบีบอัดแบบใดที่ลดความแตกต่างระหว่างเสียงต่ำและสูงของเสียงของคุณเพื่อให้เสียงของคุณฟังดูสม่ำเสมอขึ้น
ดังนั้นเลือกคลิปเสียงของคุณอีกครั้งไปที่ Effects> Compressor
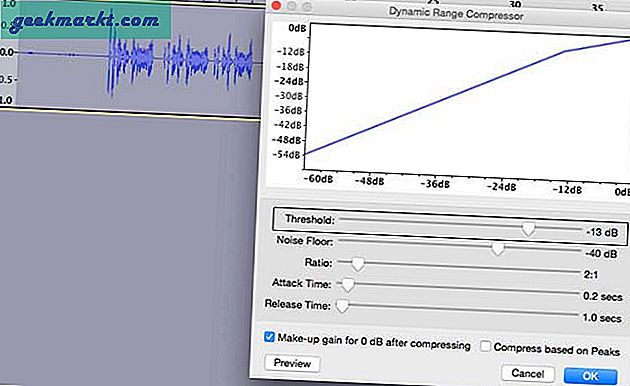
คุณควรใช้การตั้งค่าใด ไม่มีค่าคงที่สำหรับมันเนื่องจากขึ้นอยู่กับเสียงของแต่ละบุคคล ฉันขอแนะนำให้คุณเล่นกับเกณฑ์เล็กน้อย (ให้อยู่ระหว่าง -5 ถึง -15) เก็บส่วนที่เหลือไว้เป็นค่าเริ่มต้นและกดปุ่ม OK คุณจะสังเกตเห็นการลดลงของความสูงและต่ำสุดของรูปคลื่นของคุณ
# 7 การทำให้เท่าเทียมกัน
เราจะเพิ่มตัวกรองสองตัวที่นี่ - Bass Boost และ Treble Boost
เพิ่มเสียงเบส ทำให้เสียงของคุณฟังดูทุ้มหรือทุ้มขึ้น เลือกคลิปทั้งหมดของคุณอีกครั้งไปที่เอฟเฟกต์> อีควอไลเซอร์> เลือกเส้นโค้ง> เบสบูสต์
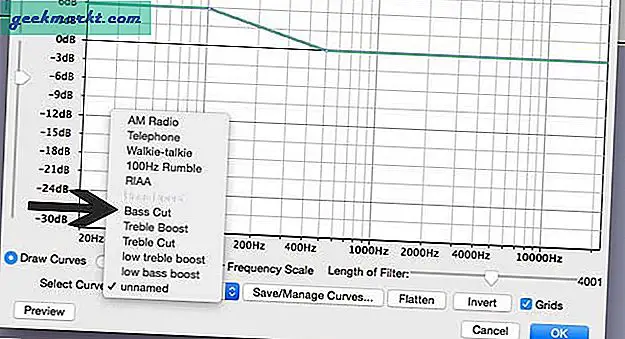
ตอนนี้ปรับเส้นโค้ง โดยค่าเริ่มต้นคือ 9 เดซิเบล หากคุณนำเส้นโค้งขึ้นมันจะเพิ่มฐานให้กับเสียงของคุณมากขึ้นและในทางกลับกัน
ต่อไปเราจะเพิ่มทีเพิ่ม reble; มัน ทำให้เสียงของคุณคมชัดและชัดเจน ในการทำเช่นนั้นซ้ำขั้นตอนเดิมและตามที่เราทำข้างต้น เลือกคลิปทั้งหมด> ไปที่เอฟเฟกต์> อีควอไลเซอร์> เลือกเส้นโค้ง> เพิ่มเสียงแหลม อีกครั้งฉันต้องการให้มันอยู่ระหว่าง 3-6 dB แล้วกดตกลง
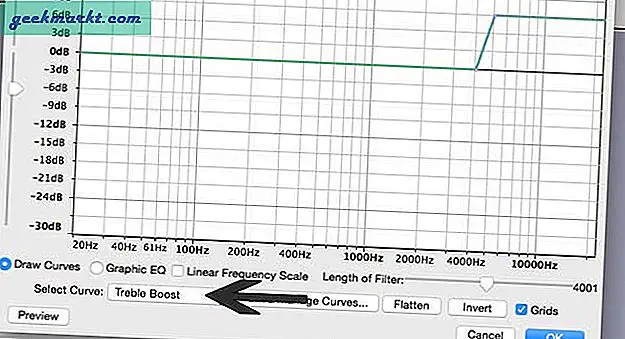
อย่างไรก็ตามฉันขอแนะนำอย่างยิ่งว่าอย่าหักโหมมากเกินไปเพราะอาจทำให้คุณภาพเสียงของคุณเพิ่มขึ้น แต่ในขณะเดียวกันคุณก็ดูเหมือนคนอื่นด้วยเช่นกัน และเมื่อคุณพูดโดยไม่มีตัวกรองเหล่านี้ผู้ชมของคุณจะไม่รู้ว่าคุณเป็นใคร
# 8 ขีด จำกัด ยาก
นี่เป็นทางเลือก แต่การใช้ตัวกรองเหล่านี้อาจเพิ่มความกว้างของเสียงของคุณ ดังนั้นหากคุณเห็น spikes ในรูปคลื่นของคุณที่สัมผัสกับเพดานให้ใช้ hard limiter มันตัดเสียงสูงออกไป
เลือกเสียงทั้งหมด> เอฟเฟกต์> เลื่อนลงไปจนกว่าคุณจะเห็นขีด จำกัด ยาก ภายใต้ dB จำกัด เลือกค่าระหว่าง 0-5 dB และให้อีกสองค่าเป็นค่าเริ่มต้นและกดตกลง

เคล็ดลับสำหรับมือโปร: เพิ่มเชน
สุดท้ายเมื่อคุณได้จุดที่น่าสนใจในการบันทึกของคุณ คุณใช้เอฟเฟกต์ลูกโซ่เพื่อทำทุกสิ่งที่คุณเพิ่งทำโดยอัตโนมัติ วิธีนี้จะช่วยคุณประหยัดเวลาได้มาก
ไปที่เชนใหม่ไปที่ไฟล์> แก้ไขเชน> เพิ่ม> ตั้งชื่อ จากนั้นคลิกที่ตัวเลือกแทรกในครึ่งขวาของกล่องโต้ตอบและเพิ่มเอฟเฟกต์ทีละรายการ
ในการนำโซ่ไปใช้กับโปรเจ็กต์ปัจจุบันให้เลือกคลิปทั้งหมด> ไฟล์> ใช้เชน> เลือกโซ่ของคุณและนำไปใช้กับโปรเจ็กต์ปัจจุบัน
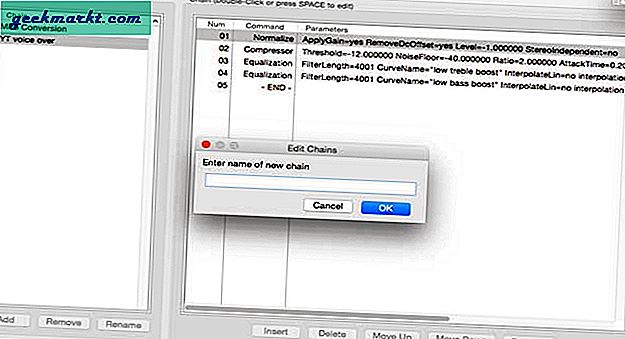
ปิดคำ
ดังนั้นนี่คือการตั้งค่าบางอย่างที่ฉันใช้เพื่อปรับปรุงการพากย์เสียง ตอนนี้เป็นเพียงภาพรวม จะต้องใช้เวลาลองผิดลองถูกเพื่อให้ได้การตั้งค่าที่ดีที่สุดสำหรับตัวคุณเอง ที่กล่าวว่าหากคุณมีปัญหาใด ๆ โปรดแจ้งให้เราทราบในความคิดเห็นด้านล่าง