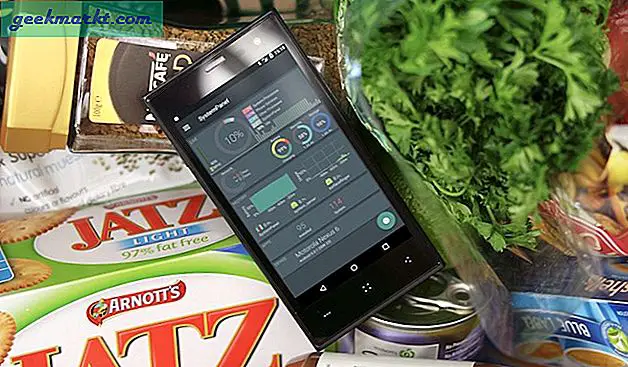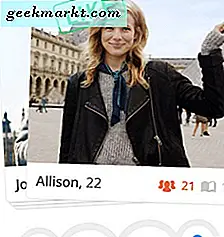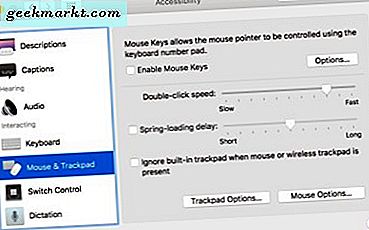
ฉันนั่งอยู่ในร้านกาแฟเมื่อเช้าตรู่อื่นใคร่ครวญความคิดสำหรับการกวดวิชาใหม่สำหรับ TechJunkie เมื่อมีคนบนโต๊ะถัดจากฉันเริ่มพูดพึมพำใน MacBook Pro ของพวกเขา ไม่ได้เป็นสถานการณ์ปกติในตอนแรก แต่แล้วการพึมพำอย่างรวดเร็วกลายเป็นความขุ่นมัวและนิ้วมือเริ่มแทงที่แป้นพิมพ์ เป็นประเภทที่เป็นประโยชน์ฉันเอนเอียงไปและถามว่ามีอะไรผิดพลาด
'ฉันไม่สามารถหาวิธีซูมออกจากเครื่อง Mac เครื่องนี้' คำตอบคือ และมีหัวข้อสำหรับบทแนะนำถัดไปของฉัน วิธีซูมออกจากเครื่อง Mac และวิธีเข้าถึงตัวเลือกการเข้าถึงอื่น ๆ ภายใน MacOS
หลังจากช่วยคนที่แต่งตัวประหลาดออกผมเขียนบทแนะนำนี้ มันช่วยให้เขาและฉันหวังว่ามันจะช่วยให้คุณมากเกินไป
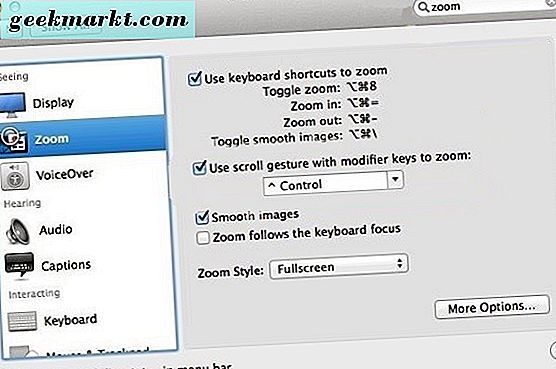
วิธีซูมเข้าและออกในเครื่อง Mac
การซูมเข้าและออกจากเครื่อง Mac เป็นเรื่องง่ายอย่างเหมาะสมและเหมาะสำหรับทุกคนที่ต้องการความชัดเจนเป็นพิเศษในส่วนของหน้าจอหรือผู้ที่บกพร่องทางสายตา คุณสามารถใช้แป้นพิมพ์ลัดหรือแป้นพิมพ์และท่าทางสัมผัสบนอุปกรณ์หน้าจอสัมผัส
- ขยาย - Option - Command - + (บวก)
- ซูมออก - Option - Command - - (ลบ)
หรือถ้าคุณมีหน้าจอสัมผัส:
- ซูมเข้า - Ctrl - ปัดนิ้วสองนิ้วขึ้น
- ซูมออก - Ctrl - ปัดนิ้วสองนิ้วลง
หากคุณมีเมจิกเมาส์:
- ซูมเข้า - Ctrl - เลื่อนล้อเลื่อนขึ้น
- ซูมออก - Ctrl - เลื่อนล้อเลื่อนลง
ซูมทำงานทีละน้อยและกดปุ่ม + หรือ - แต่ละครั้งจะซูมเข้าหรือออกเพิ่มทีละหนึ่งครั้ง กดปุ่ม + หรือ - เพื่อซูมเข้าหรือออกจำนวนมาก เช่นเดียวกันกับท่าทางให้ช้าลงคุณจะขยับนิ้วมือให้ช้าลงซูม เร็วขึ้นคุณย้ายได้เร็วขึ้นและต่อไปซูม
หากการซูมไม่ทำงานไม่ว่าด้วยเหตุผลใด ๆ คุณจะต้องตรวจสอบว่าได้เปิดใช้งานในเมนูการเข้าถึง
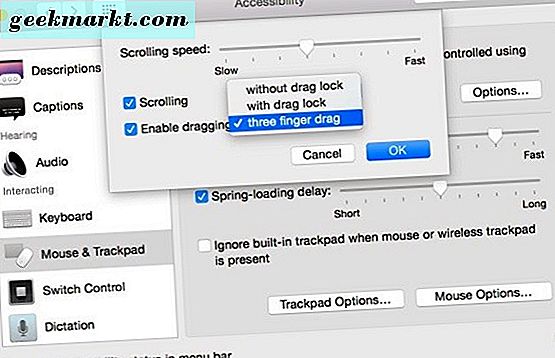
วิธีเข้าถึงตัวเลือกการเข้าถึงใน MacOS
หากคุณมีความต้องการพิเศษมีตัวเลือกการเข้าถึงที่คุณสามารถใช้ใน MacOS ได้ หากคุณต้องการความช่วยเหลือเฉพาะคุณจะต้องเปิดใช้งานภายในเมนูการเข้าถึงก่อน เมนูการเข้าถึงได้ง่ายเมื่อคุณทราบว่าอยู่ที่ไหนและสามารถเปิดระบบปฏิบัติการให้กับคนจำนวนมากที่มีความต้องการที่แตกต่างกันได้
ในการเข้าถึงเมนูให้เลือกเมนู Apple แล้วเลือก System Preferences and Accessibility นอกจากนี้คุณยังสามารถกดปุ่ม Function - Command และ F5 ได้หากต้องการ
หากต้องการเปิดใช้งานซูมให้เลือกซูมจากบานหน้าต่างด้านซ้ายของเมนูการเข้าถึงและเลือกช่องถัดจากใช้แป้นพิมพ์ลัดเพื่อซูมใช้ท่าทางสัมผัสเลื่อนกับปุ่มปรับแต่งเพื่อซูมภาพและภาพที่ราบรื่น จากนั้นคุณสามารถปรับเปลี่ยนรูปแบบการย่อ / ขยายเพื่อให้เหมาะกับความต้องการของคุณได้ดีที่สุด
รายการเมนูการเข้าถึงอื่น ๆ มีประเภทของความช่วยเหลือขึ้นอยู่กับความต้องการของคุณ
แสดง
รายการแสดงสามารถนำมาใช้เพื่อเปลี่ยนสีที่ใช้ในคอมพิวเตอร์หรือใช้สีเทาถ้าทำงานได้ดีขึ้น นอกจากนี้ยังมีตัวเลื่อนขนาดความคมชัดและเคอร์เซอร์ที่ควรใช้
สั่งการด้วยเสียง
VoiceOver ได้รับการออกแบบมาสำหรับผู้พิการทางสายตาและเป็นตัวเลือกขั้นสูงที่สนับสนุนการสนับสนุนการแสดงผลแบบเบรลล์ระบบนำทางด้วยเสียงและการทำงานร่วมกันและคุณสมบัติที่เรียบร้อยมาก VoiceOver มีรายละเอียดมากและ Apple มีคำแนะนำที่ดีมากที่นี่
เสียง
เสียงเหมาะสำหรับผู้พิการทางการได้ยินและสามารถเปิดแฟลชหน้าจอเพื่อแจ้งเตือนและแก้ไขเสียงให้เป็นสเตอริโอหรือโมโน
คำบรรยายภาพ
คำอธิบายภาพช่วยให้คุณสามารถเปลี่ยนขนาดของคำอธิบายภาพได้ขึ้นอยู่กับความต้องการของคุณและบังคับให้ปิดคำบรรยายภาพได้ทุกที่ ไม่มีอีกแล้วที่นี่
แป้นพิมพ์
แป้นพิมพ์ช่วยให้คุณสามารถตั้งค่าแป้นเหนียวชะลอการตอบสนองของแป้นพิมพ์ตั้งปุ่มปรับเปลี่ยนและเปิดใช้งานตัวบ่งชี้เสียงสำหรับการกดแป้นพิมพ์
เมาส์และแทร็กแพด
เมาส์และแทร็กแพดเป็นที่ที่คุณสามารถปรับเปลี่ยนความเร็วของเคอร์เซอร์ความเร็วของการคลิกเมาส์และการควบคุมที่สอดคล้องกันสำหรับแทร็กแพด หากคุณต้องการยกเลิกเมาส์หรือแทร็กแพดโดยสิ้นเชิงและนำทางด้วยคีย์บอร์ดอย่างหมดจดคุณสามารถตั้งค่าได้ที่นี่ด้วย
ควบคุมสวิทช์
การควบคุมสวิทช์ช่วยให้คุณกำหนดค่าปุ่มปรับแต่งที่สามารถเชื่อมโยงกับฟังก์ชันเฉพาะได้ นี่เป็นเหมือนคีย์ลัดที่สามารถกำหนดค่าให้ทำสิ่งที่คุณต้องการได้ การตั้งค่านี้อาจใช้เวลาเพียงเล็กน้อย แต่สามารถทำให้ Mac ของคุณทำงานได้ง่ายขึ้น
เมนูการเข้าถึงจะเปิดขึ้น Mac ไปเกือบทุกคนโดยไม่คำนึงถึงความต้องการพิเศษใด ๆ ด้วยการเพิ่มคำสั่ง Siri จำนวนมากคนส่วนใหญ่ที่มีความต้องการเฉพาะมากที่สุดสามารถเพิ่มขีดความสามารถในการใช้คอมพิวเตอร์ได้ ยาวอาจจะยังคง!
มีเคล็ดลับหรือแอปที่ทำให้ Mac สามารถทำงานได้ง่ายขึ้นโดยผู้ที่มีความต้องการพิเศษหรือไม่? บอกเราเกี่ยวกับพวกเขาด้านล่างถ้าคุณทำ!