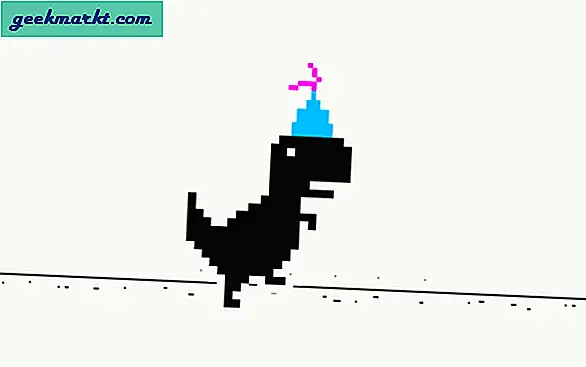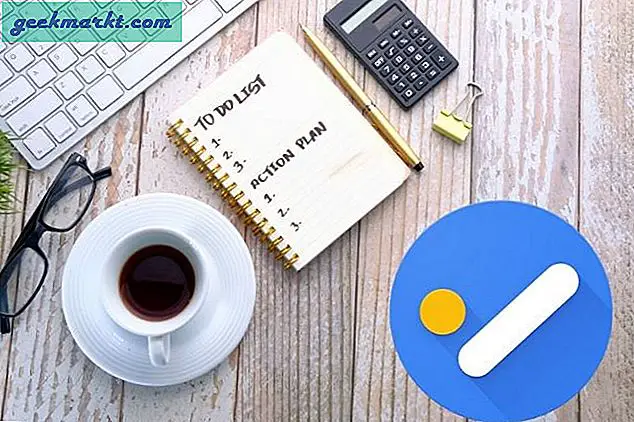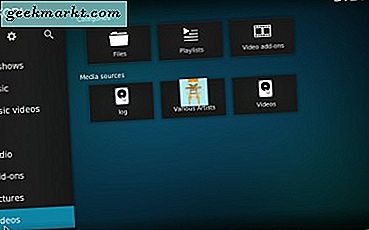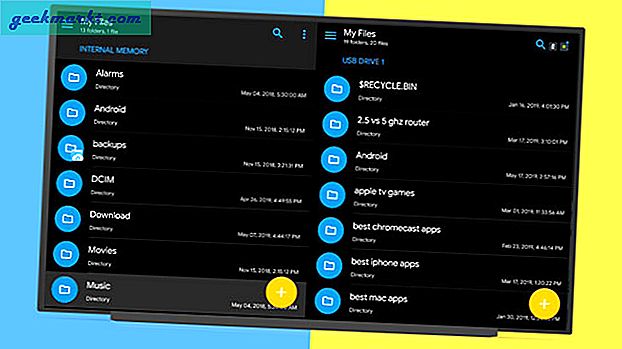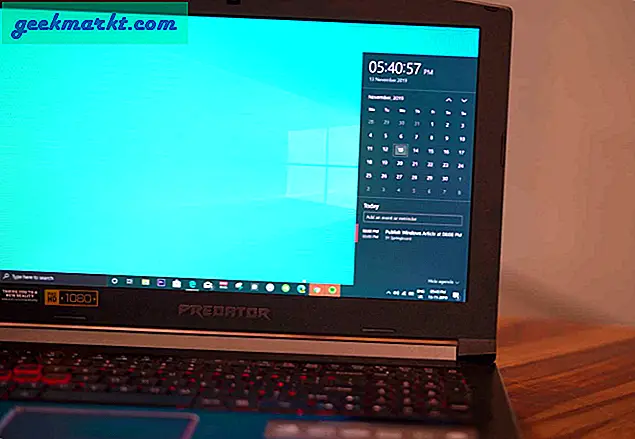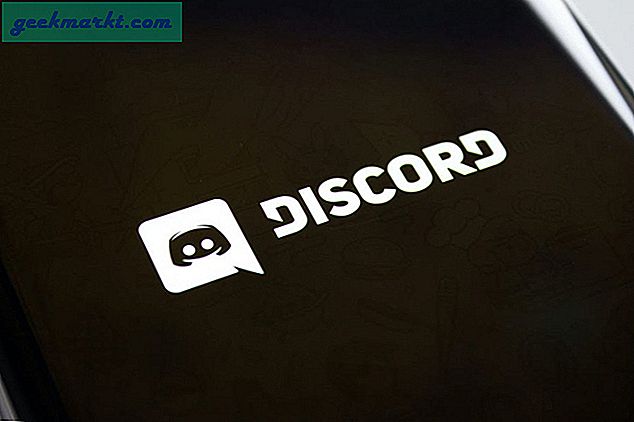ในช่วงห้าปีที่ผ่านมา Apple เปลี่ยนจากการใช้ฮาร์ดดิสก์บนฮาร์ดดิสก์เพื่อใช้ SSD หรือไดรฟ์ SSD หรือ Solid state ในคอมพิวเตอร์เกือบทุกเครื่องที่จำหน่าย จาก MacBook Air และ MacBook Pro ขนาด 12 นิ้วรุ่นใหม่ของ MacBook Pros ถึงแม้จะเป็นคอมพิวเตอร์เดสก์ท็อป iMac และ Mac Pro แต่แอ็ปเปิ้ลก็กลายเป็นผู้ให้ความสำคัญกับการให้บริการแก่ผู้ใช้โดยไม่ต้องใช้อะไรเลยนอกจาก SSD แบบแฟลชเพื่อประสิทธิภาพที่ดีขึ้นและรวดเร็วยิ่งขึ้น lifespans โดยรวมอีกต่อไป แม้ว่าฮาร์ดไดรฟ์ปกติจะมีพื้นที่จัดเก็บมากกว่าที่เราจะเห็นจาก SSD การเลือกไดรฟ์ solid state ไปยังไดรฟ์ที่ใช้ดิสก์ช่วยให้คอมพิวเตอร์เริ่มทำงานในเวลาเพียงเสี้ยววินาทีให้เวลาเปิดใช้งานน้อยที่สุดสำหรับแอพพลิเคชันภาพยนตร์และเกม และช่วยลดความบางลงของโครงเครื่องของเครื่องคอมพิวเตอร์โดยรวม โดยทั่วไป SSD จะเป็นอนาคตของการเก็บข้อมูลเมื่อใช้คอมพิวเตอร์และไม่แปลกใจเลยที่ Apple จะไม่นำเสนอไดรฟ์แบบดั้งเดิมหรือไดรฟ์ไฮบริดสำหรับคอมพิวเตอร์อีกต่อไป
กล่าวได้ว่า SSD ยังคงมีราคาแพงกว่าฮาร์ดดิสก์ทั่วไปซึ่งโดยปกติแล้วคุณจะจ่ายเงินเป็นสองเท่าถึงสามเท่าของเงินสดในปริมาณที่เท่ากัน การจัดการพื้นที่เก็บข้อมูลของคุณใน MacBook ของคุณอาจทำได้ยากขึ้นด้วยขนาดไดรฟ์โดยรวมที่เล็กลง ในกรณีที่อุปกรณ์รุ่นเก่าอาจมีพื้นที่เก็บข้อมูล 500GB หรือแม้แต่เทราไบต์ MacBook Pro ใหม่อาจมีพื้นที่เก็บข้อมูลได้เพียง 256 GB วิธีง่ายๆในการออกไปนี้คือการซื้อฮาร์ดดิสก์ภายนอกเพื่อเก็บไว้ในอุปกรณ์ของคุณ แต่บางครั้งคุณไม่มีวิธีหรือความสามารถในการเลือกซื้อฮาร์ดดิสก์เหล่านี้ หากคุณต้องเก็บเอกสารวิดีโอและไฟล์อื่น ๆ ไว้ในอุปกรณ์ของคุณอย่างสมบูรณ์หรือดียิ่งขึ้นคุณต้องแชร์กับคนอื่นทางออนไลน์วิธีที่ง่ายที่สุดในการทำคือการซิปไฟล์ของคุณบน MacOS
การบีบอัดหรือการบีบอัดไฟล์ทำให้ง่ายต่อการประหยัดเนื้อที่ในฮาร์ดไดรฟ์และช่วยให้สามารถแบ่งปันเอกสารและโฟลเดอร์เหล่านั้นกับใครก็ได้ผ่านทางบริการแชร์ไฟล์เช่น Dropbox หรือ Google ไดรฟ์ การบีบอัดไฟล์ของคุณสามารถบีบอัดไฟล์ได้ขนาดเล็กลงประหยัดพื้นที่จัดเก็บข้อมูลได้มากถึง 80 เปอร์เซ็นต์โดยยังคงรักษาคุณภาพของข้อมูลเดิมเมื่อคุณคลี่คลายหรือซิปไฟล์ของคุณ ยิ่งไปกว่านั้นคุณยังสามารถตั้งค่าการควบคุมข้อมูลส่วนบุคคลให้กับไฟล์ซิปของคุณซึ่งช่วยให้คุณสามารถควบคุมว่าใครจะสามารถดูข้อมูลได้และใครสามารถทำได้โดยไม่ต้องกังวลกับการส่งไฟล์ผ่านทางอินเทอร์เน็ต แน่นอนว่านี่อาจทำให้เกิดความสับสนหากคุณไม่เคยบีบอัดไฟล์ก่อนดังนั้นนี่เป็นข่าวดี: มันง่ายที่จะทำอย่างแปลกใจทำให้การส่งไฟล์และสาธารณูปโภคอื่น ๆ ง่ายขึ้นกว่าที่เคย ลองมาดูกันว่าทำได้อย่างไร
การซิปและการขยายไฟล์หมายถึงอะไร?
ที่หลักการบีบอัดและการขยายไฟล์ก็หมายถึงการใช้ยูทิลิตีภายใน Mac ของคุณเพื่อบีบอัดไฟล์หรือโฟลเดอร์ให้มีขนาดเล็กลงกว่าที่เคยใช้โดยอุปกรณ์โดยไม่สูญเสียคุณภาพใด ๆ ในไฟล์ที่คุณบีบอัดไว้ในคอมพิวเตอร์ของคุณ . Zip หมายถึงประเภทไฟล์ที่บีบอัดไฟล์. zip ซึ่งรองรับทั้ง MacOS และ Windows พร้อมกับระบบปฏิบัติการอื่นเช่น Android แม้ว่าระบบปฏิบัติการสมัยใหม่สามารถดูเนื้อหาของโฟลเดอร์ที่บีบอัดได้โดยไม่ต้องคลายซิปหรือยกเลิกการแก้ไขไฟล์ภายใน แต่คุณจำเป็นต้องยกเลิกการบีบอัดไฟล์ก่อนจึงจะสามารถใช้ไฟล์ใด ๆ ในเครื่องของคุณได้ สำหรับคนส่วนใหญ่ความสามารถในการดูไฟล์ภายในไฟล์ซิปอาจเพียงพอที่จะไม่จำเป็นต้องยกเลิกการบีบอัดไฟล์
ดังนั้นเมื่อควรและคุณไม่ควรซิปไฟล์? โดยปกติถ้าคุณต้องการส่งไฟล์ผ่านอินเทอร์เน็ตผ่านทางอีเมลหรือวิธีการอื่น ๆ และไฟล์มีขนาดใหญ่เกินกว่าที่จะอัปโหลดไปยังเซิร์ฟเวอร์คุณจะต้องแน่ใจว่าได้บีบอัดไฟล์ลงแล้ว . วิธีนี้จะทำให้สามารถใช้บริการที่คุณใช้เพื่อส่งไฟล์ผ่านเว็บโดยไม่ต้องกังวลว่าผู้รับจะไม่สามารถเข้าถึงไฟล์ได้ กล่าวได้ว่าเนื่องจากบริการที่ใช้ระบบคลาวด์มีข้อ จำกัด ของขนาดไฟล์ที่สูงกว่าที่เราเคยเห็นจากผู้ให้บริการอีเมลในช่วงปีพ. ศ. 2000 ทำให้การส่งและอัปโหลดงานของคุณง่ายขึ้นกว่าที่เคยบีบอัด แน่นอนว่ามีประโยชน์
ข้อควรระวังไฟล์ซิป
เราไม่สามารถอธิบายไฟล์ซิปได้โดยไม่ต้องให้คำเตือนเกี่ยวกับความปลอดภัยในการใช้และดาวน์โหลดไฟล์ซิปลงในคอมพิวเตอร์ของคุณ แม้ว่าจะไม่จำเป็นต้องเป็นสิ่งที่เป็นอันตรายเกี่ยวกับไฟล์ซิปด้วยตนเอง แต่ไฟล์ซิปมักจะถูกใช้เพื่อการปฏิบัติที่เป็นอันตรายซึ่งเต็มไปด้วยเนื้อหาที่เป็นอันตรายโดยบุคคลที่ประสงค์จะก่อให้เกิดอันตรายต่อคอมพิวเตอร์ของคุณ โดยส่วนใหญ่แล้วผู้ที่ส่งไฟล์ซิปให้คุณก็ไม่มีเหตุผลที่จะต้องกังวลโดยเฉพาะอย่างยิ่งเมื่อมาจากคนที่คุณรู้จักหรือมีไฟล์ที่คุณรู้จักจะมีขนาดใหญ่เกินกว่าที่จะส่งผ่านทางช่องทางอีเมลปกติ เดียวกันจะไปเมื่อคุณดาวน์โหลดไฟล์จากเว็บไซต์บางแห่ง โปรแกรมติดตั้งเช่นมักจะใช้ไฟล์ซิปถ้ามีจำนวนมากที่มีอยู่ในโฟลเดอร์เดียวที่สามารถดาวน์โหลดได้เพื่อช่วยประหยัดเวลาในการดาวน์โหลดและแบนด์วิธ ในทำนองเดียวกันไซต์เช่น Google Photos จะบีบอัดไฟล์ของคุณลงในโฟลเดอร์ซิปโดยอัตโนมัติเพื่อประหยัดเวลาในการดาวน์โหลดมากกว่าภาพเดียวในครั้งเดียว

อย่างไรก็ตามหากคุณดาวน์โหลดบางสิ่งที่ไม่ควรเป็นไฟล์ซิปจากแหล่งที่คุณไม่คุ้นเคยโปรดอย่าลืมระมัดระวังในการดาวน์โหลดและเปิดไฟล์ การเดิมพันที่ปลอดภัยคือการเปิดไฟล์ซิปโดยไม่ต้องแยกเนื้อหาภายในเพื่อดูว่าไฟล์มีอยู่ในไฟล์ หนึ่งในประเภทการโจมตีที่เลวร้ายที่สุดที่จะใช้ไฟล์ zip เรียกว่า zip bomb (pictured) ซึ่งสามารถซ่อนข้อมูลได้หลายพันเทราไบต์ภายในไฟล์ miniscule ซึ่งจะทำให้คอมพิวเตอร์ของคุณเสียหายและฮาร์ดไดรฟ์ของคุณจะไม่ตอบสนอง หากคุณรู้จักข้อมูลและเนื้อหาที่เก็บไว้ภายในแหล่งที่มาคุณสามารถดำเนินการแยกไฟล์ซิปได้ นอกจากนี้คุณยังสามารถเรียกใช้ไฟล์ผ่านการสแกนในคอมพิวเตอร์ของคุณโดยใช้ซอฟต์แวร์ป้องกันไวรัส คุณควรทำผิดพลาดในแง่ของความระมัดระวังดีกว่าเสมอดังนั้นควรระวังเมื่อเปิดไฟล์ซิปแปลก ๆ
วิธีการ Zip และ Unzip ไฟล์
แม้ว่าคอมพิวเตอร์ที่ใช้ Windows เวอร์ชันเก่าจะต้องมีเครื่องมือของบุคคลที่สามเพื่อซิปและเปิดเครื่องรูดไฟล์คอมพิวเตอร์ที่ใช้ MacOS จะมีตัวเลือกในการบีบอัดและยกเลิกการบีบอัดไฟล์สำหรับปีที่ติดตั้งลงในระบบปฏิบัติการทำให้ง่ายต่อการรับไฟล์ จากแหล่งข้อมูลและซิปและเปิดเครื่องรูดตามต้องการ เครื่องมือนี้เรียกว่า Archive Utility ซึ่งมีมาตั้งแต่ MacOS X 10.3 ทำให้สามารถใช้งานได้กับ Mac ทุกเครื่องที่ขายได้ในช่วงทศวรรษที่ผ่านมา ดังนั้นไม่ว่า MacOS เวอร์ชันใดที่คุณใช้อยู่คุณสามารถเข้าถึงเครื่องมือนี้ได้โดยง่าย ลองมาดู
ขั้นแรกหาไฟล์หรือโฟลเดอร์ที่คุณต้องการซิป ทั้งไฟล์และโฟลเดอร์แต่ละไฟล์สามารถซิปได้ แต่ถ้าคุณต้องการส่งไฟล์จำนวนมากคุณจะต้องดูที่การวางไฟล์ลงในโฟลเดอร์เพื่อบีบอัด ไม่ว่าคุณกำลังบีบอัดไฟล์เดียวหรือโฟลเดอร์ระบบบีบอัดด้วย Archive Utility จะทำงานเหมือนเดิม หากต้องการเปิดเมนูบีบอัดให้คลิกขวาที่ไฟล์หรือโฟลเดอร์ภายใน Finder หรือบนเดสก์ท็อป MacBooks สามารถใช้การคลิกสองครั้งเพื่อลงทะเบียนคลิกขวาและทุกคนใช้เมาส์ด้วยปุ่มคลิกครั้งเดียวสามารถเปิดใช้งานคลิกขวาโดยการกดแป้น Ctrl ค้างไว้ในขณะที่คลิกด้วยเมาส์ จากเมนูนี้ให้เลือก "บีบอัด" [File / Folder Name] '"เพื่อบีบอัดไฟล์ของคุณ ยูทิลิตี Archive จะเปิดขึ้นและคุณจะสามารถบันทึกไฟล์หรือโฟลเดอร์ไปยังตำแหน่งที่คุณเลือกได้ ขึ้นอยู่กับขนาดของไฟล์หรือโฟลเดอร์ของคุณอาจใช้เวลาสักครู่เพื่อสิ้นสุดขั้นตอนการบีบอัดแม้ว่าทุกคนที่มีคอมพิวเตอร์ที่เปิดใช้ SSD จะเห็นความเร็วของพวกเขาเพิ่มขึ้นเป็นทวีคูณ

หากต้องการเปิดเครื่องรูดไฟล์หรือโฟลเดอร์ของคุณหรือเพื่อคลายซิปไฟล์หรือโฟลเดอร์ที่ส่งถึงคุณผ่านทางเว็บเพียงแค่ใช้งานง่ายเท่านั้นในการบีบอัดเอกสาร ค้นหาไฟล์. zip ใน Finder โดยปกติจะอยู่ในโฟลเดอร์ Downloads หรือที่ใดก็ตามที่คุณบันทึกไฟล์ไว้เมื่อดาวน์โหลดจากเว็บ หากคุณสร้างไฟล์ซิปด้วยตัวเองคุณจะพบได้ทุกที่ที่คุณบันทึกไว้ในขั้นตอนสุดท้ายในกระบวนการสร้างด้านบน ด้วยไฟล์ซิปบน MacOS คุณสามารถดับเบิลคลิกที่ไฟล์เพื่อดูเนื้อหาภายในแม้ว่าคุณจะไม่สามารถเข้าถึงข้อมูลได้จนกว่าคุณจะคลายซิปไฟล์
ในการดำเนินการนี้ให้คลิกขวาที่ไฟล์ซิปหรือโฟลเดอร์ที่มีแทร็กแพดหรือเมาส์และเลื่อนไปที่ "เปิดด้วย" วางเมาส์เหนือไอคอนเมนูเพื่อเปิดเมนูย่อยซึ่งจะให้รายการตัวเลือกต่างๆที่คุณสามารถใช้เพื่อเปิด ไฟล์บีบอัด โดยค่าเริ่มต้นชุดนี้จะเปิดขึ้นด้วยยูทิลิตีที่เก็บถาวรแม้ว่าจะมีแอพพลิเคชันของ บริษัท อื่นจำนวนหนึ่งสำหรับ MacOS ที่สามารถเปิดไฟล์ซิปได้ด้วยตัวเลือกมากกว่าที่จะรวมไว้ในดีฟอลต์ด้วย Archive Utility เมื่อคุณเลือก Archive Utility แล้วไฟล์จะถูกบีบอัดโดยอัตโนมัติและบันทึกไว้ในตำแหน่งเดียวกัน

วิธีการสร้างไฟล์ซิปซิปป้องกันด้วยรหัสผ่าน
สุดท้ายเรามาถึงขั้นตอนสุดท้ายในการทำความเข้าใจว่าไฟล์ zip ทำงานบน MacOS ได้อย่างไร ในขณะที่การบีบอัดและการบีบอัดไฟล์บน MacOS เป็นสิ่งที่ง่ายและง่ายอย่างเหลือเชื่อในการทำไฟล์ซิปที่มีการป้องกันด้วยรหัสผ่านบน Mac ของคุณจะใช้ความอดทนน้อยกว่าและใช้ความพยายามมากกว่าเพียงแค่คลิกขวาที่ไฟล์ แม้ว่า MacOS สามารถสร้างไฟล์บีบอัดที่มีการป้องกันด้วยรหัสผ่านโดยธรรมชาติโดยไม่ต้องใช้โปรแกรมเพิ่มเติมหรือแอ็พพลิเคชันคุณจะต้องใช้ Terminal บน Mac เพื่อป้อนคำสั่งด้วยตนเองลงในคอมพิวเตอร์ของคุณ ถ้าคุณไม่เคยใช้ Terminal ก่อนหน้านี้อาจดูน่าสะพรึงกลัวหรือเป็นไปไม่ได้ที่จะทำอย่างถูกต้อง แต่มั่นใจได้ว่าการป้อนคำสั่งลงในคอมพิวเตอร์ของคุณเป็นงานที่ค่อนข้างง่ายตราบเท่าที่คุณทำตามคำแนะนำด้านล่าง หรือคุณสามารถใช้ซอฟต์แวร์ของ บริษัท อื่นเช่น WinZip (ซึ่งแม้ชื่อจะมีไคลเอ็นต์ Windows) หรือ Keka ซึ่งเป็นทางเลือกแบบโอเพนซอร์สสำหรับ WinZip เพื่อใส่รหัสผ่านในไฟล์ที่บีบอัดโดยไม่ต้องใช้บรรทัดคำสั่ง ไม่ว่าต่อไปนี้คือวิธีการทำแต่ละวิธี
สถานีปลายทาง
อันดับแรกสิ่งสำคัญคือต้องทราบว่าคู่มือของเราจะใช้เดสก์ท็อปเป็นไดเรกทอรีภายในเทอร์มินัล ถ้าคุณยังใหม่กับการใช้ Terminal ตรวจสอบให้แน่ใจว่าได้ย้ายไฟล์หรือโฟลเดอร์ที่คุณต้องการซิปลงบนเดสก์ท็อป ให้ทำตามและตั้งไดเรกทอรีไปยังตำแหน่งของไฟล์ของคุณเอง เริ่มต้นด้วยการนำทางไปยังแอ็พพลิเคชัน Terminal โดยค้นหายูทิลิตีภายใน Finder ใต้ "Utilities" หรือกด Command + Spacebar เพื่อค้นหา Spotlight ที่ใช้งานบน Mac ของคุณและพิมพ์ Terminal ลงในช่องป้อนข้อมูล เทอร์มินัลยังสามารถเปิดตัวได้โดยใช้มุมมอง Launchpad บนเครื่อง Mac ของคุณ เมื่อคุณได้เข้าสู่ Terminal แล้วเราจำเป็นต้องตั้งค่าไดเรกทอรีเพื่อบอกให้ Mac ทราบว่าจะทำอย่างไรกับอุปกรณ์ของเรา ตามที่ได้กล่าวมาเราจะใช้เดสก์ท็อปของคอมพิวเตอร์ของเราเป็นผู้อำนวยการของเราดังนั้นเราจำเป็นต้องพิมพ์ข้อมูลต่อไปนี้โดยไม่มีคำพูด: " cd Desktop " กด Enter เพื่อตั้งค่าไดเรกทอรีของคุณ หากคุณใช้ไดเรกทอรีเช่น Documents เพียงแค่เปลี่ยน
เมื่อคุณได้ป้อนไดเรกทอรีของคุณและคุณได้ตรวจสอบว่าไฟล์หรือโฟลเดอร์ที่คุณต้องการซิปและเข้ารหัสอยู่ในตำแหน่งที่เหมาะสมให้ป้อนคำสั่งต่อไปนี้โดยไม่มีเครื่องหมายคำพูดและไม่มีวงเล็บและมีคำที่อยู่ภายในวงเล็บแทนด้วย ข้อมูลของคุณเอง: " zip -e [zipped filename] [ชื่อไฟล์ต้นฉบับ] ".
ตัวอย่างเช่นหากพยายามบีบอัดไฟล์ที่มีชื่อ "example.txt" คำสั่งของคุณจะอ่าน: " zip -e example.zip example.txt " ตรวจสอบให้แน่ใจว่าได้ป้อนนามสกุลของไฟล์ที่ต้องการ ที่นี่ส่วนขยายไฟล์คือ .txt หากคุณต้องการบีบอัดโฟลเดอร์ให้ตรวจสอบว่าแทนที่จะรวมนามสกุลไฟล์ไว้ท้ายคำสั่งคุณจะมี " / * " เพื่อส่งสัญญาณไปยัง Mac ของคุณว่าเป็นไฟล์ที่คุณกำลังบีบอัดไว้ . ถ้าไฟล์ที่คุณกำลังบีบอัดมีช่องว่างในชื่อไฟล์จะเป็นการลบช่องว่างก่อนโดยการเปลี่ยนชื่อไฟล์หรือตรวจสอบให้แน่ใจว่าได้รวม " / " ไว้หลังจากทุกคำในขณะที่ยังคงรักษาพื้นที่หลังเครื่องหมายทับ สุดท้ายตรวจสอบให้แน่ใจว่าไฟล์ zip ที่คุณสร้างตรงกับชื่อไฟล์หรือโฟลเดอร์ต้นฉบับของคุณ (ตัวอย่างเช่น "example" และ "example") หรือมิฉะนั้น Mac จะไม่สร้างไฟล์ซิป
เมื่อคุณกด enter จากคำสั่งนี้คุณจะได้รับแจ้งให้ใส่รหัสผ่านลงใน Terminal คุณจะสังเกตเห็นว่าแม้ว่า Terminal มีเคอร์เซอร์ปรากฏว่าไม่มีการป้อนข้อมูลลงในฟิลด์ในคอมพิวเตอร์ของคุณและ terminal ไม่ได้เคลื่อนที่ นี่เป็นเรื่องปกติธรรมดาและคาดว่าจะได้รับการปฏิบัติและเป็นความเป็นส่วนตัวของเทอร์มินัล แม้ว่าจะดูเหมือนว่าไม่มีการป้อนอะไรเทอร์มินัลกำลังติดตามคีย์ที่คุณป้อน เนื่องจากคุณไม่สามารถตรวจสอบรหัสผ่านของคุณเพื่อยืนยันว่าไม่ได้ใช้ความผิดพลาดโปรดใช้ความระมัดระวังให้มากที่สุดเท่าที่จะเป็นไปได้เมื่อพิมพ์รหัสผ่านของคุณ การสะกดผิดสามารถทำให้ไฟล์ zip ของคุณไม่สามารถเข้าถึงได้หากคุณไม่ระวัง กด Enter แล้วป้อนรหัสผ่านอีกครั้งเพื่อยืนยันและไฟล์ซิปของคุณจะถูกสร้างขึ้นโดยสมมติว่าคุณทำตามขั้นตอนข้างต้นอย่างใกล้ชิด

ขณะนี้เมื่อคุณพยายามเปิดไฟล์ซิปคุณจะได้รับพร้อมท์ด้วยรหัสผ่านเมื่อเข้าสู่ระบบ คุณสามารถทดสอบได้จากคอมพิวเตอร์ของคุณโดยพยายามยกเลิกการเก็บถาวรไฟล์ที่คุณเพิ่งสร้างขึ้นบนเดสก์ท็อปหรือในไดเรกทอรีอื่น ๆ คุณจะได้รับแจ้งให้ป้อนข้อมูลด้วยช่องป้อนรหัสผ่านที่คุณสามารถป้อนได้ ไฟล์ซิปใหม่นี้สามารถส่งให้กับทุกคนโดยไม่คำนึงถึงระบบปฏิบัติการ ตราบใดที่อุปกรณ์ของพวกเขารองรับการซิงก์และการขยายไฟล์พวกเขาจะสามารถป้อนรหัสผ่านที่คุณแบ่งปันกับพวกเขาอย่างสุขุมและเข้าถึงเนื้อหาภายในได้ สุดท้ายคุณควรใช้ Terminal เพื่อบีบอัดไฟล์และโฟลเดอร์โดยไม่มีการเข้ารหัส เพียงลบ "-e" ออกจากสมการซึ่งจะบอกให้คอมพิวเตอร์สร้างไฟล์ซิปจากไฟล์ต้นฉบับหรือโฟลเดอร์ที่คุณกำหนด
WinZip
WinZip เป็นหนึ่งในสาธารณูปโภคที่ได้รับความนิยมมากที่สุดในโลกสำหรับระบบปฏิบัติการใด ๆ WinZip จะมีการทดลองใช้ฟรีสำหรับผู้ที่ใช้โปรแกรมที่ไม่ใช่เชิงพาณิชย์ซึ่งหมายความว่าผู้บริโภคทั่วไปสามารถใช้แอปพลิเคชันได้โดยไม่ต้องเสียค่าใช้จ่ายนานเท่าที่คุณจะได้รับคำเตือนที่ปรากฏขึ้นเมื่อคุณเริ่มต้น โปรแกรม (ในที่สุดนี้อาจหมด) WinZip เป็นโปรแกรมที่ใช้งานได้กับ MacBook หรือ iMac ของคุณโดยเฉพาะอย่างยิ่งถ้าคุณต้องการซิปและเลิกทำไฟล์และต้องการบางอย่างที่มีกำลังมากขึ้น WinZip สามารถนำเสนอสิ่งนั้นได้ แต่อาจดีกว่าเมื่อเทียบกับแอพพลิเคชันอื่น ๆ นอกจากนี้ยังสามารถเสนอวิธีการที่ง่ายในการซิปไฟล์โดยอัตโนมัติโดยใช้รหัสผ่านโดยไม่ต้องใช้ Terminal ทำให้ง่ายต่อการหลีกเลี่ยงการป้อนข้อมูลบรรทัดคำสั่งยาว

หากคุณยังไม่มี WinZip คุณสามารถดาวน์โหลดได้ที่นี่ เมื่อคุณติดตั้งและติดตั้งบน Mac แล้วขั้นตอนการติดตั้งทำได้ง่ายและค่อนข้างตรงไปตรงมา - ตรวจสอบให้แน่ใจว่าอุปกรณ์เปิดอยู่บนอุปกรณ์ของคุณ ลากไฟล์หรือโฟลเดอร์ไปยังมุมมองหลักของผู้จัดการโครงการของ WinZip ในบานหน้าต่างการดำเนินการทางด้านขวาของรายการให้เลือก "เข้ารหัส" จากรายการตัวเลือกที่มีอยู่ในอุปกรณ์ของคุณ คลิกที่ปุ่ม + หรือ 'เพิ่ม' ที่ด้านบนของโปรแกรมและเลือก "เปิดจาก Finder" เลือกตัวเลือกภายในมุมมอง Finder และป้อนรหัสผ่านการเข้ารหัสที่คุณต้องการใช้สำหรับไฟล์บีบอัดของคุณ คลิกตกลงและปิดจากมุมมอง Finder จากนั้นคลิก "บันทึกเป็น" ในแผงการดำเนินการเพื่อเลือกตำแหน่งบนคอมพิวเตอร์ของคุณสำหรับไฟล์ซิปของคุณ ไฟล์ zip ที่สร้างขึ้นจะได้รับการป้องกันด้วยรหัสผ่านและคุณจะสามารถบันทึกไฟล์ได้ดี
Keka
ปัญหาที่ใหญ่ที่สุดกับ WinZip คือในที่สุดการทดลองใช้ฟรีของคุณอาจหมดลงทำให้คุณต้องจ่ายเงินเพิ่มขึ้นเพียง 30 เหรียญสำหรับแอพพลิเคชันที่คอมพิวเตอร์ส่วนใหญ่สามารถจัดการได้ด้วยตัวเอง นั่นคือที่มาของโอเพ่นซอร์สและทางเลือกของ freeware เข้ามาและไม่มีตัวเลือกที่ดีกว่าในตลาดในปัจจุบัน Keka โปรแกรมที่จัดขึ้นเป็นหนึ่งในเครื่องบีบอัดไฟล์โอเพ่นซอร์สที่ดีที่สุดในตลาดในปัจจุบัน แม้ว่าทั้ง MacOS และ Windows 10 จะมีทางเลือกในตัวที่ช่วยให้คุณสามารถหลีกเลี่ยงการใช้คอมเพรสเซอร์และแยกไฟล์ของบุคคลที่สามในอุปกรณ์ของคุณได้โดยง่ายการตั้งรหัสผ่านในไฟล์ซิปและโฟลเดอร์ของคุณเป็นสิ่งที่ทำให้ได้ผลดี ประโยชน์ Keka เป็นที่เชื่อถือได้ทั่วโลกในการเสนอประสบการณ์การซิปฟรีกับระฆังและนกหวีดที่คุณคาดหวังดังนั้นหากไม่ต้องกังวลใจอีกต่อไปลองมาดูวิธีการสร้างไฟล์ที่เข้ารหัสใน Keka สปอยเลอร์: คล้ายกับ WinZip

Keka เป็นสาธารณูปโภคที่มีน้ำหนักเบาอย่างไม่น่าเชื่อใน Mac ที่ทำให้ WinZip ดูค่อนข้างเก่าและไม่อึกทึกโดยการเปรียบเทียบ เมื่อคุณติดตั้งแอพพลิเคชันแล้วโดยดาวน์โหลดไฟล์. dmg จากเว็บไซต์ของพวกเขาที่นี่เพียงเลือก. zip จากเมนูด้านบนพร้อมโปรแกรมตรวจสอบตัวเลือก "เข้ารหัสไฟล์" จากนั้นป้อนและป้อนรหัสผ่านของคุณอีกครั้งเพื่อยืนยันใน รวมกล่อง หากต้องการคุณสามารถสร้างไฟล์. 7z ซึ่งมีเครื่องมือและตัวเลือกการเข้ารหัสที่มีประสิทธิภาพมากขึ้นในขณะที่ยังช่วยให้อุปกรณ์ส่วนใหญ่สามารถเปิดไฟล์ประเภทที่เข้ารหัสได้อย่างง่ายดาย ไม่ว่าไฟล์บีบอัดที่คุณเลือกจะเป็นเวอร์ชันใดก็ตามเมื่อคุณป้อนรหัสผ่านทั้งในกล่องเริ่มต้นและกล่องซ้ำคุณสามารถลากไฟล์ของคุณลงในกล่องบีบอัดและคุณจะสามารถบันทึกไฟล์ซิปสุดท้ายของคุณได้ เป็นเรื่องง่าย เช่นเดียวกับคอมเพรสเซอร์ที่ใช้การบีบอัดข้อมูลอื่น ๆ ระบบจะแจ้งให้คุณทราบด้วยช่องป้อนข้อมูลเพื่อป้อนข้อมูลของคุณเมื่อคุณได้ดับเบิลคลิกที่ไฟล์บีบอัดแล้ว
***
แน่นอน WinZip และ Keka ไม่ใช่แพลตฟอร์มเพียงอย่างเดียวที่มีอยู่สำหรับการกำหนดการเข้ารหัสลับให้กับไฟล์หรือโฟลเดอร์ที่คุณต้องการบีบอัด นอกเหนือจากโปรแกรมซอฟต์แวร์และเครื่องมือสองตัวที่นำเสนอโดย MacOS โดยใช้ Terminal แล้วยังมีเครื่องมือออนไลน์ของ บริษัท อื่นอีกมากมายเพื่อช่วยในการปิดผนึกข้อมูลส่วนตัวของคุณสำหรับบุคคลที่สาม สิ่งสำคัญคือต้องทราบว่าการเข้ารหัสไฟล์. zip หรือ. 7z จะไม่ทำให้เกิดรอยร้าวและอย่าลืมว่าอีเมลไม่ใช่แพลตฟอร์มที่ปลอดภัยที่สุดสำหรับการส่งข้อมูลไปมา ที่กล่าวว่าถ้าคุณกำลังมองหาอย่างน้อยให้มาตรการรักษาความปลอดภัยบางประเภทสำหรับข้อมูลส่วนตัวหรือกึ่งส่วนตัวของคุณบนเว็บการเข้ารหัสลับดังกล่าวข้างหลังแพลตฟอร์มโดยใช้ไฟล์ที่บีบอัดอาจทำให้ง่ายและประหยัดพื้นที่ในฮาร์ดดิสก์ของคุณ ขับรถ