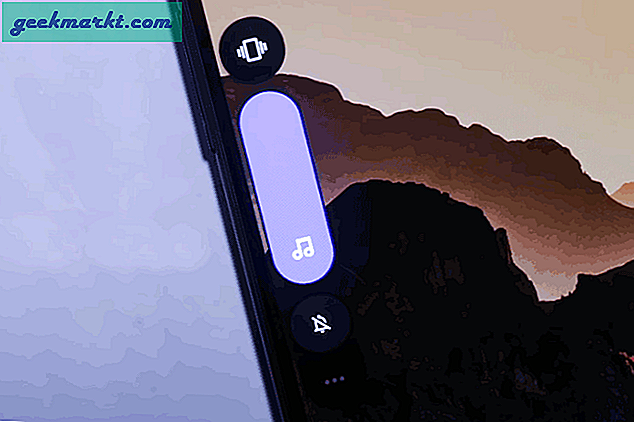ด้วยประเด็นสำคัญ WWDC2020 ล่าสุด Apple มีแผนที่จะยกเครื่อง UI โดยเฉพาะวิดเจ็ต ในขณะที่ Android ช่วยให้ผู้ใช้ย้ายวิดเจ็ตไปที่ใดก็ได้บนหน้าจอปรับขนาดและสื่อสารกับมัน ดูเหมือนว่า Apple จะเข้าหามันต่างออกไป อาจดูเหมือนกับ Live Tiles บน Windows Phone แต่มีความสวยงามและใช้งานได้ดีกว่า วิธีเพิ่มและปรับแต่งวิดเจ็ตบน iOS 14 โดยไม่ต้องกังวลใจอีกต่อไป
อ่าน WWDC 2020- วิธีรับ iOS 14 บน iPhone ของคุณ
วิธีเพิ่มวิดเจ็ตในหน้าจอหลัก
วิธีที่ง่ายที่สุดในการเพิ่มวิดเจ็ต (เช่นเดียวกับ Android) คือ กดบนพื้นที่ว่างที่ใดก็ได้บนหน้าจอหลักของคุณเป็นเวลานาน เพื่อเข้าสู่ Jiggle Mode แล้ว กดไอคอน + ที่มุมบนซ้าย ซึ่งจะแสดงหน้าจอพร้อมวิดเจ็ตที่มีอยู่ทั้งหมด คุณสามารถเลื่อนเพื่อค้นหาวิดเจ็ตที่คุณกำลังมองหาหรือเพียงแค่ใช้การค้นหาที่ด้านบน

แตกต่างจาก Android ที่ Apple ให้คุณ ขนาดวิดเจ็ตสามขนาดเล็กกลางและใหญ่. คุณจึงไม่สามารถขยายได้ด้วยตนเอง อย่างไรก็ตามคุณจะเห็นมากกว่าตัวเลือกขนาดพื้นฐานเหล่านี้ซึ่งเป็นกราฟิกมากกว่าและอาจมีข้อมูลที่แตกต่างจากไทล์ทั่วไป หลังจากคุณเลือกขนาดวิดเจ็ตที่ต้องการแล้ว แตะที่เพิ่มวิดเจ็ตซึ่งจะวางวิดเจ็ตบนหน้าจอหลักโดยอัตโนมัติ
ส่วนที่ดีที่สุดคือคุณสามารถวางวิดเจ็ตได้ทุกที่ที่คุณต้องการโดยการลาก สิ่งนี้จะสร้างช่องว่างสำหรับวิดเจ็ตโดยอัตโนมัติและกดไอคอนขึ้นอยู่กับตำแหน่ง
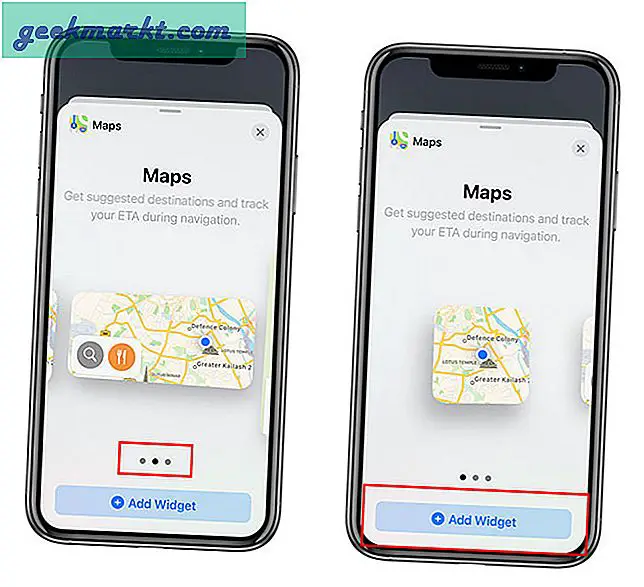
ในขณะที่คุณสามารถวางวิดเจ็ตบนหน้าจอหลักรอบ ๆ ไอคอนแอพคุณยังสามารถวางวิดเจ็ตหลายรายการในหน้าจอวิดเจ็ต (หน้าจอวันนี้) คุณสามารถเข้าถึงสิ่งนี้ได้หากคุณปัดไปทางขวาบนหน้าจอหลัก นอกจากนี้ยังช่วยให้คุณสามารถลากและวางวิดเจ็ตไปที่หน้าจอหลักได้อีกวิธีหนึ่งและในทางกลับกัน
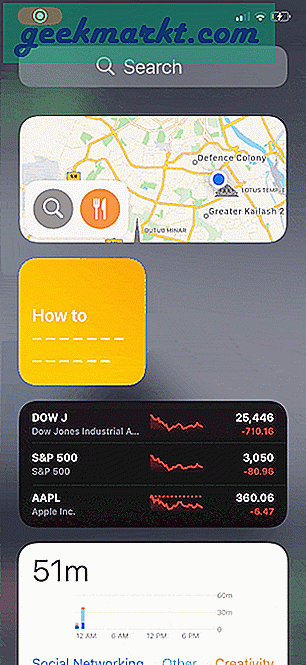
วิธีเปลี่ยนขนาดวิดเจ็ต
น่าเสียดายที่แตกต่างจาก Android ไม่มีวิธีปรับขนาดวิดเจ็ตโดยการยืดวิดเจ็ตจากด้านบนและด้านข้าง นั่นหมายความว่าหากคุณเคยใช้วิดเจ็ตแผนที่ 4 × 2 แสดงว่าคุณติดอยู่กับมัน ดังนั้นทางเลือกเดียวที่คุณเหลือคือ การลบวิดเจ็ตที่มีอยู่แล้วเพิ่มขนาดอื่นสำหรับวิดเจ็ตเดียวกัน. ตอนนี้ไม่มีวิธีอื่น แต่หวังว่า Apple จะแก้ไขปัญหานี้ได้ในรุ่นสุดท้าย
วิธีการลบวิดเจ็ต
การลบวิดเจ็ตเป็นเรื่องง่ายสิ่งที่คุณต้องทำก็คือ แตะวิดเจ็ตค้างไว้ ซึ่งจะแสดงพรอมต์ลบวิดเจ็ต. ในขั้นตอนต่อไป แตะที่ลบวิดเจ็ต และเสร็จแล้ว!

เพิ่มวิดเจ็ตหลายรายการพร้อมคุณสมบัติ Smart Stack
หากคุณไม่ต้องการปล่อยอสังหาริมทรัพย์หน้าจอจำนวนมาก Apple ได้คิดทุกอย่างแล้ว แทนที่จะวางวิดเจ็ตไปที่หน้าจอถัดไปคุณมีตัวเลือกในการวางวิดเจ็ตไว้ด้านบนของกันและกัน คุณลักษณะนี้เรียกว่า Smart Stack เป็นเรื่องที่ชาญฉลาดเพราะโดยพื้นฐานแล้ววิดเจ็ตจะเปลี่ยนวิดเจ็ตเพื่อแสดงข้อมูลที่เกี่ยวข้องมากที่สุดตลอดทั้งวัน ตัวอย่างเช่นอาจแสดงวิดเจ็ตสภาพอากาศในตอนเช้าและสิ่งที่ต้องทำตลอดทั้งวัน ในการเพิ่ม Smart Stack เปิดแผงวิดเจ็ตใหม่, เลื่อนลงไปที่ Smart Stack จากนั้นเลือกขนาดที่ต้องการและ แตะที่เพิ่มวิดเจ็ต
คุณสามารถถือวิดเจ็ตเฉพาะเพื่อแก้ไขข้อมูลการแสดงผล ตัวอย่างเช่นคุณสามารถใช้ตำแหน่งที่กำหนดเองสำหรับวิดเจ็ตสภาพอากาศหรือยึดติดกับตำแหน่งปัจจุบัน
หากคุณแตะ Smart Stack ค้างไว้คุณจะได้รับตัวเลือกในการย้ายแอปตามความต้องการของคุณ นอกจากนี้คุณยังสามารถปิดใช้งานตัวเลือกการหมุนอัจฉริยะเพื่อให้มีการควบคุมการปัดด้วยตนเองบนแอพ
ข้อเสียเปรียบที่สำคัญคือข้อ จำกัด ในการเพิ่มแอพลงใน Smart Stack อย่างไรก็ตามคุณมีอิสระในการสร้างสแต็กของคุณ ในการทำเช่นนั้นเพียง เปิดฐานข้อมูลวิดเจ็ตลากและวางวิดเจ็ตที่คุณต้องการเพิ่มที่ด้านบนของวิดเจ็ตที่มีอยู่ เป็นวิธีที่ยอดเยี่ยมในการรวบรวมและแอปประเภทเดียวกันเช่นยูทิลิตี้ความบันเทิง ฯลฯ
ข้อ จำกัด เพียงอย่างเดียวคือคุณสามารถวางวิดเจ็ตที่มีขนาดเท่ากันได้เท่านั้น
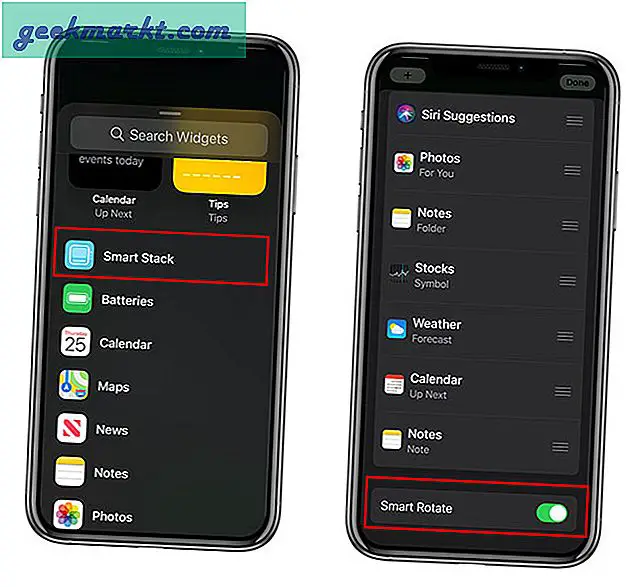
หมายเหตุปิดการขาย
วิดเจ็ตอาจเปลี่ยนวิธีที่เราใช้ iPhone หากคุณมีตัวควบคุมมากมายบนหน้าจอหลักคุณจึงไม่ต้องเปิดแอปตลอดเวลา ขณะนี้ในรุ่นเบต้าฉันมีโอกาสใช้วิดเจ็ตเนทีฟของ Apple เท่านั้น ฉันหวังว่าในรุ่นสุดท้ายนักพัฒนาซอฟต์แวร์คนอื่น ๆ จะสามารถใช้ประโยชน์จากคุณลักษณะนี้ได้ ในระหว่างนี้เราจะแจ้งให้คุณทราบเกี่ยวกับคุณสมบัติคำแนะนำและเคล็ดลับทั้งหมดและการอัปเดตที่สำคัญอื่น ๆ ของ Apple ใน WWDC2020
ยังอ่าน WWDC 2020 - วิธีอนุญาตให้เข้าถึงรูปภาพแบบ จำกัด บน iOS 14