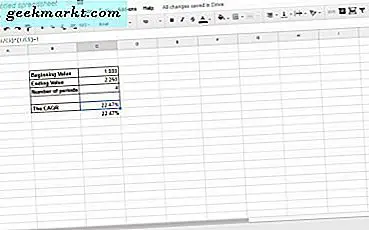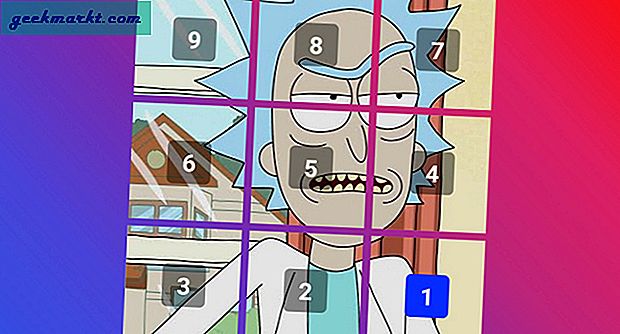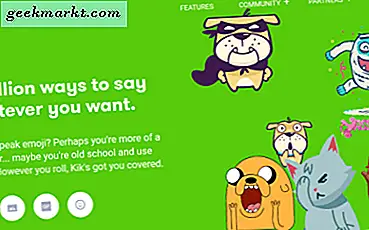Netflix เป็นหนึ่งในแพลตฟอร์มสตรีทวิดีโอที่เราชื่นชอบและเกือบจะโดดเดี่ยวรับผิดชอบในการสร้างแพลตฟอร์มที่สามารถใช้งานได้สำหรับ cordcutters และสมาชิกสายเคเบิลเหมือนกัน ในขณะที่ Hulu, Amazon และ HBO ต่างก็เดินตามเส้นทาง Netflix บริการสตรีมมิ่งของพวกเขาได้สร้างกลยุทธ์ใหม่สำหรับผู้ใช้ตั้งแต่ 5 ถึง 95 ที่ต้องการหาทางเลือกด้านความบันเทิงใหม่ ๆ ในโลกของโทรทัศน์ยอดนิยม มีภาพยนตร์และรายการทีวีหลายร้อยรายการที่คุณสามารถเลือกจาก Netflix ทำให้เป็นวิธีที่ง่ายที่สุดในการเตะและพักผ่อนหลังจากสิ้นสุดวันอันแสนยาวนาน ไม่ว่าคุณจะกำลังวิ่งมาราธอนหรือจับตาดูรายการโปรดเก่า ๆ บางรายการคุณก็ต้องได้รับความบันเทิง
หนึ่งในเหตุผลของความสำเร็จของ Netflix คือความพร้อมใช้งานบนเกือบทุกแพลตฟอร์มเท่าที่จะเป็นไปได้ เมื่อคุณเปิดบัญชีแล้วคุณสามารถสตรีม Netflix ไปยังอุปกรณ์ใดก็ได้ที่มีการเชื่อมต่ออินเทอร์เน็ตและหน้าจอ ผู้ใช้ส่วนใหญ่สามารถเพลิดเพลินกับ Netflix ได้จากทุกที่ตั้งแต่แล็ปท็อปแท็บเล็ตสมาร์ทโฟนไปจนถึงเครื่องเล่นวิดีโอเกม
อย่างไรก็ตามไม่มีอะไรที่ค่อนข้างเต้นในการค้นหาภาพยนตร์ที่คุณรักและเปิดขึ้นบนหน้าจอขนาดใหญ่หรือกล่าวอีกนัยหนึ่งคือดู Netflix บนทีวีของคุณ แต่ที่ต้องใช้เวลาอีกขั้นเพราะโทรทัศน์ส่วนใหญ่ไม่สามารถเชื่อมต่อกับ Netflix ได้โดยตรง
มีหลายวิธีในการทำเช่นนี้และสิ่งที่คุณต้องเป็นอุปกรณ์ที่เรากำลังจะแสดงรายการ บทแนะนำเหล่านี้จะนำคุณทีละขั้นตอนผ่านวิธีที่คุณสามารถรับชม Netflix บนโทรทัศน์ของคุณโดยใช้อะไรจากโทรศัพท์ไปยังกล่องรับสัญญาณบน Kindle
อุปกรณ์ที่ใช้ร่วมกันได้
ก่อนที่เราจะดำเนินการต่อไปเราจะไปที่รายการอุปกรณ์ที่คุณสามารถใช้เพื่อดู Netflix บนทีวีของคุณได้อย่างรวดเร็ว อุปกรณ์และการเชื่อมต่อที่เข้ากันได้มีดังนี้:
- พีซีเดสก์ท็อป / แล็ปท็อป - Windows
- สายตรง / การเชื่อมต่อ
- Wireless - แท่ง Fire Stick Roku และ Chromecast
- โทรศัพท์และแท็บเล็ต (Android / iPhone - iPad, Kindle)
- สมาร์ททีวี (Samsung, Panasonic, Sony, LG ฯลฯ )
- Apple TV
- คอนโซล - Xbox One / PS4
สั้นถ้าคุณมีอุปกรณ์ใด ๆ เหล่านี้คุณอาจเชื่อมต่อและเล่น Netflix บนทีวีได้
ตอนนี้ให้เรียกใช้รายการและตรวจสอบว่าคุณมีอุปกรณ์อย่างน้อยหนึ่งเครื่อง (และทีวีขนาดพอประมาณเพื่อให้ได้ผลสูงสุด)
ตอนนี้คุณทราบว่าคุณมีเครื่องมือขั้นพื้นฐานอะไรบ้างโปรดตรวจสอบว่าคุณมีสิ่งเหล่านี้ด้วยเช่นกัน:
- การเชื่อมต่ออินเทอร์เน็ตความเร็วสูง ถ้าเป็นแบบไร้สายมีอย่างน้อย 6 Mbps
- การสมัคร Netflix Netflix คิดค่าบริการ $ 8 ถึง $ 12 ต่อเดือนขึ้นอยู่กับแผนการของคุณ คุณไม่สามารถดูอะไรนอกจากคุณจะมีบัญชี
- สาย HDMI สำหรับทีวีของคุณ นอกจากนี้คุณยังต้องใช้สาย HDMI-to-Micro-HDMI เพื่อเชื่อมต่ออุปกรณ์เคลื่อนที่เข้ากับทีวี (หรืออะแดปเตอร์) ของคุณ
- หากคุณกำลังใช้คอมพิวเตอร์ระบบปฏิบัติการของคุณต้องเป็น Windows 7 ขึ้นไปหรือ Mac OS 10 ขึ้นไป
- แอป Netflix ติดตั้งอยู่ในอุปกรณ์ของคุณ
กับสิ่งเหล่านี้พร้อมที่จะไปเราสามารถเริ่มต้นได้ หากคุณไม่แน่ใจเกี่ยวกับความเร็วอินเทอร์เน็ตคุณสามารถทดสอบความเร็วออนไลน์ได้ หรือลองใช้วิดีโอ YouTube บน HD และดูว่าการตอบสนองรวดเร็วแค่ไหน หากมีเสถียรภาพคุณก็พร้อมที่จะไปแล้ว
กับที่กล่าวว่าขอเริ่มต้น ค้นหาอุปกรณ์ที่คุณจะใช้เพื่อเชื่อมต่อกับทีวีด้านล่าง
พีซีเดสก์ท็อป / แล็ปท็อป
อันดับแรกในรายการของเราเป็นวิธีที่รวดเร็วในการชม Netflix โดยใช้คอมพิวเตอร์ส่วนบุคคล ความคิดคือการถ่ายโอนสิ่งที่คุณเห็นบนหน้าจอพีซีไปยังโทรทัศน์โดยตรง วิธีที่ง่ายที่สุดในการทำเช่นนี้คือกับอุปกรณ์ที่พร้อมใช้งานของ Netflix เช่น Roku แต่สมมติว่าคุณไม่ได้ทำเช่นนั้น
คุณต้องมีสาย HDMI (นอกเหนือจากทีวีคอมพิวเตอร์การสมัคร Netflix และอินเทอร์เน็ตความเร็วสูงแน่นอน) ตราบใดที่โทรทัศน์และพีซี / แล็ปท็อปของคุณมีพอร์ต HDMI สิ่งนี้น่าจะง่ายมาก
ขั้นแรกตรวจสอบให้แน่ใจว่าทุกอย่างเชื่อมต่ออย่างถูกต้อง
- ทีวีและแล็ปท็อป / พีซีควรเชื่อมต่อด้วยสาย HDMI
- แล็ปท็อป / พีซีควรเชื่อมต่อกับอินเทอร์เน็ตผ่านทางเราเตอร์หรือโมเด็ม
- Netflix ควรมีอยู่ในแล็ปท็อป / พีซี
ต่อไปนี้เป็นวิธีการแสดงผลคอมพิวเตอร์ของคุณเพื่อแสดงบนทีวีโดยละเอียด:
เชื่อมต่อสายตรง
- เตรียมสาย HDMI ของคุณให้พร้อม มองหาพอร์ต HDMI ที่เหมาะสมในแล็ปท็อปหรือพีซีของคุณ คอมพิวเตอร์ส่วนใหญ่จะมีการ์ดนี้อยู่ด้านหลังที่ติดตั้ง GPU (การ์ดแสดงผล) ไว้ แล็ปท็อปมักจะมีพวกเขาที่ด้านข้าง

พอร์ต HDMI ของคุณควรมีลักษณะเป็นอย่างไรในแล็ปท็อป - เสียบพอร์ต HDMI เข้ากับแล็ปท็อปหรือพีซี จากนั้นค้นหาพอร์ต HDMI บนโทรทัศน์ของคุณ
- พอร์ต HDMI ทีวีมักจะพบที่ปลั๊กอินวิดีโออื่น ๆ ทั้งหมดไป จะขึ้นอยู่กับทีวี จับคู่พอร์ตอย่างถูกต้อง

พอร์ต HDMI ที่ดูเหมือนกับทีวีของคุณ - เสียบสาย HDMI เข้ากับโทรทัศน์
จากที่นี่ Windows 7 ขึ้นไปจะสามารถตรวจพบการเชื่อมต่อได้โดยอัตโนมัติ Mac OS X รุ่น 10 ขึ้นไปควรตรวจจับสาย HDMI โดยอัตโนมัติ
ขณะนี้มีการเสียบปลั๊กแล้วคุณจำเป็นต้องเปลี่ยนแหล่งสัญญาณ AV ของคุณ นั่นคือข้อมูลที่ทีวีของคุณใช้ในการตัดสินใจว่าจะไปที่ใดบนหน้าจอ คุณจะต้องเปลี่ยนแหล่งสัญญาณ AV หรือ "input" ไปยังปลั๊กอิน HDMI ที่เกี่ยวข้อง
มองหาปุ่มเช่น "แหล่งที่มา" หรือ "อินพุต" ทั้งบนรีโมททีวีหรือบนตัวทีวี คุณจะต้องใช้ปุ่มดังกล่าวเพื่อเปลี่ยนอินพุต AV เข้ากับช่องเสียบ HDMI ที่คุณต่อแล็ปท็อปหรือพีซีเข้าไว้ โดยปกติแล้วจะมีหมายเลข HDMI 1, HDMI 2 และอื่น ๆ
ตอนนี้โทรทัศน์พร้อมที่จะแสดงสิ่งที่อยู่ในพีซีหรือแล็ปท็อปของคุณแล้ว อย่างไรก็ตามก่อนที่ทีวีจะสามารถแสดงสิ่งที่อยู่บนหน้าจอคอมพิวเตอร์ได้คุณต้อง "บอก" PC ว่าจะแสดงอะไร
บนแล็ปท็อปคุณสามารถทำได้โดยการปรับการแสดงผลภายนอก ปกติจะทำโดยการกดปุ่ม "Fn" (ปกติจะพบที่ด้านล่างซ้ายของแป้นพิมพ์) และกดปุ่ม F1-F12 นี้จะแตกต่างกันไปขึ้นอยู่กับแล็ปท็อป คุณจะต้องมองหาสัญลักษณ์ที่สอดคล้องกับจอภาพ
สัญลักษณ์ - ปกติสีฟ้า - จะสลับระหว่างการตั้งค่าวิดีโอจนกว่าจะแสดงสิ่งที่อยู่ในพีซี
ถ้าโทรทัศน์ยังคงไม่แสดงสิ่งที่อยู่บนหน้าจอหรือคุณใช้เดสก์ท็อปคุณจะต้องเปลี่ยนการตั้งค่าโดยใช้แผงควบคุม
หากคุณใช้ Windows 7:
- เปิด 'แผงควบคุม' ใน Windows
- ค้นหาและเลือกลักษณะที่ปรากฏและการปรับเปลี่ยนในแบบของคุณ
- เลือก Display และไปที่ Adjust Screen Resolution
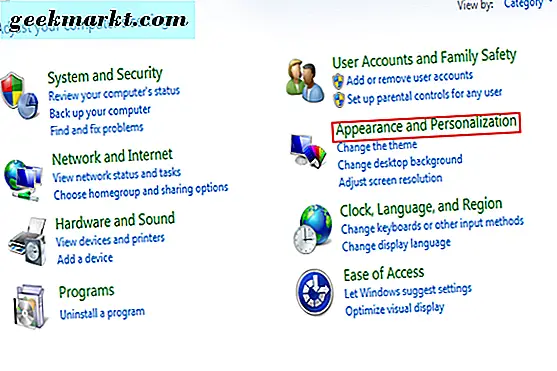
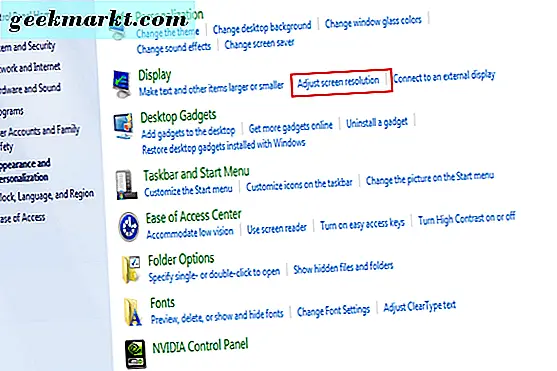
- มองหาการตั้งค่า "ขยายหน้าจอเหล่านี้" คุณสามารถเปลี่ยนการตั้งค่าให้แสดงเฉพาะจอแสดงผลหนึ่งจอโดยทั่วไปมีข้อความว่า "แสดงเฉพาะบนเดสก์ท็อป 1"
- นอกจากนี้คุณยังสามารถเลือกจอทีวีเป็นจอแสดงผลหลัก การทำเช่นนี้จะทำให้คอมพิวเตอร์ของคุณแสดงผลบนหน้าจอทีวีแทนที่จะเป็นจอภาพของตัวเอง เมื่อดำเนินการเสร็จสิ้นแล้วให้คลิกนำไปใช้ การตั้งค่าของคุณควรได้รับการปรับอย่างเหมาะสมในขณะนี้เพื่อแสดงหน้าจอของคุณบนหน้าจอทีวี
นอกจากนี้คุณยังสามารถลากและวางจอภาพลงในแผงควบคุมได้หากมีข้อมูลเพิ่มเติม การตั้งค่าฮาร์ดแวร์ทั้งหมดอาจแตกต่างไปจากนี้
ก่อนที่คุณจะเสร็จสิ้นคุณต้องตรวจสอบให้แน่ใจว่าเสียง HDMI ทำงานได้ดี
- ใน Windows ให้ไปที่ Control Panel
- ค้นหาฮาร์ดแวร์และเสียง
- คลิกที่มันแล้วค้นหาส่วนเสียง
- ที่นี่ค้นหาและเลือกส่วน Manage Audio Devices
- กล่องโต้ตอบจะปรากฏขึ้นเพื่อแสดงการตั้งค่าเริ่มต้น
- คุณควรจะเห็นการตั้งค่าสำหรับ Digital Output Device (HDMI) ตั้งค่านี้เป็นเอาต์พุตเริ่มต้นใหม่
- หากคุณต้องการทดสอบข้อมูลนี้ให้ค้นหาแท็บคุณสมบัติ คลิกขั้นสูง คุณควรหาตัวเลือกเพื่อทดสอบเสียง
- เมื่อดำเนินการเสร็จให้คลิกตกลง
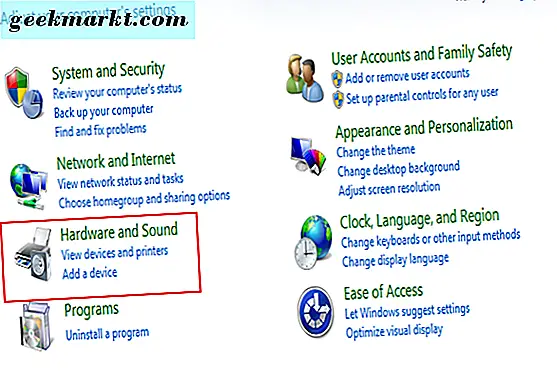
ขั้นตอนที่ 1.
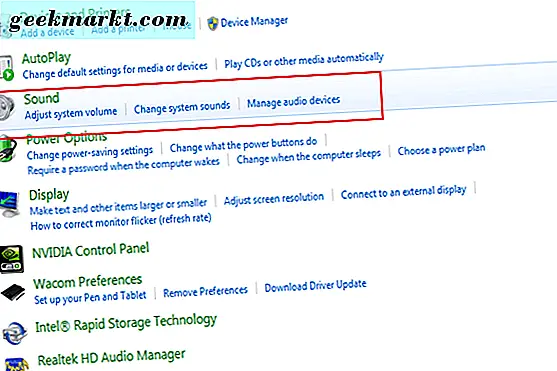
ขั้นตอนที่ 2-3
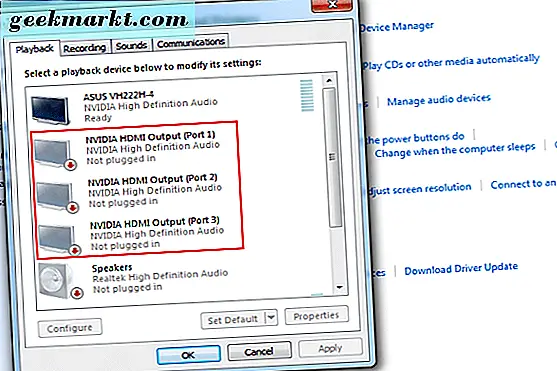
ขั้นตอนที่ 4-6
คุณอาจต้องปรับการตั้งค่าเสียงเพื่อให้แน่ใจว่าไดรฟ์ข้อมูลสามารถรับฟังได้บนทีวี นอกจากนี้ตรวจสอบให้แน่ใจว่าการตั้งค่าโปรแกรมรักษาหน้าจอของคุณปิดอยู่หรืออื่น ๆ ล่าช้านานพอที่การรับชมของคุณจะไม่ถูกขัดจังหวะ คุณสามารถทำได้โดยย้อนกลับไปยังลักษณะที่ปรากฏและการปรับเปลี่ยนใน Personalization ใน Control Panel และเลือกตัวเลือก "Change Screen Saver"
จากที่นี่คุณสามารถเข้าสู่บัญชี Netflix ของคุณและดูจากโทรทัศน์ของคุณได้!
ในฐานะที่เป็นโน้ตสุดท้ายต้องแน่ใจว่าคุณได้ติดตั้งไดรเวอร์วิดีโอ / เสียงล่าสุดสำหรับระบบของคุณแล้ว คุณอาจจำเป็นต้องรีสตาร์ทพีซีเพื่อให้การตั้งค่าบางอย่างมีผล มันจะใช้เวลาทดลองบางอย่างถ้าคุณพบปัญหา
ใช้ Roku, Fire Stick หรือ Chromecast
การดู Netflix ผ่านแล็ปท็อปหรือพีซีอาจเป็นเรื่องยุ่งยากเนื่องจากต้องมีการปรับเปลี่ยนการตั้งค่าเป็นจำนวนมาก หากคุณต้องการข้ามไปยังบางสิ่งบางอย่างที่คล่องตัวมากขึ้นจากนั้นใช้สิ่งที่ต้องการติด Roku เป็นวิธีที่จะไป ส่วนใหญ่เป็นเพียงเรื่องของการเสียบฮาร์ดแวร์ที่เหมาะสมและมีบัญชี Netflix
ใช้ Roku
- ติดตั้งอุปกรณ์ Roku อย่างถูกต้องบนทีวีของคุณ มีเวอร์ชันที่แตกต่างกันเพื่อให้การติดตั้งแต่ละอย่างแตกต่างกันไป
- หากคุณมีบัญชี Netflix และอุปกรณ์ Roku ถูกติดตั้งอย่างถูกต้องคุณควรจะเห็นตัวเลือกการเลือกในทีวีของคุณสำหรับ Netflix
- เลือกตัวเลือกนี้และป้อนข้อมูลการเข้าสู่ระบบของคุณ ทำตามขั้นตอนอื่น ๆ บนหน้าจอโดย Roku
ที่ประสบความสำเร็จ! ไม่ต้องใช้เวลานานและจำเป็นต้องใช้บัญชีและอุปกรณ์ Roku เท่านั้น
Roku ไม่ใช่อุปกรณ์เดียวที่ช่วยให้สตรีมมิ่ง Netflix บนทีวีของคุณ คุณสามารถทำสิ่งเดียวกันได้หากคุณมี Firestick อุปกรณ์ USB ขนาด Amazon ของปลั๊กเสียบเข้ากับพอร์ต HDMI ของทีวีและช่วยให้คุณสามารถเชื่อมต่อกับบริการสตรีมมิ่ง
ใช้ Amazon Fire Stick
- ตรวจสอบว่ามีการติดตั้ง Firestick แล้ว ในการดำเนินการนี้คุณจะต้องเสียบปลั๊กอุปกรณ์เสริมของอุปกรณ์จากนั้นเสียบอุปกรณ์เข้ากับพอร์ต HDMI ของทีวี เปลี่ยนอินพุตของทีวีไปยังพอร์ต HDMI ที่คุณเสียบปลั๊กไฟ Firestick เข้าและปฏิบัติตามคำแนะนำเพื่อติดตั้งผ่านทางรีโมท
- เมื่อมีการติดตั้ง Firestick คุณสามารถค้นหา Netflix ได้ มองหาหน้าจอหลักและเลือก "ค้นหา" แล้วป้อน "Netflix"
- เลือก Netflix ทำตามคำแนะนำและใส่ข้อมูลการเข้าสู่ระบบของคุณ
เมื่อทำเช่นนี้คุณควรจะสามารถเข้าถึงบัญชี Netflix ของคุณและดูอะไรก็ได้กับทีวีของคุณ
การใช้ Chromecast
สุดท้ายคุณสามารถดู Netflix โดยใช้ Chromecast ได้ มีลักษณะคล้ายคลึงกับอุปกรณ์อีก 2 เครื่อง คุณจะต้องเสียบอุปกรณ์ Chromecast เข้ากับโทรทัศน์ของคุณและติดตั้ง (ถ้าคุณยังไม่ได้ทำเช่นนั้น)
Chromecast แตกต่างกันเล็กน้อยเนื่องจากคุณสามารถเรียกใช้ Netflix ได้จากแอปที่เกี่ยวข้อง
- จากสมาร์ทโฟนหรือโทรศัพท์มือถือของคุณเลือกแอป Chromecast หรือคุณสามารถลงชื่อเข้าใช้เว็บไซต์ Chromecast จากแล็ปท็อปหรือพีซีได้
- มองหาไอคอนการส่งที่อยู่มุมขวาบนหรือล่างของหน้าจอ
- เลือกตัวเลือกนี้เพื่อเปิดรายการอุปกรณ์ Chromecast เลือก "โทรทัศน์" เพื่อดู Netflix ที่นั่น การดำเนินการนี้จะปรากฏเฉพาะเมื่อคุณตั้งค่า Chromecast อย่างถูกต้อง
ดู Netflix ด้วย Smart TV
บางทีคุณอาจทำสิ่งต่างๆได้ง่ายขึ้นโดยการเป็นเจ้าของ Smart TV โทรทัศน์บันเทิงเหล่านี้ปฏิวัติจำนวนมากรวมทั้งการดูง่ายโดยรวมบริการและแอปลงในเทคโนโลยีเดียวกัน
ดังนั้นถ้าคุณต้องการดู Netflix บนสมาร์ททีวีตัวเลือกของคุณจะง่ายขึ้นมาก
สำหรับส่วนใหญ่แล้วโมเดลเช่น Samsung หรือ Panasonic จะมีการติดตั้งแอป Netflix ไว้ ซึ่งหมายความว่าสิ่งที่คุณต้องทำคือค้นหาแอปพลิเคชันและเปิดขึ้นโดยใส่ข้อมูลการเข้าสู่ระบบสำหรับ Netflix ง่ายสวย!
หากไม่ใช่กรณีนี้คุณจำเป็นต้องทำตามขั้นตอนพิเศษบางอย่างเพื่อเริ่มดู
ก่อนอื่นให้ติดตั้ง Netflix
- สมาร์ททีวีของคุณควรมีที่ App Store สมมติว่าคุณเชื่อมต่อกับอินเทอร์เน็ตแล้วให้ค้นหาและเลือกปุ่มเก็บแอป
- ค้นหา "Netflix" เมื่อคุณพบแล้วให้เลือกและดาวน์โหลด
- ปฏิบัติตามคำแนะนำบนหน้าจออื่น ๆ เมื่อทำเสร็จแล้วคุณควรจะสามารถเข้าสู่ระบบด้วยแอพ Netflix ได้
สิ่งที่คุณต้องการด้วย Smart TV คือการเชื่อมต่ออินเทอร์เน็ตที่รวดเร็ว นี่คือหนึ่งในทางเลือกที่ง่ายที่สุด
ดู Netflix ด้วย Apple TV
สมาร์ททีวีดังกล่าวไม่ได้เป็นเพียงตัวเลือกเท่านั้น คุณยังสามารถดู Netflix บน Apple TV หากคุณมีข้อกำหนดอย่างใดอย่างหนึ่งข้อกำหนดเหล่านี้จะเหมือนกัน คุณต้องมีการเชื่อมต่ออินเทอร์เน็ตที่รวดเร็วและ App Netflix บน Apple TV ของคุณ เช่นเดียวกับระบบทีวีสมาร์ทอื่น ๆ แอปพลิเคชันมักจะติดตั้งไว้ล่วงหน้า หากไม่ใช่กรณีดังกล่าวคุณจะต้องดาวน์โหลดจากร้านแอปเท่านั้น
ในการดาวน์โหลดและดู:
- จากเมนู Apple TV ค้นหาและเลือก App Store
- ค้นหาและดาวน์โหลดแอพ Netflix (นี้ฟรี)
- เปิดแอปที่ดาวน์โหลดและป้อนข้อมูลการเข้าสู่ระบบเมื่อได้รับการพร้อมท์
ที่ประสบความสำเร็จ! ตอนนี้คุณสามารถชม Netflix บน Smart TV ได้เช่นกัน
ดู Netflix ด้วยคอนโซลเกมของคุณ
หนึ่งในวิธีสุดท้ายในการชม Netflix บนโทรทัศน์ของคุณคือการใช้คอนโซลวิดีโอเกมล่าสุด PS4 และ Xbox One มุ่งความสนใจไปที่การรวมระบบสื่อพยายามทำให้ทุกระบบคอนโซลเป็นระบบความบันเทิงแบบ "หนึ่งใน" สำหรับส่วนใหญ่นี้ได้ทำงานให้คนใช้คอนโซลในรูปแบบต่างๆ
หากคุณมี One หรือ PS4 ดู Netflix ควรจะค่อนข้างง่าย
การใช้ Xbox One
คอนโซลทั้งสองทำงานในลักษณะเดียวกัน: ไปที่แอป Netflix เปิดดูข้อมูลการเข้าสู่ระบบ ฯลฯ อย่างไรก็ตามคุณอาจต้องดาวน์โหลดแอป กระบวนการนี้แตกต่างกันเล็กน้อยสำหรับคอนโซลทั้งสองเครื่อง
สำหรับ Xbox One:
- เปิดคอนโซลและลงชื่อเข้าใช้โปรไฟล์ที่เหมาะสม
- ที่ด้านซ้ายแท็บคุณควรจะสามารถหา "Apps" ได้
- เลือก "Browse Apps" แล้วเลือก "Browse Apps"
- คุณสามารถค้นหา Netflix ด้วยตนเองหรือพิมพ์ "Netflix" ลงในแถบค้นหา
- เมื่อคุณตั้งอยู่แล้วให้เลือกและดาวน์โหลดแอปพลิเคชัน รอให้ดาวน์โหลดและติดตั้ง
- แอปควรเปิดโดยอัตโนมัติ ถ้าไม่เลือกจากรายการแอพพลิเคชั่นของคุณบนเมนูหลัก Xbox One
- ก่อนหน้านี้คุณจะต้องลงชื่อเข้าใช้ด้วยการเป็นสมาชิก Netflix ของคุณ
ที่ประสบความสำเร็จ! เช่นเดียวกับที่ตอนนี้คุณสามารถดู Netflix บน Xbox One ได้แล้ว โปรดจำไว้ว่าเราถือว่าคุณมีสมาชิกระดับพรีเมียมแล้วกับ Netflix
การใช้ PS4
ตอนนี้ถ้าคุณเป็นเจ้าของ PS4 คุณจะทำตามขั้นตอนที่คล้ายคลึงกัน
ดู Netflix บน PS4 ของคุณ:
- หากยังไม่เปิดใช้งานให้เปิดเครื่อง PS4 ขึ้น
- เข้าสู่บัญชี PS4 ของคุณ
- ไปที่หน้าจอหลัก (คุณสามารถกดปุ่มโฮมบนตัวควบคุมหากคุณไม่ได้อยู่ที่นั่น) บนหน้าจอหลักค้นหาและเลือก "ทีวีและวิดีโอ"
- ถ้า Netflix ได้รับการติดตั้งไว้ล่วงหน้าคุณจะเห็นไอคอน เลือกและเริ่มต้นแอปพลิเคชัน
- หากไม่ได้ติดตั้ง Netflix คุณจะต้องดาวน์โหลด เลือก "เก็บ" และค้นหา Netflix
- เมื่อคุณพบแอปแล้วให้ดาวน์โหลดและติดตั้งแอป ทำขั้นตอนที่ 1 ถึง 4 ซ้ำเพื่อเปิดแอป
ที่ประสบความสำเร็จ! หลังจากใส่ข้อมูลการเข้าสู่ระบบแล้วคุณสามารถดู Netflix บนโทรทัศน์ผ่านทาง PS4 ได้
การใช้สวิตช์ Nintendo
เมื่อวันที่กรกฎาคม 2017 Netflix ยังไม่ได้เพิ่มลงใน Nintendo Switch อุปกรณ์พกพา / คอนโซลรุ่นล่าสุดของ Nintendo Nintendo ได้กล่าวว่าแพลตฟอร์มสตรีมมิ่งเช่น Netflix, Hulu และ Amazon Prime Streaming จะมาถึง Switch ในเวลา "และเนื่องจากทั้งสามบริการเหล่านี้ได้รับในอุปกรณ์ Nintendo ก่อนเช่น Wii U หรือ 3DS เราคาดว่าจะเห็นพวกเขาก่อน สิ้นปี เราจะตรวจสอบให้แน่ใจว่าได้อัปเดตรายการนี้เมื่อเรามีข้อมูลใหม่ ๆ
ดู Netflix ผ่านโทรศัพท์หรือแท็บเล็ตของคุณ
ตอนนี้เราไปที่วิธีอื่นที่สะดวกในการดู Netflix: ใช้โทรศัพท์หรือแท็บเล็ตของคุณ ในบางกรณีการดำเนินการนี้ทำได้ง่ายเพียง แต่คุณต้องเชื่อมต่อโทรศัพท์กับทีวีโดยใช้การเชื่อมต่อ micro USB จากนั้นหลังจากเปลี่ยนอินพุตทีวีจะแสดงสิ่งที่อยู่ในโทรศัพท์ เราจะไปทีละขั้นตอนเพื่อให้แน่ใจว่าคุณไม่มีอะไรหายไป
หากคุณต้องการดู Netflix จากโทรศัพท์หรือแท็บเล็ตของคุณโดยใช้การเชื่อมต่อแบบมีสาย:

นี่คือปลั๊ก Lightning บน iPhone
- ค้นหาสายเคเบิลเชื่อมต่อที่เหมาะสม ควรเป็นสาย micro-USB-to-HDMI: สายที่มีชนิดไมโครซึ่งเชื่อมต่อกับโทรศัพท์ของคุณโดยมีเอาต์พุต HDMI คุณอาจต้องการใช้อะแดปเตอร์หากไม่สามารถหาสายไฟได้
- หากคุณไม่มีสายไฟหรืออะแดปเตอร์คุณจะต้องซื้อสายไฟ ตรวจสอบประเภทของโทรศัพท์แบบจุลภาคก่อนที่จะดำเนินการดังกล่าวเพื่อให้แน่ใจว่า "ไมโคร" จะใช้งานร่วมกับโทรศัพท์ได้
- ต่อสายไมโครของคุณเข้ากับโทรศัพท์แล้วต่อเข้ากับโทรทัศน์
- เมื่ออุปกรณ์ทั้งสองเชื่อมต่ออยู่คุณจะต้องเลือกอินพุต AV ที่เหมาะสมบนโทรทัศน์ของคุณ ปุ่มเลือกเพื่อเลือกอินพุตสามารถดูได้จากรีโมตของคุณโดยปกติจะเป็น "อินพุท" หรือ "AV" หรือคุณสามารถเลือกตัวเลือกบนทีวีได้ด้วยตัวเอง คุณต้องการอินพุทที่สอดคล้องกับพอร์ต HDMI ที่คุณต่อสายเข้าไว้
- เมื่อเลือกข้อมูลที่ถูกต้องแล้วคุณจะเห็นสิ่งที่อยู่บนหน้าจอโทรศัพท์ของคุณบนทีวี
- ในโทรศัพท์ของคุณคุณจะต้องการเลือกแอป Netflix (สมมติว่าติดตั้งไว้) ป้อนข้อมูลการเข้าสู่ระบบของคุณ ขณะนี้คุณควรดู Netflix บนโทรทัศน์ของคุณได้แล้ว
ในบางกรณีเช่นโทรศัพท์รุ่นเก่าโทรศัพท์ของคุณอาจไม่มีพอร์ต micro-HDMI ในกรณีนี้เราสามารถใช้วิธีแก้ปัญหาที่เรียกว่า "MHL" ได้
Mobile High-Definition Link ใช้งานได้เหมือนกับอะแดปเตอร์ โดยพื้นฐานแล้วพอร์ตใดก็ตามที่โทรศัพท์ของคุณมีอยู่จะเสียบเข้ากับ MHL ซึ่งทำหน้าที่เป็นทั้งอะแดปเตอร์ HDMI และอะแดปเตอร์ไฟ
คุณจะต้องซื้อ MHL ที่เหมาะสมสำหรับโทรศัพท์ของคุณหากคุณยังไม่มี โมเดลจะแตกต่างกันขึ้นอยู่กับโทรศัพท์ของคุณ หากมีให้ใช้งานคุณสามารถใช้งานได้โดยการเสียบปลั๊ก USB ของ MHL เข้ากับพอร์ต USB ของโทรศัพท์
จากที่นั่น:
- เชื่อมต่อ MHL เข้ากับเต้าเสียบ
- เชื่อมต่อสาย HDMI เข้ากับพอร์ต HDMI ของ TV และพอร์ต HDMI ของ MHL
- ก่อนหน้านี้คุณจะต้องเลือกอินพุต AV ที่เหมาะสมสำหรับทีวีเพื่อแสดงสิ่งที่อยู่ในโทรศัพท์ที่เชื่อมต่อของคุณ
คุณควรจะสามารถเลือกแอพใด ๆ จากสมาร์ทโฟนได้อย่างอิสระ นอกจากนี้สำหรับอุปกรณ์บางอย่างแล้วสามารถทำได้ด้วยรีโมต ค้นหาและเปิดแอป Netflix ในสมาร์ทโฟนของคุณ เมื่อคุณป้อนข้อมูลการเข้าสู่ระบบของคุณแล้วคุณจะสามารถดู Netflix ได้โดยไม่มีปัญหาใด ๆ
หากคุณไม่มีสายเคเบิลอยู่ในรายการคุณสามารถหลีกเลี่ยงกระบวนการนี้โดยการเชื่อมต่อแบบไร้สาย ไม่น่าเชื่อถือและใช้การทดลองบางอย่างดังนั้นเข้าใจว่ามันไม่สามารถจะเข้าใจผิดได้
ดู Netflix บนทีวีด้วยการเชื่อมต่อแบบไร้สาย
หากคุณมีโทรศัพท์หรือแท็บเล็ต แต่ไม่มีสายไฟใดอยู่ในรายการคุณสามารถลองใช้ตัวเลือกไร้สายได้
ด้วยอุปกรณ์ Android การใช้ Chromecast เป็นวิธีหนึ่งที่เป็นไปได้ในการชม Netflix บนทีวีของคุณ
- คุณจะต้องซื้อส่วนขยายฮาร์ดแวร์ Chromecast ราคาไม่แพงนักมักจะพบได้ใน Amazon
- หากคุณมีส่วนขยาย Chromecast อยู่แล้วให้เสียบเข้ากับพอร์ต HDMI ของโทรทัศน์
- เปิดส่วนขยายและอนุญาตให้เชื่อมต่อกับเครือข่ายไร้สายภายในบ้านของคุณ
- หากคุณยังไม่มีอยู่คุณจะต้องดาวน์โหลดและติดตั้งส่วนขยาย Chromecast ลงในโทรศัพท์ของคุณ
- เปิดแอปพลิเคชันทางโทรศัพท์และทำตามคำแนะนำบนหน้าจอ โดยทั่วไปคุณจะต้องสร้างบัญชีเพื่อลงชื่อเข้าใช้ด้วย
- Chromecast ใช้เครือข่ายไร้สายของคุณซึ่งจะสร้างเครือข่าย "Chromecast" คุณจะต้องลงชื่อเข้าใช้
- จากที่นี่อุปกรณ์ Chromecast จะแสดงสิ่งที่เลือกจากแอปพลิเคชัน ในโทรศัพท์ของคุณคุณจะต้องการเลือก Netflix ทำตามคำแนะนำใด ๆ และ Netflix ควรเริ่มเล่นบนโทรทัศน์ของคุณ
โปรดทราบว่าการใช้ Chromecast ไม่ได้เหมือนกับการสตรีม Chromecast ใช้เวลาเล่นมากกว่าเมื่ออุปกรณ์บัญชาการ (โทรศัพท์) แจ้งว่าจะเล่นอะไร ความแตกต่างจะไม่ส่งผลกระทบต่อประสบการณ์ปกติของคุณ แต่ควรทราบเพื่อแก้ปัญหา
Chromecast สามารถใช้งานร่วมกับ Mac, Windows 7, 8 และ 10 และ Chromebook เวอร์ชันล่าสุดได้ ตรวจสอบข้อกำหนดความเข้ากันได้หรือ Chromecast อาจไม่ทำงานสำหรับคุณ
ดู Netflix ด้วย Miracast (โทรศัพท์)
หากคุณไม่มี Chromecast (หรือไม่ต้องการลอง) ตัวเลือกสุดท้ายสำหรับโทรศัพท์ Android ของคุณก็คือ Miracast นี่แสดงสิ่งที่อยู่ในโทรศัพท์ของคุณด้วยการเชื่อมต่อแบบไร้สาย หาก Android ของคุณใช้เวอร์ชัน 4.2 หรือใหม่กว่าคุณจะมี
ปัญหาคือนี่คือคุณมี Smart TV หรือ TV ที่เข้ากันได้กับ Miracast
การใช้ Miracast:
- จากเมนูโทรทัศน์ของคุณให้เปิดเมนูเพื่อเปลี่ยนอินพุต AV คุณจะต้องเลื่อนและค้นหาตัวเลือกที่ระบุว่า "Miracast" (หากไม่มีตัวเลือก Miracast Miracast จะไม่ทำงานกับทีวีเครื่องนี้)
- ในโทรศัพท์แอนดรอยด์ของคุณให้ค้นหาและเลือกการตั้งค่า ควรมีตัวเลือกสำหรับการแสดงผล
- เลือก Display จากนั้นเลือกตัวเลือก "Wireless" ที่พร้อมใช้งาน
- เมื่อเลือกโทรศัพท์และทีวีของคุณควรซิงค์โดยอัตโนมัติ เมื่อทำเสร็จแล้วสิ่งที่มองเห็นได้บนโทรศัพท์ของคุณจะปรากฏบนหน้าจอทีวี
- จากโทรศัพท์ของคุณเลือกแอป Netflix ที่พร้อมใช้งาน ดาวน์โหลดถ้ายังไม่พร้อมใช้งาน หลังจากเปิดแอปแล้วให้ป้อนข้อมูลการเข้าสู่ระบบของคุณ
ขณะนี้คุณควรจะสามารถชม Netflix ได้แล้ว โปรดทราบว่า Miracast อาจบีบอัดรูปภาพและมีศักยภาพในการสูญเสียคุณภาพ นี่เป็นข้อเสียอย่างหนึ่งที่จะใช้วิธีนี้อย่างสะดวก
ดู Netflix บนทีวีด้วยแท็บเล็ต
หากคุณไม่มีสมาร์ทโฟนที่เข้ากันได้กับตัวเลือกด้านบนคุณสามารถลองใช้แท็บเล็ตได้ ส่วนใหญ่วิธีการจะคล้ายกัน (เสียบแท็บเล็ตลงในทีวีโดยตรง) ตัวอย่างเช่นหากคุณมี Chromecast คุณสามารถเรียกใช้แอพบนแท็บเล็ตของคุณแทนโทรศัพท์ได้
หากคุณต้องการลองเชื่อมต่อโดยตรงคุณจะทำตามขั้นตอนที่คล้ายคลึงกันในการดำเนินการดังกล่าวด้วยโทรศัพท์:
- ค้นหาแท็บเล็ต Micro-HDMI (หรือพอร์ตที่คุณใช้เพื่อชาร์จแท็บเล็ต)
- คุณควรเชื่อมต่อสายเคเบิลไมโคร-HDMI-to-HDMI พร้อม ต่อปลายไมโครเข้ากับแท็บเล็ตและปลาย HDMI เข้ากับทีวี
- จากรีโมททีวีให้เลือกอินพุต AV ที่เหมาะสม (ตรงกับพอร์ต HDMI ที่คุณต่อสาย) นอกจากนี้คุณยังสามารถทำสิ่งนี้ได้ในทีวีด้วย (มองหาตัวเลือกที่ระบุว่า "AV" หรือ "อินพุต") ทีวีควรแสดงสิ่งที่อยู่ในแท็บเล็ตของคุณโดยอัตโนมัติ
- เมื่อเลือกข้อมูลที่ถูกต้องคุณจะเห็นหน้าจอแท็บเล็ตบนทีวี จากแท็บเล็ตของคุณเลือกและล็อกอินเข้า Netflix ขณะนี้คุณควรดู Netflix บนโทรทัศน์ของคุณได้แล้ว
หากคุณไม่มีสายเคเบิลหรือแท็บเล็ตของคุณไม่มีพอร์ต micro-HDMI คุณสามารถใช้วิธีแก้ปัญหาการ์ดเชื่อมต่อ MHL เช่นเดียวกับที่คุณทำกับโทรศัพท์ ตรวจสอบว่าคุณมีอะแดปเตอร์ Link High-Definition Link ที่ถูกต้อง คุณสามารถกำหนดได้โดยการตรวจสอบขนาดของพอร์ตที่มีให้แท็บเล็ตของคุณ ข้อมูลการซื้อของ MHL จะมีประเภทของ MHL และอุปกรณ์ใดที่สามารถใช้งานได้
- เมื่อคุณมีอะแดปเตอร์ MHL ที่เหมาะสมแล้วให้เสียบอะแดปเตอร์ไฟ
- ค้นหาสายเคเบิลเชื่อมต่อของแท็บเล็ต โดยปกติจะเป็นสายไฟที่มีปลั๊กอิน USB
- เสียบสายเคเบิลเชื่อมต่อเข้ากับ MHL และแท็บเล็ต
- จากนั้นเสียบอะแดปเตอร์ MHL เข้ากับพอร์ต HDMI ของทีวี
- บนทีวีให้เลือกอินพุต AV ตรงกับพอร์ต HDMI ที่คุณใช้
- ซึ่งจะทำหน้าที่เหมือนกับการเชื่อมต่อโดยตรง หากติดตั้งอย่างถูกต้องคุณควรเห็นหน้าจอแท็บเล็ตบนทีวี เข้าสู่ Netflix จากแท็บเล็ตและเริ่มดู
หรือสำหรับแท็บเล็ต Android คุณสามารถใช้ Slimport ได้ ความคิดนี้เหมือนกัน: อะแดปเตอร์ที่ช่วยให้สามารถเชื่อมต่อ HDMI ได้หากแท็บเล็ตของคุณไม่มีพอร์ต HDMI ที่พร้อมใช้งาน
Slimport ง่ายกว่า แต่ใช้งานได้กับอุปกรณ์แอนดรอยด์เท่านั้น
- หากคุณมี Slimport ให้เชื่อมต่อกับแท็บเล็ตของคุณ
- คุณต้องมีสาย HDMI เพื่อเชื่อมต่อกับทีวีและ Slimport
- เมื่อ Slimport และทีวีเชื่อมต่อแล้วให้เลือกอินพุต AV บนทีวีที่ตรงกับพอร์ต HDMI ที่คุณใช้
- หากแท็บเล็ตของคุณเชื่อมต่ออยู่ทีวีจะแสดงสิ่งที่อยู่บนแท็บเล็ตของคุณ
- เข้าสู่ Netflix ผ่านแท็บเล็ต ตอนนี้คุณควรจะสามารถชม Netflix ผ่านทีวีได้โดยใช้ Slimport
คุณจะต้องตรวจสอบว่าทีวีและแท็บเล็ตของคุณรองรับการใช้ MHL หรือ Slimport ผู้จัดจำหน่ายมักประกอบด้วยรายการฮาร์ดแวร์ที่เข้ากันได้ในคำอธิบายรายการ ตรวจสอบการตั้งค่าทีวีของคุณอีกครั้งเพื่อให้แน่ใจว่าคุณจะได้รับเวอร์ชันที่เหมาะสม
ให้ทีวีของคุณถูกสร้างขึ้นในทศวรรษที่ผ่านมา แต่ควรจะเข้ากันได้ ทีวีรุ่นใหม่ล่าสุดมาพร้อมกับพอร์ต HDMI ตรวจสอบความต้องการฮาร์ดแวร์และอ้างอิงแท็บเล็ตเพื่อดูว่าสามารถทำงานร่วมกับ Slimport หรือ MHL ได้หรือไม่
ดูกับ Miracast (แท็บเล็ต)
สุดท้ายหากคุณต้องการหลีกเลี่ยงปัญหาการเชื่อมต่อทั้งหมดคุณสามารถลอง Miracast เหมือนกับการใช้ Miracast กับโทรศัพท์ Android โทรทัศน์ของคุณต้องมีตัวเลือกสำหรับ Miracast (สมาร์ททีวี) และแท็บเล็ตของคุณต้องใช้ Android เวอร์ชัน 4.2 หรือใหม่กว่า
การใช้ Miracast กับแท็บเล็ต:
- บนสมาร์ททีวีให้เปิดอินพุต AV และค้นหาตัวเลือก Miracast
- บนแท็บเล็ต Android ให้เลือกการตั้งค่า
- คุณควรเห็นตัวเลือกสำหรับ Miracast เปิด Miracast จากที่นั่น
- อนุญาตให้โทรทัศน์และแท็บเล็ตของคุณเชื่อมต่อได้ เมื่อเสร็จสิ้นขั้นตอนนี้คุณจะเห็นว่ามีอะไรอยู่บนแท็บเล็ตของคุณบนหน้าจอโทรทัศน์
- จากแท็บเล็ต Android ให้ลงชื่อเข้าใช้แอป Netflix (ถ้ามี) ดาวน์โหลดแอปพลิเคชันหากยังไม่มี ลงชื่อเข้าใช้แอปของคุณและเริ่มดู Netflix บนทีวีของคุณ
อีกครั้งคุณสามารถใช้ Chromecast เพื่อเล่น Netflix ทำตามขั้นตอนเดียวกับที่แสดงด้านบนเพื่อใช้ Chromecast กับโทรศัพท์แล็ปท็อปหรือพีซีโดยใช้แท็บเล็ตแทนอุปกรณ์อื่น
ข้อสรุป
ที่ล้อมรอบการสอนของเรา มีหลายวิธีในการชม Netflix บนโทรทัศน์โดยใช้ฮาร์ดแวร์และอุปกรณ์ประเภทต่างๆ บางคนง่ายกว่าคนอื่น ๆ อย่างไรก็ตามคุณแน่ใจที่จะหาวิธีที่เหมาะสมกับคุณ
หากคุณประสบปัญหาใด ๆ ให้ทำตามขั้นตอนอีกครั้งอย่างระมัดระวัง
นอกจากนี้:
- ตรวจสอบให้แน่ใจว่าเฟิร์มแวร์ / ซอฟต์แวร์ได้รับการอัพเดตเป็นเวอร์ชั่นล่าสุดแล้ว
- ตรวจสอบให้แน่ใจว่าฮาร์ดแวร์ของคุณสามารถใช้งานได้กับอุปกรณ์ที่คุณใช้จากสายเชื่อมต่อกับอุปกรณ์ต่างๆ
- มีบัญชี Netflix ที่เกิดขึ้นจริง คุณไม่สามารถดู Netflix ได้เว้นแต่ว่าคุณจะสมัครรับข้อมูลแล้ว การเชื่อมต่อจากอุปกรณ์จะไม่ทำให้เกิดปัญหานี้
- คุณต้องมีการเชื่อมต่อบรอดแบนด์หรือการเชื่อมต่อแบบไร้สายอย่างน้อย 6mpbs นี่คือความเร็วที่แนะนำในการดูสิ่งต่างๆในรูปแบบ HD
- ตรวจสอบให้แน่ใจว่าได้ปรับการตั้งระดับเสียงบนทีวีแล้ว บางครั้งพวกเขาต้องตั้งค่าให้สูงสุดเมื่อดูจากอุปกรณ์
คุณยังพบปัญหาอยู่หรือไม่? แจ้งให้เราทราบในความคิดเห็นและเราจะพยายามช่วยกัน!