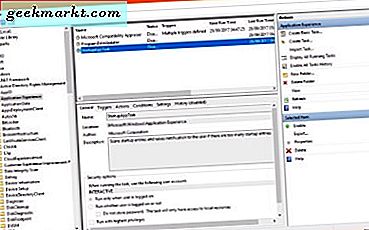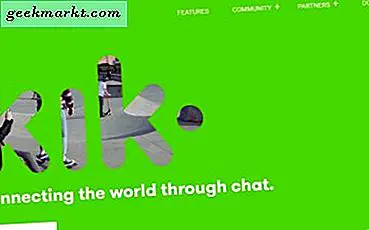หนึ่งในตัวเลือกใหม่ที่ยอดเยี่ยมของ Microsoft ที่แนะนำใน Windows 10 คือ Task View นั่นคือปุ่มแถบงานซึ่งคุณสามารถเพิ่มเดสก์ท็อปเสมือนลงใน Windows ได้ ด้วยเหตุนี้ Task View จึงเป็นตัวเลือกที่คุณสามารถเปิดเดสก์ท็อปได้อย่างมีประสิทธิภาพ
มุมมองงาน เป็นตัวเลือกที่ค้างชำระเล็กน้อยใน Windows Mac และ Linux มีตัวเลือกเดสก์ท็อปเสมือนก่อน Windows ตัวเลือกเดสก์ท็อปเสมือนมีประโยชน์เพราะคุณสามารถเปิดซอฟต์แวร์ได้อย่างมีประสิทธิภาพในเดสก์ท็อปหลายเครื่องซึ่งจะลดจำนวนไอคอนหน้าต่างบนแถบงานแต่ละแถบ ดังนั้นยังมีแพคเกจของบุคคลที่สามจำนวนมากที่สามารถเพิ่มเดสก์ท็อปเสมือนลง Windows ได้
ตัวเลือกมุมมองงานของ Windows 10
หากต้องการตั้งค่าเดสก์ท็อปเสมือนใน Windows 10 ให้กดปุ่ม มุมมองงาน บนแถบงาน (หรือปุ่ม Win + Tab) ซึ่งจะเปิดตัวอย่างภาพขนาดย่อของหน้าต่างที่เปิดอยู่ทั้งหมดของคุณในเดสก์ท็อปปัจจุบันตามที่แสดงในภาพรวมด้านล่าง คุณสามารถสลับระหว่างหน้าต่างโดยเลือกภาพขนาดย่อจากที่นั่น

ตอนนี้คุณสามารถตั้งค่าเดสก์ท็อปใหม่ได้จากที่นั่น กดปุ่ม + เดสก์ท็อปใหม่ ที่ด้านล่างขวาเพื่อตั้งค่าเดสก์ท็อปใหม่ตามด้านล่าง เมื่อคุณเลื่อนเคอร์เซอร์ไปเหนือภาพไม่มีตัวอย่างภาพขนาดย่อเนื่องจากคุณยังไม่ได้เปิดหน้าต่างใด ๆ เลย คลิก Desktop 2 เพื่อเปิดเดสก์ทอปเสมือนใหม่ของคุณ

ตอนนี้เปิดหน้าต่างซอฟต์แวร์ไม่กี่แห่งใน Desktop 2. กดปุ่ม Task View และเปลี่ยนกลับไปที่ Desktop 1. ไม่มีหน้าต่างใดเปิดใน Desktop 2 จะเปิดใน Desktop 1
อย่างไรก็ตามคุณสามารถย้ายหน้าต่างโปรแกรมที่เปิดอยู่ในเดสก์ท็อปเสมือนหนึ่งไปยังอีกเครื่องหนึ่งได้ เลือก มุมมองงาน > เดสก์ท็อป 2 จากนั้นคลิกขวาที่ตัวอย่างภาพขนาดย่อของหน้าต่างเพื่อเปิดเมนูบริบทในภาพด้านล่าง

ซึ่งรวมถึง ตัวเลือก Move to เลือกตัวเลือก Move to จากนั้นเลือก Desktop 1 เพื่อเปลี่ยนการย้ายโปรแกรมจากเดสก์ท็อปตัวที่สองไปเป็นอันดับแรก นอกจากนี้คุณยังสามารถปิดหน้าต่างซอฟต์แวร์ได้ด้วยการเลือกตัวเลือก ปิด ในเมนูนั้น
ตัวเลือกเดสก์ท็อปเสมือนใหม่มีคีย์ลัดของตัวเองซึ่งบางส่วนได้รับการกล่าวถึงในบทความ TechJunkie นี้ คุณสามารถสลับระหว่างเดสก์ท็อปเสมือนได้โดยกด Ctrl + Win จากนั้นเลือกปุ่มลูกศรซ้ายหรือขวา
นอกจากนี้คุณยังสามารถเปิดและปิดเครื่องเดสก์ท็อปเสมือนได้ด้วยแป้นพิมพ์ลัด กดปุ่ม Win + Ctrl + D เพื่อเปิดเดสก์ท็อปเสมือนใหม่ หากต้องการปิดเดสก์ท็อปให้กดแป้น Win + Ctrl + F4
ซอฟต์แวร์เดสก์ท็อปเสมือนจริงของบุคคลที่สาม
เนื่องจาก Windows 10 มีเดสก์ท็อปเสมือนอยู่แล้วคุณจึงไม่จำเป็นต้องใช้ซอฟต์แวร์ VD เพิ่มเติมสำหรับแพลตฟอร์มดังกล่าว อย่างไรก็ตามยังคงมีเดสก์ท็อปเดสก์ท็อปเสมือนอื่น ๆ สำหรับ Windows 10 และแพลตฟอร์ม Windows อื่น ๆ ซึ่งมีตัวเลือกเพิ่มเติมที่คุณอาจไม่พบใน Task View VirtuaWin เป็นหนึ่งในโปรแกรมเหล่านั้น
เปิดหน้านี้และคลิก VirtuaWin 4.4 เพื่อบันทึกการตั้งค่า จากนั้นเปิดวิซาร์ดการตั้งค่าเพื่อเพิ่ม VirtuaWin ไปที่ Windows 10 คลิกลูกศรชี้ลงในถาดระบบของวิน 10 ซึ่งจะมีไอคอน VirtuaWin ดังที่แสดงด้านล่าง

ตอนนี้คุณควรคลิกขวาที่ไอคอน VirtuaWin เพื่อเปิดเมนูบริบทซึ่งรวมถึงตัวเลือก Move to Desktop เลือกตัวเลือกนั้นจากนั้นคลิก Move to Desktop 2, 3 หรือ 4 เพื่อเปิดเดสก์ท็อปเสมือนใหม่ใน Windows หรือคุณสามารถเลือก Move to Next และ Move to Previous เพื่อสลับระหว่างเดสก์ท็อป

จากนั้นคุณควรคลิกซ้ายที่ไอคอน VirtuaWin ในซิสเต็มเทรย์เพื่อเปิดเมนูสลับไปยังย้ายไปที่และแสดงรายการในภาพด้านล่าง คุณสามารถย้ายซอฟต์แวร์ที่เปิดอยู่ในเดสก์ท็อปเสมือนหนึ่งเดสก์ท็อปที่เปิดอยู่จากเมนู Move To หรือคุณสามารถเปลี่ยนไปใช้เดสก์ท็อปและโปรแกรมได้โดยเลือกจากเมนูสลับไป

Always Show เป็นตัวเลือกที่มีประโยชน์ซึ่งไม่รวมอยู่ใน Task View ด้วยเหตุนี้คุณจึงสามารถเลือกโปรแกรมที่จะรวมไว้ในเครื่องเดสก์ท็อปทั้งหมดได้ เลือกโปรแกรมในเมนู Always Show เพื่อรวมไว้ในเดสก์ท็อปทั้งหมด
นอกจากนี้ยังมีตัวเลือก รวบรวมทั้งหมด ในเมนูบริบท เลือกว่าจะย้ายหน้าต่างที่เปิดอยู่ทั้งหมดในเดสก์ท็อปอื่นไปยังเดสก์ท็อปเสมือนจริงในปัจจุบัน
คุณสามารถเปิดตัวเลือกเพิ่มเติมโดยการเลือก Setup ในเมนูบริบท VirtuaWin ที่จะเปิดหน้าต่างด้านล่าง ซึ่งประกอบด้วยแท็บการตั้งค่าอื่น ๆ ห้าแป้นลัดโมดูลและตัวเลือกการกำหนดค่าอื่น ๆ

Virtual Dimensions เป็นอีกหนึ่งชุดเดสก์ท็อปเสมือนสำหรับ Windows 10 เลื่อนลงมาที่หน้านี้และคลิก ที่ ลิงค์ด้านล่างเพื่อบันทึกการตั้งค่าซอฟต์แวร์ เรียกใช้ตัวช่วยตั้งค่าเพื่อติดตั้ง คลิก Virtual Dimensions ในโฟลเดอร์ซอฟต์แวร์เพื่อเรียกใช้งาน จากนั้นคุณจะพบไอคอน Desk0 ในถาดระบบด้านล่าง

ตอนนี้คุณควรคลิกขวาที่ไอคอนนั้นและเลือก กำหนดค่า เพื่อเปิดหน้าต่างการตั้งค่า เลือกแท็บ Desktops ในหน้าต่างนั้น คุณสามารถเพิ่มเดสก์ทอปเสมือนใหม่โดยการกดปุ่ม แทรก กด OK เพื่อใช้การตั้งค่าจากนั้นคลิกซ้ายที่ไอคอน Desk0 ในถาดระบบเพื่อเปิดหน้าต่าง Virtual Dimension ด้านล่าง

ซึ่งรวมถึงตารางทั้งหมดเดสก์ท็อปเสมือนจริงของคุณ ดังนั้นคุณสามารถสลับระหว่างเดสก์ท็อปโดยการเลือกจากที่นั่น หากต้องการย้ายรูปแบบโปรแกรมหนึ่งในเดสก์ท็อปไปที่อื่นให้ลากไอคอนซอฟต์แวร์ในหน้าต่างดังกล่าวไปยังเดสก์ท็อปเสมือนอื่นในตาราง
นอกจากนี้คุณยังสามารถตั้งค่าแป้นลัดที่กำหนดเองสำหรับ Virtual Dimension เลือกทางลัดในหน้าต่างการตั้งค่าดังนี้ จากนั้นคลิกช่องข้อความทางลัดที่ว่างเพื่อป้อนคีย์ใหม่ ตัวอย่างเช่นในการตั้งค่าฮ็อตคีย์ที่เปิดเดสก์ท็อปเสมือนใหม่ให้ป้อนแป้นพิมพ์ลัดในกล่องข้อความ Enable desk ถัดไป

หรือเลือกแท็บเดสก์ท็อปคลิกเดสก์ท็อปที่แสดงอยู่ที่นั่นและกดปุ่ม กำหนดค่า ที่เปิดหน้าต่างคุณสมบัติของเดสก์ท็อปด้านล่าง จากนั้นคุณสามารถป้อนแป้นพิมพ์ลัดเพื่อเปิดเดสก์ท็อปที่มีในกล่องข้อความ Hotkey นอกจากนี้คุณยังสามารถเพิ่มวอลล์เปเปอร์ใหม่ลงในเดสก์ท็เสมือนได้จากหน้าต่างดังกล่าว

เดสก์ท็เสมือนเป็นหนึ่งในการเพิ่มใหม่ที่ดีที่สุดใน Windows 10 หากคุณไม่มี Win 10 คุณสามารถเพิ่มเดสก์ท็อปเสมือนลงในแพลตฟอร์มเวอร์ชันก่อน ๆ โดยใช้ซอฟต์แวร์ที่กล่าวมาข้างต้น แม้ว่าคุณจะมีวิน 10 แพคเกจของ บริษัท อื่นอาจยังมีประโยชน์กับตัวเลือกพิเศษและการตั้งค่าที่ไม่รวมอยู่ใน มุมมองงาน