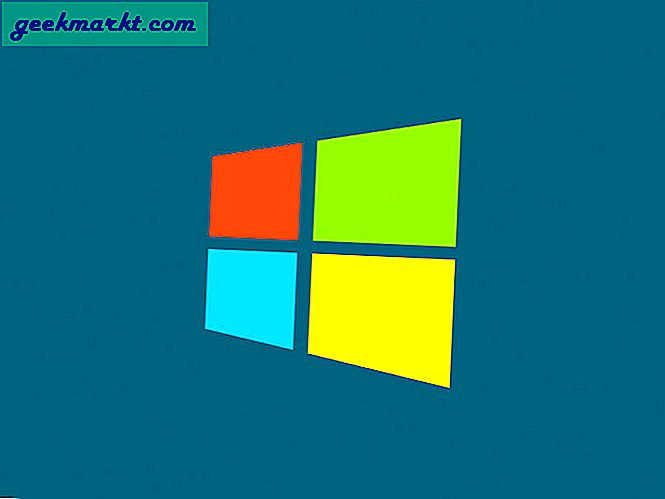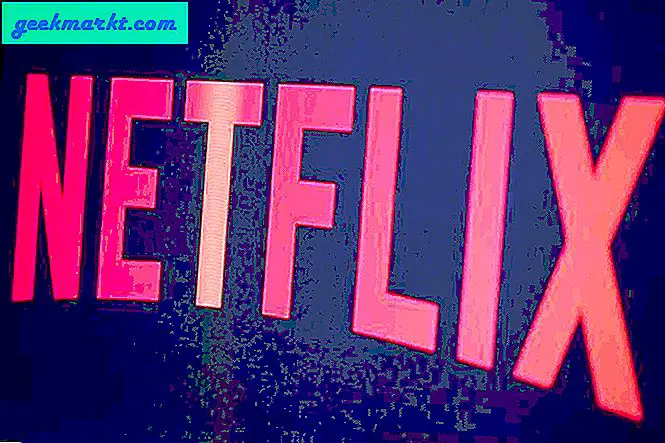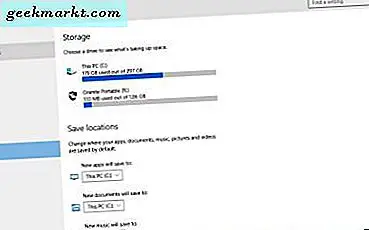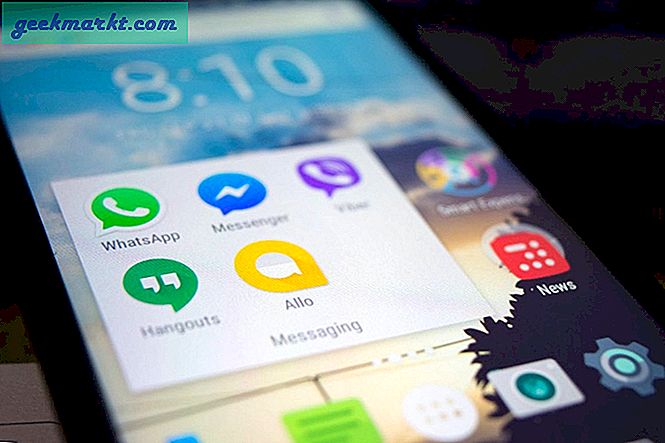หากคุณใช้ Windows มานานพอคุณควรเจอเครื่องมือการดูแลระบบในตัวที่มีประโยชน์มากมาย แต่คุณรู้หรือไม่ว่า Windows มีชุดโปรแกรมอรรถประโยชน์ฟรีที่เรียกว่า Sysinternals ซึ่งให้การกำหนดค่าการแก้ไขปัญหาและเครื่องมือวินิจฉัยที่ดีที่สุด หากไม่เป็นเช่นนั้นคุณควรลองใช้เครื่องมือที่กล่าวถึงด้านล่างนี้
เครื่องมือ SysInternals คืออะไรกันแน่?
เครื่องมือ Sysinternals นั้นฟรีมีขนาดเล็กและพกพาได้ แต่มืออาชีพและมืออาชีพใช้กันอย่างแพร่หลายเนื่องจากมีประสิทธิภาพและมีประโยชน์มากกว่าเครื่องมือ Windows ในตัว
ในความเป็นจริงถ้าคุณต้องการทราบว่ามีใครสามารถแก้ไขปัญหา Windows ได้ดีหรือไม่เพียงแค่ถามพวกเขาเกี่ยวกับเครื่องมือ Sysinternals หากพวกเขาสามารถบอกและพูดคุยกับคุณได้ก็น่าจะดี ถ้าไม่เพียงแค่อยู่ห่างจากพวกเขา ในฐานะที่เรียกว่า "คนเทคโนโลยี" สำหรับเพื่อนและครอบครัวของฉันฉันจึงพกชุด Sysinternals ทั้งหมดติดตัวไปด้วยตลอดเวลาเพื่อแก้ไขปัญหาระบบของพวกเขา
ดังนั้นนี่คือเครื่องมือ Sysinternals ที่ดีที่สุดที่ผู้ใช้ Windows ทุกคนควรมี
5 Sysinternals Tools สำหรับ Windows
1. Process Explorer
Process Explorer เป็นยูทิลิตี้ Sysinternals ที่ดีที่สุดและถูกใช้มากที่สุดตัวหนึ่ง ตามที่ชื่อมีความหมายเครื่องมือที่เรียบง่าย แต่ล้ำหน้าช่วยให้คุณรู้ทุกอย่างเกี่ยวกับโปรเซสเซอร์และ DLL ทุกตัวที่เปิดและใช้งานอยู่ในระบบของคุณ คุณสามารถคิดว่า Process Explorer เป็นตัวจัดการงานเกี่ยวกับสเตียรอยด์
บางสิ่งที่ Process Explorer สามารถทำได้รวมถึง แต่ไม่ จำกัด เพียงเพื่อดูกระบวนการและ DLL ทั้งหมดดูว่ากระบวนการใดมีการล็อกไฟล์หรือโฟลเดอร์ใด, ฆ่าหรือระงับกระบวนการ, กำหนดลำดับความสำคัญของกระบวนการ, ตรวจสอบกระบวนการโดยใช้ Virustotal, สถิติกราฟิกที่ถูกต้องเกี่ยวกับ การใช้งาน CPU หน่วยความจำและ I / O มุมมองแบบต้นไม้เพื่อแสดงกระบวนการและการอ้างอิง ฯลฯ
หลังจากใช้เครื่องมือไประยะหนึ่งแล้วคุณสามารถแทนที่ Windows Task Manager ด้วย Process Explorer (ตัวเลือก> แทนที่ตัวจัดการงาน) ได้ในคลิกหรือสองครั้งหากต้องการ แน่นอนว่ายิ่งคุณใช้แอปพลิเคชันมากเท่าไหร่ก็จะยิ่งดีขึ้นเท่านั้น
วิธีใช้: เพียงดาวน์โหลดไฟล์แตกไฟล์และเรียกใช้งาน“ procexp.exe” การเป็นแอปพลิเคชันแบบพกพาไม่จำเป็นต้องติดตั้งใด ๆ ในการฆ่ากระบวนการเพียงแค่เลือกกระบวนการและกดปุ่ม“ ลบ” ในการสแกนกระบวนการเลือกกระบวนการไปที่“ ตัวเลือก> Virustotal.com” จากนั้นเลือก“ ตรวจสอบ Virustotal.com”
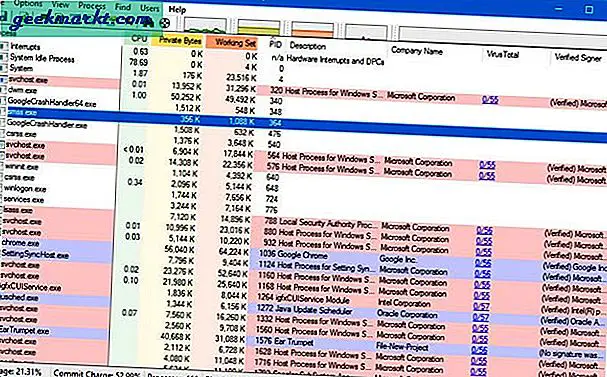
2. ทำงานอัตโนมัติ
บ่อยกว่านั้นทุกโปรแกรมที่คุณติดตั้งในระบบของคุณจะเพิ่มตัวเองในการเริ่มต้นระบบ ซึ่งจะช่วยให้แอปพลิเคชันพร้อมใช้งานทันทีที่ระบบเริ่มทำงาน อย่างไรก็ตามแอปพลิเคชันส่วนใหญ่อยู่ในคิวการเริ่มต้นระบบจะเริ่มทำงานช้าลง ไม่เพียง แต่โปรแกรมเท่านั้น แต่ยังมีหลายสิ่งที่เริ่มต้นด้วย Windows เช่นงานตามกำหนดเวลาบริการไดรเวอร์ตัวแปลงสัญญาณส่วนขยายเชลล์ Explorer วัตถุตัวช่วยเบราว์เซอร์แถบเครื่องมือ ฯลฯ
ในการจัดการกับปัญหานี้คุณสามารถใช้แอปพลิเคชั่น Autoruns มีตัวเลือกที่จำเป็นทั้งหมดในการจัดการรายการเริ่มต้น ยิ่งไปกว่านั้นมันยังเล่นได้ดีกับ Process Explorer อีกด้วย อินเทอร์เฟซผู้ใช้ของแอปพลิเคชันอาจดูค่อนข้างเชย แต่แบ่งออกเป็นหมวดหมู่อย่างเรียบร้อย ในฐานะที่เป็นแอปพลิเคชันที่มีประสิทธิภาพให้ปิดการใช้งานรายการหากคุณแน่ใจเท่านั้น
วิธีเรียกใช้: เช่นเดียวกับ Process Explorer การทำงานอัตโนมัติยังพกพาได้ ดังนั้นดาวน์โหลดแยกและเรียกใช้แอปพลิเคชัน“ autoruns.exe” เมื่อเปิดแล้วคุณสามารถปิดใช้งานรายการการทำงานอัตโนมัติโดยยกเลิกการเลือกช่องทำเครื่องหมาย ไฟล์“ autorunsc.exe” ที่คุณเห็นในไฟล์ zip เป็นเวอร์ชันบรรทัดคำสั่ง

3. การตรวจสอบกระบวนการ
หาก Process Explorer ถูกสร้างขึ้นเพื่อจัดการและฆ่ากระบวนการ Process Monitor ได้รับการออกแบบมาเพื่อตรวจสอบและรับข้อมูลของทุกกระบวนการในระบบของคุณเพื่อให้ทราบว่ากำลังทำอะไรอยู่ ตัวอย่างเช่นคุณอาจต้องการทราบว่าโปรแกรมใช้คีย์ reg ใดในการจัดเก็บการตั้งค่ากระบวนการใดที่เข้าถึงอินเทอร์เน็ตมีการแก้ไขคีย์ reg ใดบ้างเมื่อคุณทำการเปลี่ยนแปลง ฯลฯ Process Monitor สามารถตรวจสอบได้หลากหลาย ของกิจกรรมต่างๆเช่นการเปลี่ยนแปลงระบบไฟล์แบบเรียลไทม์กิจกรรมรีจิสทรีกิจกรรมเธรดกิจกรรมการประมวลผล ฯลฯ
นอกจากนี้แอปพลิเคชันยังมีระบบการกรองที่หลากหลายซึ่งช่วยให้คุณ จำกัด ขอบเขตและรับข้อมูลที่ครอบคลุมเกี่ยวกับกระบวนการและกิจกรรมต่างๆในระบบของคุณ อย่างที่คุณบอกนี่เป็นเครื่องมือขั้นสูงที่มีประโยชน์มากในสถานการณ์การแก้ไขปัญหา
วิธีใช้: ดาวน์โหลดไฟล์แตกไฟล์แล้วเรียกใช้ไฟล์“ procmon.exe” ทันทีที่คุณเปิดแอปพลิเคชันจะสแกนหากระบวนการใด ๆ และทั้งหมดในระบบของคุณ การสแกนอาจใช้เวลาสักครู่และแอปพลิเคชันอาจไม่ตอบสนองขณะทำการสแกน ดังนั้นรอจนกว่าการสแกนจะเสร็จสิ้น หลังจากการสแกนคุณจะเห็นกระบวนการที่ใช้งานอยู่ทั้งหมด หากต้องการดูคุณสมบัติของกระบวนการเพียงคลิกขวาที่กระบวนการแล้วเลือก“ คุณสมบัติ”
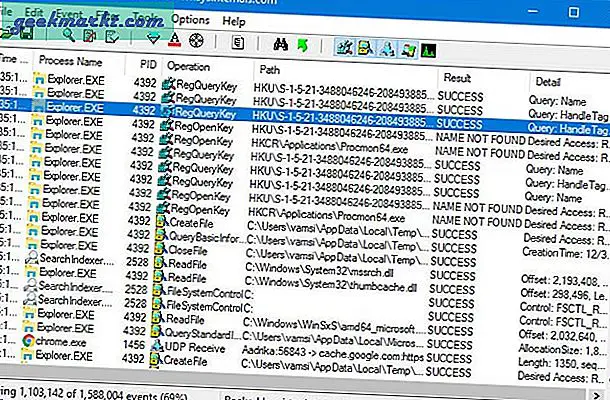
4. TCPview
TCPview เป็นแอปพลิเคชันง่ายๆที่แสดงรายการกระบวนการทั้งหมดที่เชื่อมต่อกับอินเทอร์เน็ต ทุกกระบวนการที่เชื่อมต่อกับอินเทอร์เน็ตจะถูกระบุว่า "ก่อตั้งขึ้น" หากต้องการคุณสามารถปิดการเชื่อมต่อจากเมนูคลิกขวา ข้อดีของ TCPview คือการแสดงฟีดสดของกระบวนการทั้งหมดด้วยการหน่วงเวลาหนึ่งวินาที หากคุณต้องการคุณสามารถเปลี่ยนอัตราการอัปเดตได้จากเมนูมุมมอง ยิ่งไปกว่านั้นการเชื่อมต่อจะมีรหัสสีเช่นจุดสิ้นสุดใหม่จะแสดงเป็นสีเขียวการอัปเดตปลายทางจะแสดงเป็นสีเหลืองและจุดสิ้นสุดที่ถูกลบจะแสดงเป็นสีแดง
วิธีใช้: อีกครั้งดาวน์โหลดแตกไฟล์และเรียกใช้ไฟล์“ tcpview.exe” ทันทีที่คุณเปิดแอปพลิเคชันคุณจะเห็นกระบวนการทั้งหมดที่มีการเชื่อมต่อที่ใช้งานอยู่ ไฟล์“ tcpvcon.exe” ที่คุณเห็นในไฟล์เก็บถาวรเป็นเครื่องมือบรรทัดคำสั่งที่ทำหน้าที่เหมือนยูทิลิตี้ netstat ใน Windows
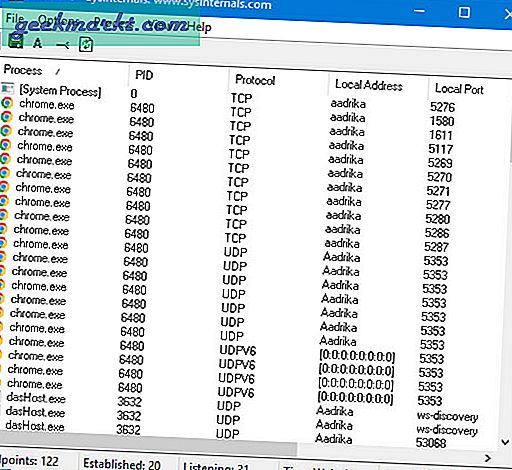
5. SDelete
SDelete เป็นหนึ่งในเครื่องมือที่คุณไม่จำเป็นต้องใช้บ่อยนัก แต่ต้องมีเนื่องจากความสำคัญ ในกรณีที่คุณสงสัย SDelete เป็นเครื่องมือบรรทัดคำสั่งที่ใช้ในการลบไฟล์และโฟลเดอร์อย่างถาวร ไฟล์ที่ลบด้วย SDelete จะไม่สามารถกู้คืนได้แม้ว่าจะมีเครื่องมือกู้คืนไฟล์ที่ดีที่สุดก็ตาม การทำงานของ SDelete นั้นง่ายมากโดยจะค้นหาเซกเตอร์ที่ไฟล์ถูกเก็บไว้และเขียนเซกเตอร์เหล่านั้นใหม่ด้วยเลขศูนย์ ดังนั้นไฟล์จึงไม่สามารถกู้คืนได้ ดังนั้นหากคุณต้องการลบไฟล์หรือโฟลเดอร์อย่างปลอดภัยให้ใช้ SDelete
วิธีใช้: ดังที่ได้กล่าวไปแล้ว SDelete เป็นเครื่องมือบรรทัดคำสั่ง ในการเริ่มต้นให้ดาวน์โหลดและแตกไฟล์ ตอนนี้เปิดพรอมต์คำสั่งในหน้าต่างเดียวกันโดยคลิก "Shift + คลิกขวา" จากนั้นเลือก "เปิดพรอมต์คำสั่งที่นี่" ในพรอมต์คำสั่งให้ดำเนินการคำสั่งด้านล่างในขณะที่แทนที่เส้นทางไฟล์จำลองด้วยพา ธ ไฟล์จริง
ลบ D: \ path \ to \ file
นอกจากนี้ยังมีพารามิเตอร์อื่น ๆ ที่คุณสามารถตั้งค่าเพื่อล้างพื้นที่ว่างลบไดรฟ์ทั้งหมดจำนวนพาส ฯลฯ คุณสามารถรับรายละเอียดเหล่านั้นได้จากหน้าดาวน์โหลดอย่างเป็นทางการ
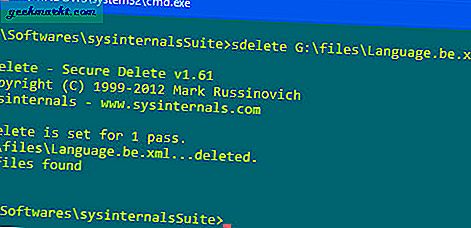
มีเครื่องมือเพิ่มเติมในชุด Sysinternals เช่น PStools, PortMon, AccessChk, AutoLogon, Diskmon, Coreinfo, Sysmon และอื่น ๆ ที่มีประโยชน์ในหลาย ๆ สถานการณ์ สิ่งที่ดีคือคุณจะได้รับชุด Sysinternals ทั้งหมดในไฟล์ zip เดียว ดังนั้นดาวน์โหลดและจัดเก็บไว้ในไดรฟ์ปากกาของคุณ เครื่องมือเหล่านี้จะเป็นประโยชน์เมื่อถึงเวลา
หวังว่าจะช่วยและแสดงความคิดเห็นด้านล่างเพื่อแบ่งปันความคิดและประสบการณ์ของคุณเกี่ยวกับการใช้เครื่องมือข้างต้นหรือแบ่งปันยูทิลิตี้ Sysinternals ที่คุณชื่นชอบ