ไม่กี่ปีที่ผ่านมา Apple ด้วยเหตุผลลึกลับบางอย่างตัดสินใจลบฟังก์ชันการถ่ายโอนไฟล์ออกจาก iTunes ทั้งหมด ตอนนี้คุณถูกบังคับให้ใช้วิธีการที่ซับซ้อนซึ่งใช้แอปรูปภาพแทน นอกจากนี้ยังทำให้การคัดลอกไฟล์โดยพลการเข้าและออกจาก iPad หรือ iPhone ของคุณทำได้ยากขึ้นอีกด้วย
ในฐานะผู้ใช้ระดับสูงของ iOS นี่เป็นความไม่สะดวกที่สำคัญสำหรับฉัน เนื่องจากขนาดหน้าจอ iPad 10.5 ของฉันจึงเป็นอุปกรณ์ที่ฉันเลือกใช้ในการชมภาพยนตร์และรายการต่างๆ ฉันต้องการวิธีคัดลอกวิดีโอไปยัง iPad เพื่อดูวิดีโอเหล่านี้ ด้วย iTunes ไม่ใช่โซลูชันที่ใช้งานได้อีกต่อไปเครื่องมือของบุคคลที่สามจึงกลายเป็นตัวเลือกเดียว นี่คือที่ที่ iFunBox และ Fileza เข้ามาในรูปภาพ เครื่องมือทั้งสองนี้ช่วยให้ฉันสามารถคัดลอกไฟล์โดยพลการไปยังและจาก iPad และพีซีของฉันรวมทั้งเล่นวิดีโอในเครื่องเล่นเช่น VLC โดยไม่ต้องผ่านกระบวนการซิงค์ที่ทำให้ปวดหัว สิ่งสำคัญคือต้องทราบก่อนว่าวิธีนี้กำหนดให้คุณต้องเจลเบรค ฉันใช้ iOS 12.4 เพื่อเพลิดเพลินกับความสะดวกสบายของแนวทางนี้ต่อไป ถ้าคุณคือ เจลเบรคทำตามขั้นตอนด้านล่างเพื่อดูวิธีการถ่ายโอนและใช้ไฟล์บน iPad หรือ iPhone โดยไม่ใช้ iTunes
อ่าน: สุดยอด iOS 12 Jailbreak ปรับแต่งเพื่อประสิทธิภาพการทำงาน
ส่วนที่หนึ่ง: การติดตั้ง Filza
Filza เป็นโซลูชันการจัดการไฟล์ที่มีประสิทธิภาพ ช่วยให้คุณสามารถควบคุมโครงสร้างไฟล์ iOS ได้เกือบเท่าที่คุณได้รับจากอุปกรณ์ iOS มาตรฐาน เป็นแอปเจลเบรคซึ่งหมายความว่าคุณจะต้องติดตั้งจาก Cydia
ขั้นตอนที่ 1: เปิด Cydia
ขั้นตอนที่ 2: คุณจะต้องแตะที่ไอคอนค้นหาที่มุมล่างขวาของอินเทอร์เฟซ Cydia
ขั้นตอนที่ 3: ป้อน“ Filza” ในแถบค้นหาจากนั้นเลือก Filza
ขั้นตอนที่ 4: แตะที่“ ติดตั้ง” ที่มุมขวาบน
ขั้นตอนที่ 5: แตะ“ ยืนยัน”
สิ่งนี้จะดาวน์โหลด Filza จากที่เก็บ Cydia และติดตั้ง ตอนนี้จะพร้อมใช้งานสำหรับคุณเช่นเดียวกับแอปทั่วไป
ส่วนที่สอง: การติดตั้ง iFunBox
ขั้นตอนที่ 1: ติดตั้ง iTunes หากคุณยังไม่ได้ทำ สาเหตุนี้เป็นเพราะไดรเวอร์อุปกรณ์เคลื่อนที่ของ Apple มาพร้อมกับแอปพลิเคชัน iTunes Windows หากไม่มีสิ่งนี้ iFunbox จะทำงานไม่ถูกต้อง ไปที่หน้าการติดตั้ง iTunes ที่นี่ จากนั้นเลื่อนลงและคลิกที่“ Windows” ตามที่ระบุ กำลังมองหาเวอร์ชันอื่นอยู่ใช่หรือไม่? การทำเช่นนี้จะทำให้คุณได้รับแอป iTunes ปกติแทนที่จะเป็นเวอร์ชัน Microsoft Store ที่มีบั๊ก
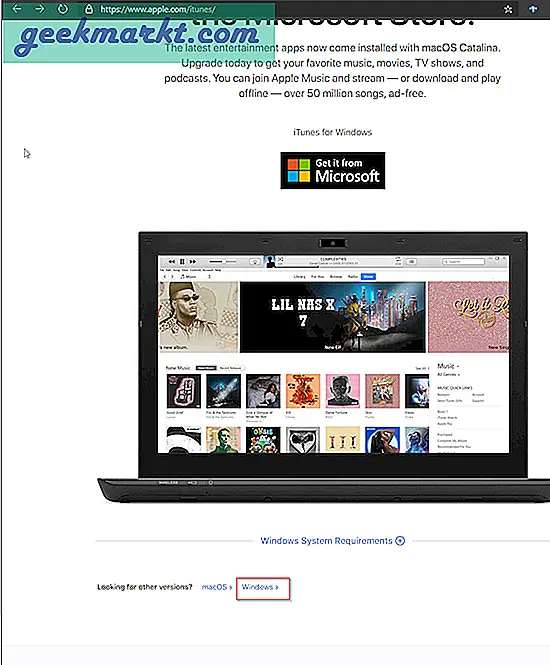
ขั้นตอนที่ 2: ดาวน์โหลดและติดตั้ง iFunBox ได้ที่ลิงค์ต่อไปนี้ เพียงคลิกที่ข้อความ“ V3.0” ในการติดตั้งเพียงดับเบิลคลิกที่ไฟล์การติดตั้งและดำเนินการตามขั้นตอนการติดตั้งตามปกติ
ส่วนที่สาม: การคัดลอกไฟล์ไปและกลับจากพีซีและอุปกรณ์ iOS ของคุณ
ขั้นตอนที่ 1: เชื่อมต่ออุปกรณ์ iOS กับพีซีของคุณโดยใช้ Thunderbolt / USB C หรือ 18 พิน
ขั้นตอนที่ 2: ตรวจสอบให้แน่ใจว่าอุปกรณ์ iOS ของคุณปลดล็อกแล้ว ป้อนรหัสผ่านของคุณหรือใช้ TouchID หากคุณได้กำหนดค่าไว้
ขั้นตอนที่ 3: เปิด iFunbox บนเดสก์ท็อปของคุณ จะแสดงหน้าจอโหลดก่อนโดยระบุว่า "กำลังเชื่อมต่อกับอุปกรณ์ของคุณ" หลังจากนี้คุณจะพบกับอินเทอร์เฟซด้านล่าง หากคุณต้องการคลิกที่ Toolbox ก่อน
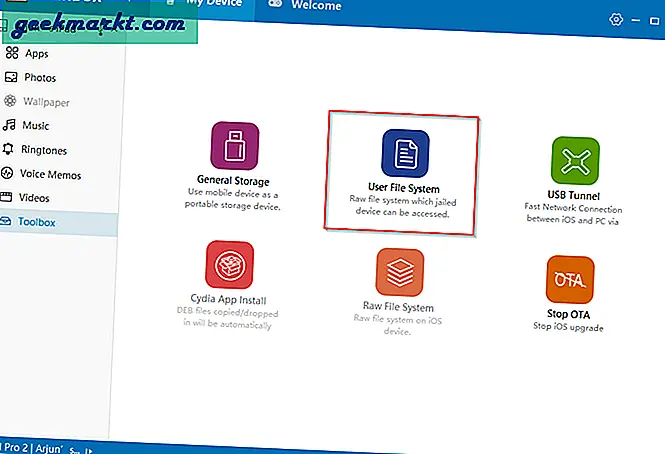
ขั้นตอนที่ 4: คลิกที่“ ระบบไฟล์ผู้ใช้”
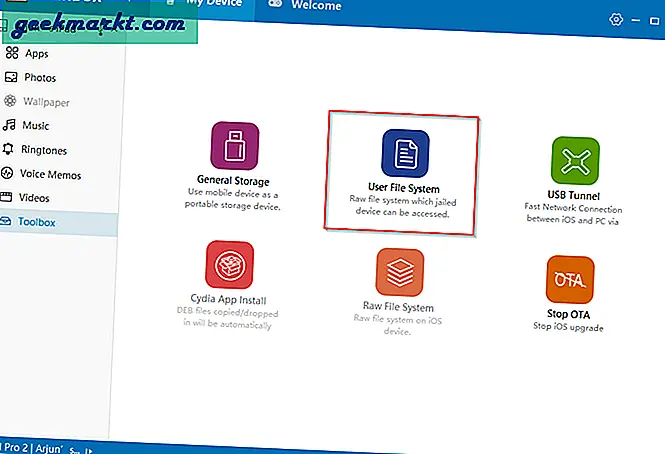
ขั้นตอนที่ 5: คุณสามารถเลือกโฟลเดอร์ใดก็ได้เพื่อคัดลอกไฟล์ของคุณไป อย่างไรก็ตามฉันขอแนะนำให้ใช้โฟลเดอร์ดาวน์โหลด ง่ายต่อการเข้าถึง Filza ในภายหลัง เลือกโฟลเดอร์นี้ทันที
ขั้นตอนที่ 6: คลิกที่ Copy From PC เพื่อเข้าสู่เมนูโฟลเดอร์
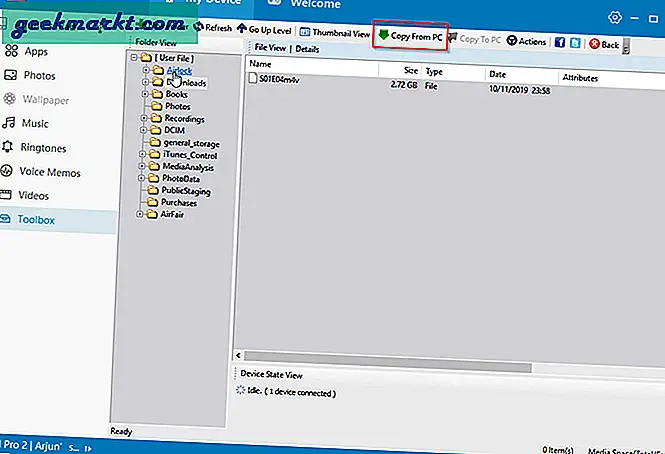
ขั้นตอนที่ 7: คลิกไฟล์ที่คุณต้องการถ่ายโอนไปยังอุปกรณ์ iOS ของคุณแล้วคลิกเปิด
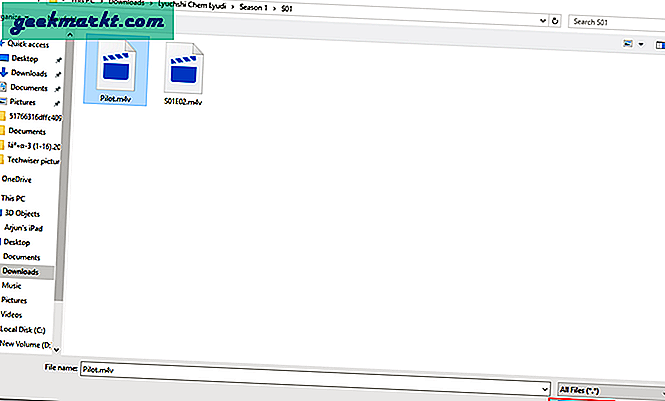
ขั้นตอนที่ 8: หากคุณทำตามขั้นตอนเหล่านี้อย่างถูกต้องการถ่ายโอนไฟล์จะเริ่มใน iFunBox
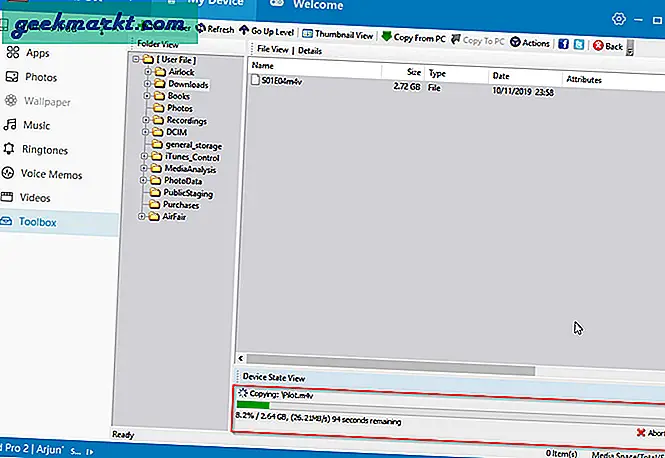
ส่วนที่สี่: การคัดลอกไฟล์ไปยังพีซีของคุณจากอุปกรณ์ iOS ของคุณ
ทำตามขั้นตอนทั้งหมดข้างต้น อย่างไรก็ตามในขั้นตอนที่ 5 ให้ดำเนินการดังต่อไปนี้:
ขั้นตอนที่ 5a. คลิกไฟล์ที่คุณต้องการถ่ายโอนไปยังพีซีของคุณ
ขั้นตอนที่ 6a. คลิกที่ Copy To PC
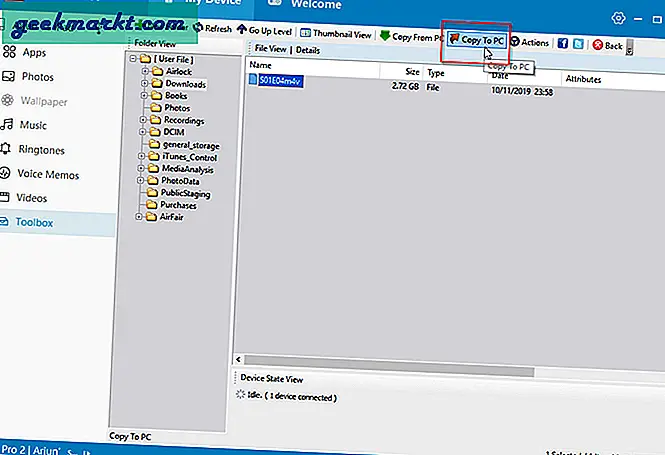
ขั้นตอนที่ 7a. เลือกโฟลเดอร์บนพีซีของคุณที่คุณต้องการโอนไฟล์ไป
ขั้นตอนที่ 8a. การถ่ายโอนจะเริ่มขึ้น
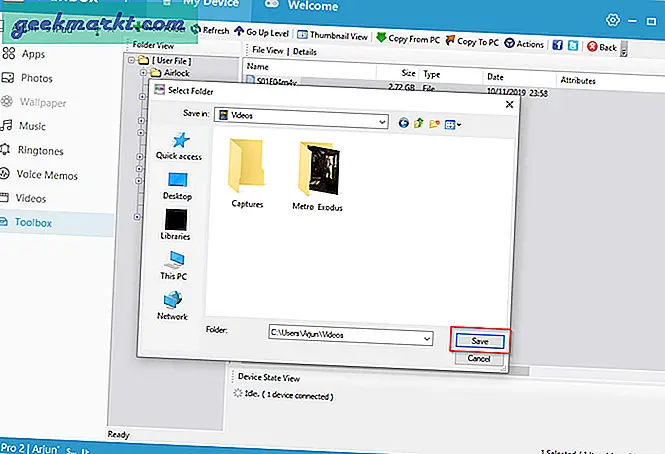
ส่วนที่ห้า: การใช้ Filza เพื่อเข้าถึงไฟล์ของคุณ
Filza เป็นโปรแกรมจัดการไฟล์ที่มีประสิทธิภาพมาก มีคุณสมบัติมากมาย แต่บทแนะนำในวันนี้เป็นเพียงการเข้าถึงไฟล์วิดีโอที่คุณได้คัดลอกมา
ขั้นตอนที่ 1. สิ่งแรกที่ต้องทำคือไปที่โฟลเดอร์ดาวน์โหลด iFunbox และ Filza นำเสนอโครงสร้างโฟลเดอร์ iOS ที่แตกต่างกันเล็กน้อย ใน Filza คุณจะต้องไปที่ var / mobile / Media / Downloads ดูหน้าจอต่อไปนี้เพื่อค้นหาวิธีการเดินทาง
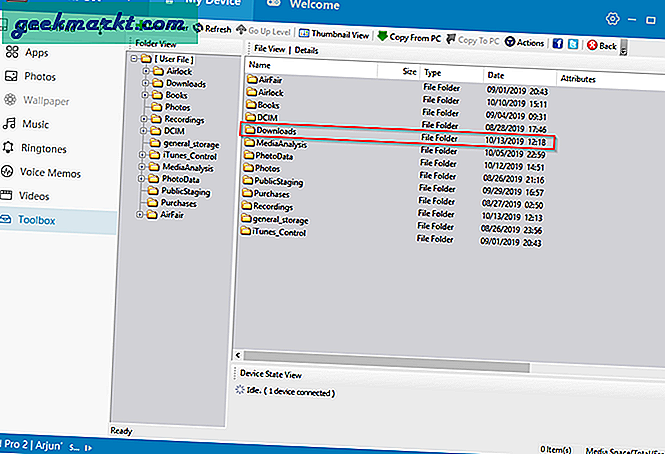
ขั้นตอนที่ 2. เมื่อคุณอยู่ที่นั่นคุณจะต้องเปลี่ยนแอพเริ่มต้นสำหรับไฟล์วิดีโอของคุณ รูปแบบไฟล์จำนวนมากไม่รองรับทั้งโปรแกรมเล่นหุ้นหรือโปรแกรมเล่นในตัวของ Filza หากคุณดาวน์โหลดแอปเครื่องเล่นวิดีโอของบุคคลที่สามเช่น VLC คุณสามารถเลือกได้โดยดำเนินการดังต่อไปนี้:
2a. แตะที่ไอคอน "ฉัน" ทางด้านขวา
2b. เลือก "เปิดด้วย"
2 ค. เลื่อนลงเพื่อไปยังเครื่องเล่นวิดีโอที่คุณต้องการจากนั้นแตะที่มัน
ตอนนี้ตามค่าเริ่มต้นวิดีโอในรูปแบบนี้จะเปิดขึ้นในโปรแกรมเล่นนั้น ๆ
นั่นคือทั้งหมดที่มีให้ Apple สามารถสร้างความสับสนให้พีซีและอุปกรณ์ iOS ของคุณเล่นด้วยกันได้ดี นั่นไม่ได้หมายความว่าเป็นไปไม่ได้ ทำตามขั้นตอนเหล่านี้คุณจะสามารถคัดลอกไฟล์เข้าและออกจากอุปกรณ์ iOS ของคุณรวมทั้งเล่นไฟล์เหล่านี้ในเครื่องได้ มีประสิทธิภาพพอ ๆ กับระบบคัดลอกไฟล์บนอุปกรณ์ Android เราหวังว่าคุณจะพบว่าสิ่งนี้มีประโยชน์







