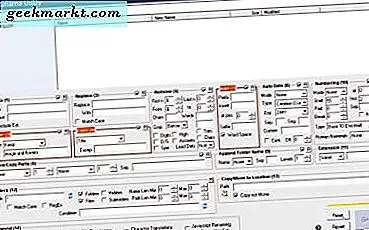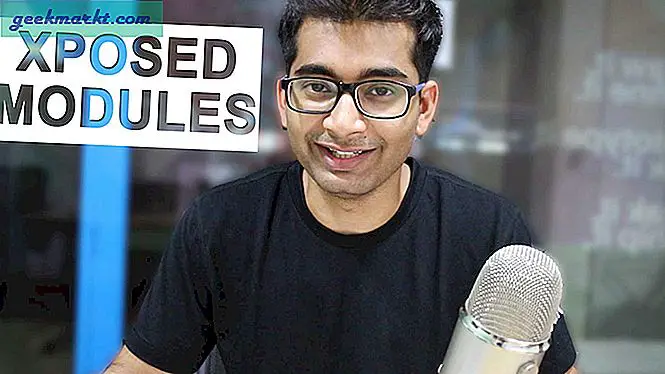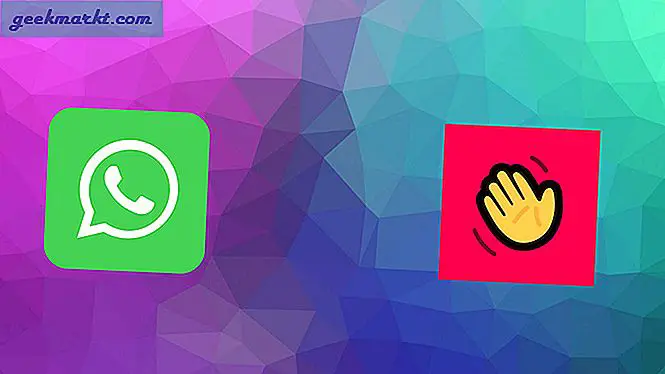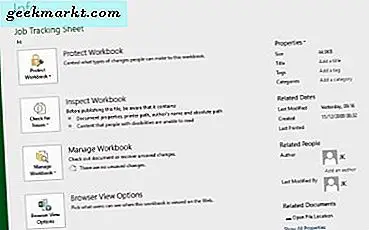Google Keep เป็นหนึ่งในแอปจดบันทึกที่ได้รับความนิยมมากที่สุดพร้อมคุณสมบัติต่างๆเช่นการติดฉลากตัวเลือกสีเพื่อแยกความแตกต่างของโน้ตแต่ละรายการการเตือนความจำช่องทำเครื่องหมายการทำงานร่วมกันการเพิ่มรูปภาพการบันทึกภาพวาด ฯลฯ แต่นี่คือเคล็ดลับและเทคนิคบางอย่างของ Google Keep เป็นสิ่งที่น่าอัศจรรย์และเป็นประโยชน์ แต่คนส่วนใหญ่ไม่ได้ใช้ประโยชน์จากมัน
คำแนะนำและเคล็ดลับของ Google Keep Notes
1. หยิบข้อความจากภาพ
หากคุณใช้ Google Keep อยู่แล้วคุณอาจทราบแล้วว่าเราสามารถเพิ่มรูปภาพใน Keep ได้ แต่ยังมีอีกคุณสมบัติหนึ่งที่ดึงข้อความจากรูปภาพ ดังนั้นหากคุณต้องการจดบันทึกจากข้อความที่พิมพ์หรือสมุดบันทึก คุณสามารถถ่ายภาพได้> อัปโหลดไปยัง Keep> แตะที่รูปภาพ> เปิดเมนูสามจุด> เลือกข้อความรูปภาพ และ Google Keep จะแยกข้อความทั้งหมดลงใน Keep Notes
ในการทำบนเดสก์ท็อปคุณสามารถอัปโหลดรูปภาพ> คลิกที่เมนูสามจุดโดยไม่ต้องคลิกที่รูปภาพ> เลือกข้อความรูปภาพจากนั้นดึงข้อความเพื่อเก็บไว้ แต่ข้อเสียคือมันดึงข้อความทั้งหมดออกจากรูปภาพทั้งหมดในคราวเดียวทำให้รกและใช้งานยากหากคุณต้องการอัปโหลดรูปภาพจำนวนมากใน Note เดียว
ยังอ่าน: Google Tasks กับ Google Keep ต่างกันอย่างไร

2. ให้ Google ถอดเสียงคำพูดของคุณ
Google มีเทคโนโลยีการถอดเสียงที่ยอดเยี่ยมอย่างไม่ต้องสงสัยพวกเขาใช้ใน Google Translate, Google Voice Recording, Google Assistant และแม้แต่ใน Google Keep
มีตัวเลือกที่เรียกว่าการบันทึกซึ่งคุณสามารถคลิกและเริ่มบันทึกได้ แต่เมื่อบันทึกเสร็จแล้วก็จะถอดเสียงเป็นข้อความและวางไว้ในโน้ต ในภายหลังคุณสามารถลบไฟล์บันทึกเสียงได้ แต่ถึงกระนั้นข้อความจะไม่ถูกลบออกไป ง่ายเพียงพิมพ์ด้วยเสียงของคุณแทนที่จะพิมพ์ทุกอย่าง
ที่เกี่ยวข้อง: Evernote กับ Google Keep: แอปจดบันทึกใดในสถานการณ์ใด

3. หยิบข้อความจากดูเดิล
เช่นเดียวกับภาพคุณสามารถเลือกตัวเลือกที่เรียกว่าการวาดภาพเขียนบนผืนผ้าใบวาดภาพนั้นและดึงข้อความจากภาพนั้นได้ ตัวเลือกนี้มีประโยชน์มากหากคุณมีสไตลัสในอุปกรณ์ของคุณและจะให้ประสบการณ์การเขียนบันทึกแบบเดิม ๆ
คุณสามารถทำได้จาก Gboard โดยเลือกแป้นพิมพ์รูปวาด แต่จะไม่สร้างกระดานวาดภาพใด ๆ แต่จะแปลงเป็นข้อความที่คุณเขียนลงไปแทน

4. ปล่อยให้แอปอื่น ๆ ป้อน Keep
คุณสามารถเลือกข้อความใดก็ได้จากแอพใดก็ได้บน Android และจะแสดงตัวเลือกที่เรียกว่าแชร์โดยมีตัวเลือกเช่นตัดคัดลอกเป็นต้นคุณสามารถ คลิกที่แชร์และเลือกเก็บคุณยังสามารถเลือกบัญชีที่คุณต้องการบันทึกตั้งชื่อและเพิ่มป้ายกำกับและคลิกตกลงเพื่อบันทึกเป็นโน้ตใน Keep โดยไม่ต้องเปิดแอป Keep Notes
ไม่มีตัวเลือกในการเพิ่มข้อความนั้นลงในโน้ตที่มีอยู่ซึ่งถือเป็นข้อเสียอย่างมากหากคุณไม่ต้องการสร้างโน้ตแยกต่างหาก

5. ใช้ส่วนขยายของ Chrome
การใช้ส่วนขยาย Google Keep ช่วยเพิ่มสิทธิประโยชน์เพิ่มเติมเช่นการเพิ่มบันทึกด้วยการคลิกเพียงครั้งเดียว คุณสามารถเลือกข้อความจากเว็บไซต์ใดก็ได้และคลิกขวาเพื่อเปิดเมนูบริบทแล้วเลือก“ บันทึกการเลือกไปที่ Google Keep” ในการเพิ่มฟังก์ชันนี้ลงในเบราว์เซอร์ของคุณคุณเพียงแค่ต้องติดตั้งส่วนขยาย Keep Chrome จาก Chrome Store

6. ซิงค์กับ Google Assistant
Google Assistant มีรายการและโน้ตของตัวเองและคุณสามารถเข้าถึงได้จาก Assistant เท่านั้น แต่คุณสามารถซิงค์กับแอปอื่น ๆ รวมถึง Google Keep วิธีนี้จะทำให้สามารถเข้าถึงบันทึกย่อของคุณได้จากแอปเดสก์ท็อปผู้ช่วยลำโพงอัจฉริยะ ฯลฯ หากต้องการเชื่อมโยง Google Keep กับ Google Assistant คุณมีการตั้งค่า Assistant ที่เปิดอยู่ด้านบนคุณสามารถทำได้โดยเปิดแอป Google> เพิ่มเติม> การตั้งค่า> Google Assistant . ตอนนี้เลื่อนลงและเปิดตัวเลือก“ Notes and Lists” คุณสามารถเปิดใช้งานการสลับวิทยุข้าง Google Keep ได้ที่นี่ บันทึกในอนาคตทั้งหมดของคุณจะซิงค์กับ Google Keep และคุณสามารถเข้าถึงบันทึกย่อของคุณได้จากทุกแพลตฟอร์ม

7. ทำให้สีมีประโยชน์มากขึ้น
สีใน Google Keep มีความสวยงามในการออกแบบมากกว่าคุณลักษณะที่ใช้งานได้จริง แต่คุณสามารถใช้แท็บหมวดหมู่ส่วนขยาย Chrome เพื่อทำให้สีใน Google Keep มีประโยชน์มากขึ้น ส่วนขยายนี้ช่วยให้คุณจัดหมวดหมู่สีแต่ละสีเป็นป้ายกำกับที่แตกต่างกัน นอกจากนี้ยังมีตัวเลือกสีทั้งหมดที่ด้านบนของเว็บไซต์และเมื่อเลือกแต่ละสีคุณจะสามารถดูได้เฉพาะบันทึกย่อที่คุณจัดหมวดหมู่เป็นสีนั้น แต่ข้อแม้เดียวคือส่วนขยายนี้ใช้งานได้เฉพาะบนเดสก์ท็อปและคุณไม่สามารถใช้ประโยชน์จากมันได้เมื่อคุณใช้แอปบนอุปกรณ์เคลื่อนที่

8. ติดตั้งแอปบนเดสก์ท็อป
ตามค่าเริ่มต้นไม่มีวิธีติดตั้ง Google Keep บนเดสก์ท็อป แต่มีวิธีติดตั้งเว็บแอปนี้โดยใช้บริการของบุคคลที่สามที่เรียกว่า Applicationize ในการแปลงเปิด Applicationize> วาง URL ของ Google Keep และคลิกที่สร้างเมื่อดาวน์โหลดส่วนขยายของ Chrome มันจะทำให้เว็บแอพกลายเป็นแอพโครเมี่ยมคุณสามารถทำตามคำแนะนำบนเว็บไซต์นั้นเพื่อติดตั้งแอป Chrome นั้น ในภายหลังคุณสามารถใช้ Google Keep ได้เช่นเดียวกับแอปเนทีฟบนเดสก์ท็อป

หากคุณใช้ Edge Chromium เป็นเบราว์เซอร์มีวิธีการติดตั้งเว็บไซต์ใด ๆ ในตัวเช่นแอปและอื่น ๆ อีกมากมาย คุณสมบัติที่ดีกว่า Chrome.
9. เปลี่ยนไปใช้ Google เอกสารได้อย่างง่ายดาย
Google Keep เป็นเครื่องมือที่ยอดเยี่ยมในการจดบันทึกย่อ แต่ ไม่มีเลยยิ่งไม่ใช่เอกสารที่มีประสิทธิภาพในการสร้างแอป. ในกรณีที่คุณต้องการย้ายบันทึกย่อของคุณจากการเก็บบันทึกไปยังเอกสารคุณสามารถทำได้อย่างง่ายดายด้วยการคลิกเพียงไม่กี่ครั้ง หากต้องการย้ายเพียงเปิดบันทึกใน Keep Notes> แตะเมนูสามจุด> คลิกที่ตัวเลือกที่เรียกว่าคัดลอกไปยัง Google เอกสาร โน้ตของคุณจะคัดลอกไปยังเอกสารและแสดงการแจ้งเตือนเล็กน้อยว่าถูกคัดลอก คลิกเปิดแล้วคุณคเริ่มแก้ไขบันทึกของคุณโดยใช้เครื่องมือทั้งหมดของเอกสาร

10. ใช้ Keep กับ Google Apps อื่น
บริการอื่น ๆ ของ Google เช่น Google ปฏิทิน, Gmail, Google เอกสารและอื่น ๆ มีส่วนเสริมที่คุณสามารถเห็นได้ทางด้านขวาของหน้า หากไม่มีให้คลิกที่เครื่องหมายลูกศรที่ด้านล่างขวา อย่างไรก็ตามมีการเพิ่มส่วนเสริม Google Keep ไว้แล้วคุณสามารถใช้ส่วนเสริมนั้นเพื่อเข้าถึง Keep และปฏิทินหรือแอป Google อื่น ๆ ที่รองรับโปรแกรมเสริมพร้อมกันได้

11. ลากและวางไปที่ Google เอกสาร
เช่นเดียวกับในขั้นตอนก่อนหน้านี้คุณสามารถเปิด Google Keep บนเอกสารได้จากแถบด้านข้าง แต่ด้วยเอกสารคุณจะได้รับฟังก์ชันเพิ่มเติมที่คุณสามารถลากและวางสิ่งต่างๆจากที่เก็บไว้ในเอกสารได้ คุณสามารถวางรูปภาพข้อความหรือโน้ตทั้งหมดลงในเอกสารได้ สิ่งนี้จะเป็นประโยชน์ในการเพิ่มแนวคิดรูปภาพและอื่น ๆ เพื่อเก็บไว้ในขณะเดินทางและจัดเรียงลงในเอกสารอย่างเรียบร้อยในขณะที่แก้ไข
12. แบ่งปันบันทึกกับครอบครัว
การทำงานร่วมกันเป็นหนึ่งในคุณสมบัติที่มีประโยชน์ที่สุดของ Google Chrome เพียงคลิกที่ตัวเลือกผู้ทำงานร่วมกันแล้วป้อนที่อยู่อีเมลและบันทึกตอนนี้ทั้งสองสามารถเข้าถึงบันทึกนั้นและทำการเปลี่ยนแปลงได้ แต่ถ้าคุณเพิ่มสมาชิกในครอบครัวก็จะเป็นการสร้างกลุ่มครอบครัว ตอนนี้คุณสามารถเลือกกลุ่มครอบครัวในขณะที่ทำงานร่วมกันและจะแบ่งปันกับสมาชิกในครอบครัวของคุณทั้งหมด นี้ จะมีประโยชน์ในการวางแผนการเดินทางแบ่งปันรายการช้อปปิ้ง ฯลฯ

การเพิ่มสมาชิกในครอบครัวมีสิทธิประโยชน์อื่น ๆ เช่นปฏิทินครอบครัว แผนครอบครัวสำหรับบริการเช่น Youtube Premium, เพลง, บริการ Play, Stadia ฯลฯ
13. ลบตัวอย่าง URL
เมื่อคุณเพิ่มลิงก์ไปยังบันทึกย่อใด ๆ ใน Keep จะแสดงตัวอย่างที่ด้านล่างของบันทึกย่อและในหน้ารายการของบันทึกย่อ สิ่งนี้อาจสร้างความรำคาญและยังรบกวนสมาธิในการออกแบบเครื่องแบบของ Keep อย่างไรก็ตามคุณสามารถลบออกได้โดยตรงจากการตั้งค่า เพียงคลิกที่ไอคอนรูปเฟืองที่มุมขวาบนและคลิกที่การตั้งค่า ที่นี่ปิดใช้งานตัวเลือก "แสดงตัวอย่างลิงก์ที่สมบูรณ์" เท่านี้ก็เสร็จเรียบร้อย Keep จะไม่แสดงตัวอย่างลิงก์อีกต่อไป

14. สร้างลำดับชั้นในช่องทำเครื่องหมาย
ช่องทำเครื่องหมายเป็นหนึ่งในคุณลักษณะที่ทุกคนที่ใช้ Google Keep ทราบ แต่ส่วนใหญ่ไม่ทราบว่าคุณสามารถสร้างลำดับชั้นและจัดระเบียบได้ดียิ่งขึ้น เพียงแค่วางเคอร์เซอร์บนรายการและคุณจะเห็นจุดหกจุดที่จะย้ายตัวเลือกนั้นในรายการขึ้นและลง แต่คุณยังสามารถปัดไปทางขวาเพื่อสร้างลำดับชั้นได้อีกด้วย ทางโทรศัพท์ เพียงแค่ปัดไปทางขวาบนรายการในรายการก็จะสร้างลำดับชั้น. สิ่งนี้จะทำให้เข้าใจง่ายและง่ายต่อการขีดฆ่าเมื่อคุณขีดฆ่ารายการหลักรายการย่อยทั้งหมดในรายการจะได้รับการประท้วงโดยอัตโนมัติ
15. ใช้แฮชแท็กสำหรับการติดฉลาก
หนึ่งในคุณสมบัติที่ละเอียดอ่อนของ Keep คือการใช้แฮชแท็ก แน่นอนพวกเขาจะช่วยคุณในขณะที่ค้นหาบันทึกเฉพาะเหล่านั้น แต่การจดบันทึกยังเพิ่มบันทึกนั้นไปยังป้ายกำกับที่เคารพโดยใช้แฮชแท็ก ตัวอย่างเช่นหากคุณมีป้ายกำกับชื่อ "Shopping" คุณสามารถใช้“ #Shopping” ในบันทึกย่อของคุณได้จากที่ใดที่หนึ่งและบันทึกของ Keep จะเพิ่มบันทึกนั้นโดยอัตโนมัติภายใต้ป้ายกำกับการช็อปปิ้ง หลังจากนั้นคุณสามารถเปลี่ยนไปใช้ป้ายกำกับการช็อปปิ้งนั้นและค้นหาโน้ตที่เกี่ยวข้องกับการช็อปปิ้งทั้งหมดได้โดยไม่ต้องติดป้ายกำกับทุกครั้งโดยเฉพาะการพิจารณาบันทึกการติดฉลากใน Google Keep เป็นกระบวนการสามขั้นตอน

16. ใช้แป้นพิมพ์ลัด
หากคุณเป็นผู้ใช้แป้นพิมพ์ลัดตัวยงเช่นฉันคุณควรตรวจสอบแป้นพิมพ์ลัดที่มีอยู่ใน Keep หากต้องการตรวจสอบเพียงคลิกที่“?” และ Keep จะแสดงคำหลักทางลัดในป๊อปอัป ทางลัดที่ฉันชอบคือ "C" เพื่อสร้างโน้ตใหม่ "L" เพื่อสร้างรายการใหม่และ "E" ไปยังบทความของโน้ตที่เลือก

ยังอ่าน: แอพ Android นี้ให้คุณอัปเดตเมื่อ Corona Virus Outbreak
คำพูดสุดท้าย
คุณสมบัติเหล่านี้ไม่ได้ทำให้งานของคุณง่ายขึ้น แต่ยังเร็วขึ้นด้วย ตามความเป็นจริงฉันได้เขียนโพสต์ทั้งหมดนี้ไว้ใน Keep โดยใช้ตัวเลือกการบันทึกเสียง ความแม่นยำในระดับที่ Google เข้าใจนั้นยอดเยี่ยมมาก
คุณลักษณะที่คุณชื่นชอบของคุณลักษณะ Google Keep คืออะไรและเหตุใดคุณจึงชอบ Keep เมื่อเปรียบเทียบกับแอปอื่น ๆ เช่น Evernote