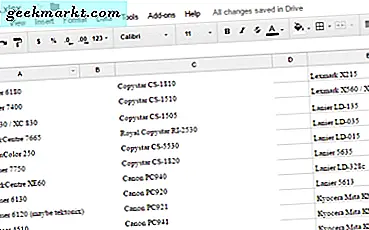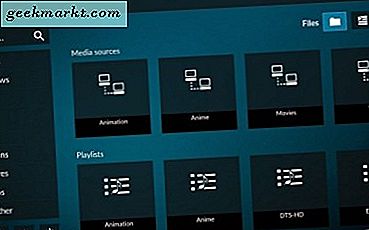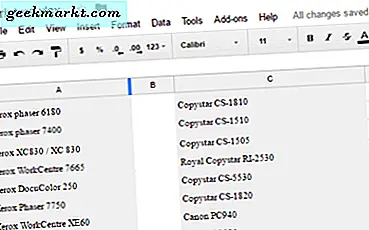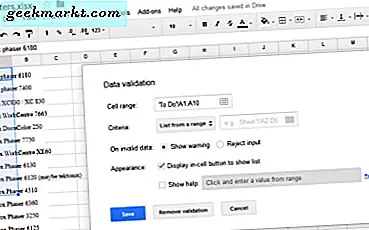เมื่อพูดถึงแอพประชุมที่ดีที่สุดGoogle Meet ยืนอยู่บนจุดสูงสุดแห่งชัยชนะอย่างไม่ต้องสงสัย จากเข้าร่วม ถึงทำแบบทดสอบทุกอย่างเป็นไปได้ใน Google Meet เนื่องจาก Google Meet เป็นแอปการประชุมทางวิดีโอ "วิดีโอ" จึงมีบทบาทสำคัญที่สุดด้วยเหตุผลที่ชัดเจน แต่ผู้ใช้บางคนบ่นว่าคนอื่นไม่สามารถดูได้ระหว่างแฮงเอาท์วิดีโอ อาจเกิดขึ้นได้จากหลายสาเหตุโดยไม่คำนึงถึงระบบปฏิบัติการ ต่อไปนี้เป็นวิธีแก้ปัญหาที่ดีที่สุดที่คุณสามารถทำได้เพื่อแก้ไขปัญหากล้อง Google Meet ไม่ทำงานบนเบราว์เซอร์ Windows และ Mac
กล้อง Google Meet ไม่ทำงาน
เราได้เกณฑ์วิธีแก้ปัญหาคำแนะนำและเคล็ดลับที่ดีที่สุดตามแพลตฟอร์มและเบราว์เซอร์
1. อนุญาตกล้องในเบราว์เซอร์
อาจเป็นสิ่งแรกที่คุณต้องตรวจสอบ ไม่ว่าคุณจะใช้ Google Chrome, Firefox หรือ Microsoft Edge Google Meet ต้องได้รับอนุญาตจากกล้องเพื่อให้ทำงานได้อย่างถูกต้อง Google Meet ขอสิทธิ์กล้องและไมโครโฟนเมื่อคุณเปิดเว็บไซต์เป็นครั้งแรก หากคุณได้บล็อกสิทธิ์เหล่านั้นนี่คือวิธีเปิดใช้งานอีกครั้ง
Google Chrome:
1: หากคุณใช้เบราว์เซอร์ Google Chrome หรือ Microsoft Edge Chromium เพื่อเข้าถึง Google Meet ให้เปิดเว็บไซต์อย่างเป็นทางการของ Google Meet แล้วคลิกดูข้อมูลไซต์ปุ่ม. นั่นคือปุ่มล็อกในแถบที่อยู่
2: แสดงสิทธิ์ทั้งหมดในที่เดียว หากกล้องถูกบล็อกให้ขยายรายการดรอปดาวน์แล้วเลือก อนุญาต ตัวเลือก
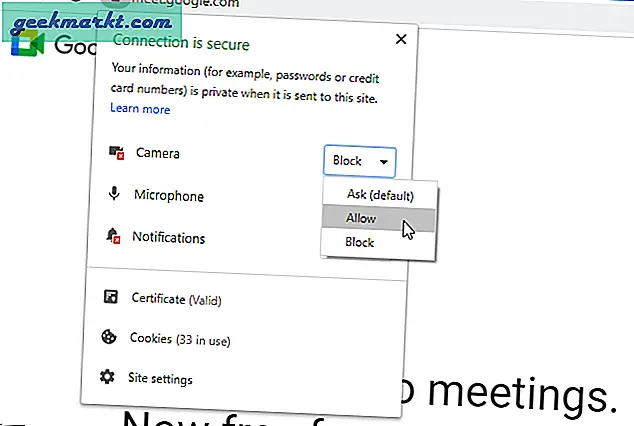
Mozilla Firefox:
เบราว์เซอร์ Firefox ไม่แสดงการตั้งค่าเช่น Google Chrome จะแสดงเมนูป๊อปอัปเมื่อเว็บไซต์พยายามเข้าถึงกล้อง ดังนั้นให้คลิกไฟล์ อนุญาต ปุ่มเมื่อมันถามเหมือนกัน
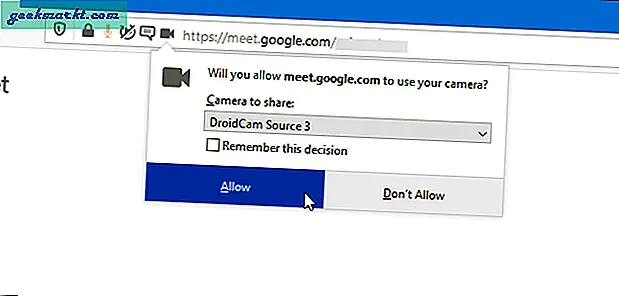
Apple Safari:
หากคุณใช้เบราว์เซอร์ Apple Safari บน macOS ให้คลิกที่ไอคอนกล้องถ่ายวิดีโอในแถบที่อยู่แล้วเลือก ดำเนินการต่อ ตัวเลือก
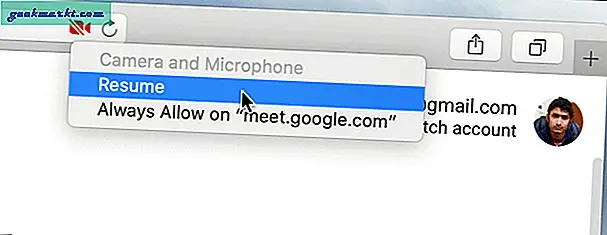
2. อนุญาตให้ไซต์เฉพาะใช้กล้องถ่ายรูป
หากคุณได้บล็อกไซต์บางแห่งเช่น Google Meet ไม่ให้เข้าถึงกล้องคุณจะต้องลบไซต์นั้นออกจากรายการ
Google Chrome:
1: เปิดเบราว์เซอร์ Google Chrome แล้วไปที่ การตั้งค่า.
2: จากนั้นไปที่ ความเป็นส่วนตัวและความปลอดภัย > การตั้งค่าไซต์.
3: ตอนนี้เลือก กล้อง ตัวเลือกจากรายการ
4: หากคุณพบ meet.google.com ในไฟล์บล็อกคลิกไอคอนถังขยะเพื่อลบออก
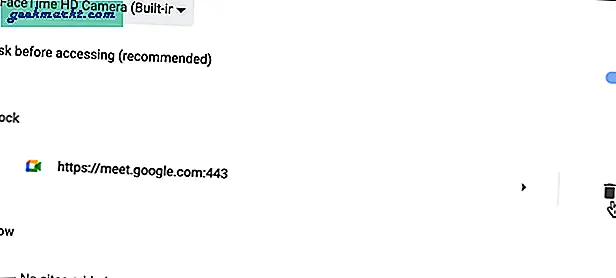
หลังจากนั้นเปิด Google Meet บนเบราว์เซอร์และทำตามวิธีแรกเพื่ออนุญาตให้ Google Meet เข้าถึงกล้อง
Mozilla Firefox:
1: เปิดเบราว์เซอร์ Firefox และไปที่ไฟล์ ค่ากำหนด / ตัวเลือก แผงหน้าปัด.
2: คลิกที่ ความเป็นส่วนตัวและความปลอดภัย ตัวเลือกทางด้านซ้ายมือของคุณ
3: หลังจากนั้นคลิกที่ไฟล์ การตั้งค่า ปุ่มที่เกี่ยวข้องกับกล้อง จะเปิดรายชื่อเว็บไซต์ที่ไม่ได้รับอนุญาตให้เข้าถึงกล้อง
4: คุณต้องเลือกเว็บไซต์จากรายการและคลิกที่ไฟล์ ลบเว็บไซต์ ปุ่ม.
อย่างไรก็ตามหากไม่แสดงเว็บไซต์ให้ไปยังแนวทางแก้ไขปัญหาถัดไป
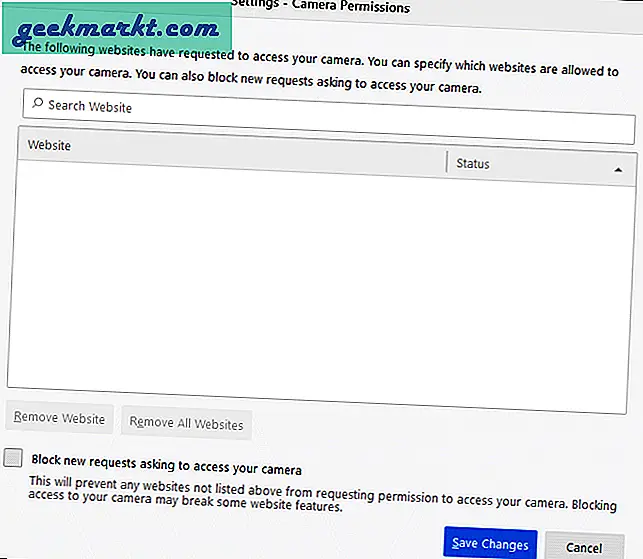
Microsoft Edge:
1: เปิดเบราว์เซอร์ Microsoft Edge Chromium แล้วไปที่ไฟล์ การตั้งค่า แผงหน้าปัด.
2: หลังจากนั้นคลิกที่ การอนุญาตคุกกี้และไซต์> ไซต์ทั้งหมด> ขยาย google.com > คลิกที่ https://meet.google.com/
3: จะแสดงสิทธิ์ทั้งหมดที่คุณอนุญาตและบล็อกสำหรับเว็บไซต์นั้น ๆ ขยายรายการดรอปดาวน์กล้องแล้วเลือก อนุญาต ตัวเลือก
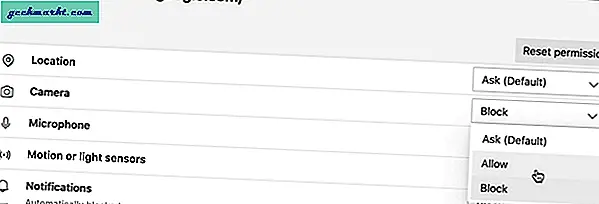
เมื่อเสร็จแล้วให้กลับไปที่เว็บไซต์ Google Meet แล้วลองเข้าร่วมการประชุม ในระหว่างนี้คุณจะได้รับตัวเลือกในการอนุญาตให้ใช้กล้อง
Apple Safari:
1: ผู้ใช้ Apple Safari สามารถคลิกที่เมนู Safari แล้วเลือกค่ากำหนด > เว็บไซต์> กล้อง.
2: คลิกรายการแบบเลื่อนลงของ meet.google.com แล้วเลือก อนุญาต ตัวเลือก
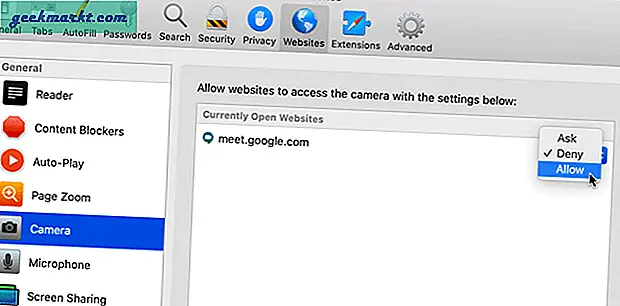
หลังจากทำสิ่งนี้แล้วให้ทำตามวิธีแรกเพื่ออนุญาตให้ Google Meet เข้าถึงกล้องของคุณ
3. อนุญาตให้ใช้กล้องถ่ายรูปในการตั้งค่า Windows
การตั้งค่า Windows มีตัวเลือกบางอย่างในการอนุญาตหรือบล็อกกล้องในอุปกรณ์
1: ในการเปิดการตั้งค่ากดชนะ + I และไปที่ความเป็นส่วนตัว> กล้อง.
2: ทางด้านขวามือคุณต้องตรวจสอบการตั้งค่าต่อไปนี้
ตรวจสอบให้แน่ใจว่าไฟล์ การเข้าถึงกล้องสำหรับอุปกรณ์นี้ การตั้งค่าเปิดอยู่ มิฉะนั้นให้คลิกไฟล์ เปลี่ยน ปุ่มและสลับการตั้งค่า
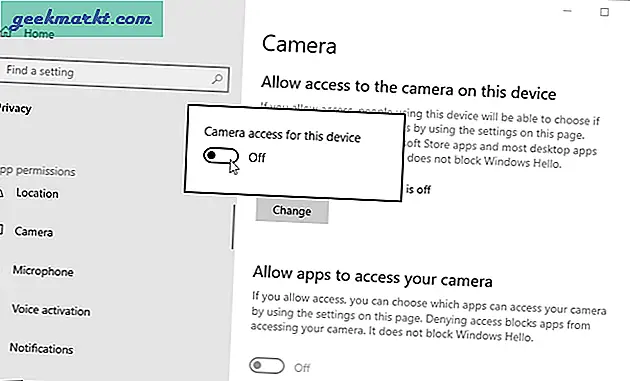
ตรวจสอบให้แน่ใจว่าไฟล์ อนุญาตให้แอปเดสก์ท็อปเข้าถึงกล้องของคุณ เปิดใช้งานการตั้งค่าแล้ว มิฉะนั้นให้คลิกปุ่มที่เกี่ยวข้องเพื่อเปิดใช้งาน
4. อนุญาตให้ใช้กล้องในการตั้งค่าระบบ
แผงการตั้งค่าระบบบน Mac มีตัวเลือกให้คุณเปิดหรือปิดใช้งานกล้องสำหรับแอพเฉพาะ
1: ในการเริ่มต้นให้เปิด การตั้งค่าระบบ บนคอมพิวเตอร์ Mac ของคุณแล้วไปที่ ความปลอดภัยและความเป็นส่วนตัว> ความเป็นส่วนตัว> กล้อง.
2: ที่นี่คุณสามารถดูรายการเบราว์เซอร์และแอพอื่น ๆ ที่ขออนุญาตกล้องก่อนหน้านี้ หากมีการตรวจสอบเบราว์เซอร์จะได้รับอนุญาตให้เข้าถึงกล้องและในทางกลับกัน ดังนั้นหากคุณไม่ได้เลือกเบราว์เซอร์ที่คุณต้องการให้คลิกที่ไอคอนล็อก> ป้อนรหัสผ่าน / สแกนลายนิ้วมือของคุณและทำเครื่องหมายในช่องทำเครื่องหมายที่เกี่ยวข้อง
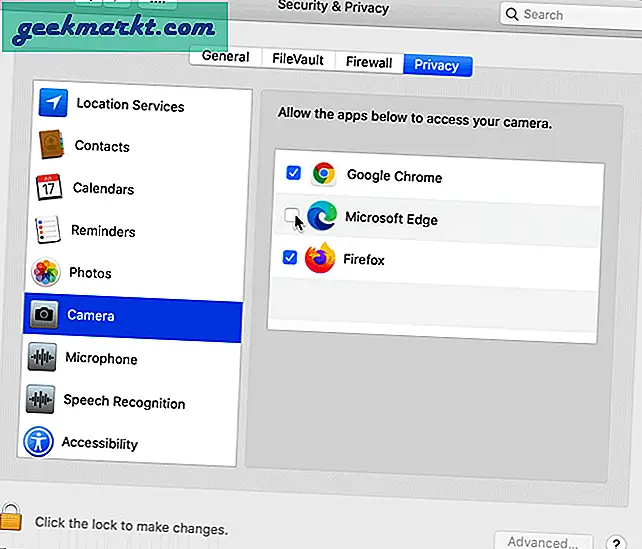
หลังจากนั้นคุณต้องรีสตาร์ทเบราว์เซอร์
5. ปิดใช้งาน Google Meet Auto ปิดไมค์ / กล้อง
Google Meet อัตโนมัติปิดใช้งานไมค์ / กล้อง เป็นส่วนขยายของ Google Chrome ที่ปิดวิดีโอและเสียงโดยอัตโนมัติตามการตั้งค่าที่เลือก หากคุณติดตั้งไว้ก่อนหน้านี้และทำงานผิดพลาดในขณะนี้คุณควรปิดการใช้งานส่วนขยายนี้หรือส่วนขยายเบราว์เซอร์ที่คล้ายกัน
6. ตั้งค่ากล้องเริ่มต้นจากการตั้งค่า Google Meet
หากคุณเชื่อมต่อเว็บแคมภายนอกเข้ากับแล็ปท็อปและต้องการใช้เป็นกล้องเริ่มต้นควรเลือกจากแผงการตั้งค่า สิ่งเดียวกันสามารถทำได้เมื่อโดยใช้ iPhone ของคุณเป็นไมโครโฟนภายนอก หรือกล้องสำหรับ Mac
1: เปิดเว็บไซต์ Google Meet และคลิกที่ไอคอนรูปเฟืองการตั้งค่าที่มองเห็นได้ที่ด้านบน
2: จากนั้นเปลี่ยนเป็นไฟล์ วิดีโอ และขยายรายการแบบเลื่อนลงเพื่อเลือกกล้องที่คุณต้องการ
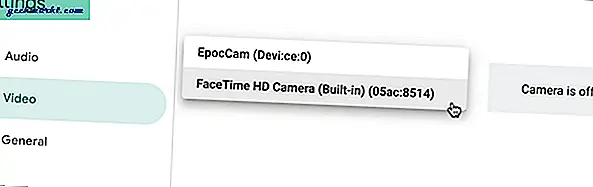
7. ตรวจสอบการตั้งค่ากล้อง VoIP
หากคุณใช้แอปกล้อง VoIP เพื่อใช้มือถือของคุณเป็นเว็บแคมภายนอกสำหรับแล็ปท็อปหรือคอมพิวเตอร์เดสก์ท็อปการตรวจสอบการเชื่อมต่อจะดีกว่า บางครั้งอาจถูกตัดการเชื่อมต่อเนื่องจากความผิดพลาด
8. ตรวจสอบการป้องกันเว็บแคมในโปรแกรมป้องกันไวรัส
ไม่ใช่ทั้งหมด แต่เครื่องมือป้องกันไวรัสบางตัวมีตัวเลือกในการบล็อกแอปไม่ให้เข้าถึงเว็บแคมด้วยเหตุผลด้านความเป็นส่วนตัว หากคุณติดตั้งโปรแกรมป้องกันไวรัสหรือโล่ความปลอดภัยไว้ในคอมพิวเตอร์ของคุณคุณสามารถไปที่แผงตัวเลือก / การตั้งค่า
คำพูดสุดท้าย: กล้อง Google Meet ไม่ทำงาน
แต่ละคนพบปัญหานี้เนื่องจากสาเหตุที่แตกต่างกัน เนื่องจาก Google Meet กลายเป็นยูทิลิตี้ที่จำเป็นสำหรับพนักงานที่ทำงานจากที่บ้านคุณจึงต้องดูวิธีแก้ปัญหาเหล่านี้เพื่อแก้ไขปัญหากล้อง Google Meet