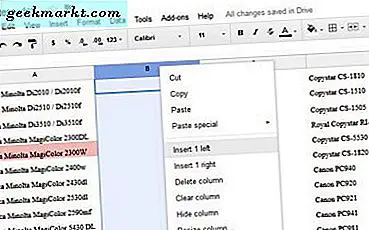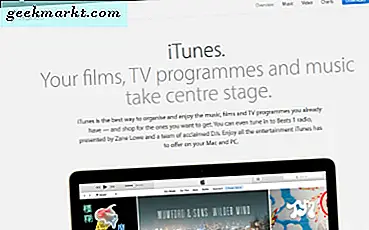ลองนึกภาพสถานการณ์ต่อไปนี้ -
1. คุณไปที่สนามบินหรือโรงแรมแห่งหนึ่งซึ่งต้องการชื่อผู้ใช้และรหัสผ่านเพื่อเข้าสู่ระบบ WiFi ตอนนี้ถ้าเพื่อนของคุณมาหาหรือคุณมีอุปกรณ์หลายเครื่องก็ไม่มีทางที่พวกเขาจะเข้าถึงอินเทอร์เน็ตได้
2. แล็ปท็อปของคุณไม่ได้รับสัญญาณที่เหมาะสมในส่วนหนึ่งของบ้าน แต่เป็นสมาร์ทโฟนของคุณและตอนนี้คุณต้องการใช้สมาร์ทโฟน Android ของคุณเป็นตัวทวนสัญญาณ WiFi
3. คุณต้องการรับอุปกรณ์หลายเครื่องภายใต้เครือข่าย WiFi เดียวกันสำหรับการแชร์ไฟล์ แต่คุณไม่มีเราเตอร์
ปัญหาทั้ง 3 สามารถแก้ไขได้หากคุณสามารถสร้างฮอตสปอต WiFi จาก Android ซึ่งมีอยู่แล้ว เชื่อมต่อกับเครือข่าย WiFi. แต่มีปัญหาใหญ่อย่างหนึ่ง - เนื่องจากข้อ จำกัด ของ Android คุณไม่สามารถแชร์ WiFi ได้ในขณะที่เชื่อมต่อกับเครือข่าย WiFi ใช่ Android มาพร้อมกับ Portable ตัวเลือก WiFi Hotspotซึ่งเมื่อเปิดเครื่องจะสร้างฮอตสปอต WiFi ใหม่ แต่ที่สำคัญคือ - คุณสามารถแชร์อินเทอร์เน็ตจากข้อมูลมือถือไปยัง WiFi ได้
ที่เกี่ยวข้อง:ซอฟต์แวร์ 5 อันดับแรกสำหรับแชร์ไฟล์ระหว่างคอมพิวเตอร์สองเครื่องโดยใช้ WiFi
โชคดีที่มีวิธีแปลง Android ของคุณให้เป็น WiFi repeater หมายความว่า Android ของคุณเชื่อมต่อกับเครือข่าย WiFi และคุณสามารถสร้างฮอตสปอตที่แชร์เครือข่าย WiFi เดียวกันได้ และอุปกรณ์ทั้งสองจะสามารถใช้อินเทอร์เน็ตได้ในเวลาเดียวกัน ดังนั้นครั้งต่อไปที่คุณไปที่โรงแรมหรือสนามบินซึ่งพวกเขาให้คุณเข้าถึงอินเทอร์เน็ตในอุปกรณ์เพียงเครื่องเดียวโดยใช้วิธีแก้ปัญหานี้คุณสามารถเปิดสมาร์ทโฟน Android เป็นตัวทวนสัญญาณ WiFi และเชื่อมต่ออินเทอร์เน็ตได้ในอุปกรณ์หลายเครื่อง ไม่จำเป็นต้องพึ่งพาข้อมูลมือถือและความเร็วก็ค่อนข้างเร็วเช่นกัน
ดูวิดีโอต่อไปนี้หรืออ่านบทความเพื่อดูคำแนะนำทีละขั้นตอนและภาพหน้าจอ
ดูเพิ่มเติมที่:ดูว่าคนอื่น ๆ กำลังเรียกดูอะไรบน WiFi ของคุณ
มันทำงานอย่างไร
เคล็ดลับนั้นค่อนข้างง่ายเพียงคุณมีแอปและการกำหนดค่าเครือข่ายพื้นฐานเพียงเท่านี้ แต่ก่อนอื่นมาทำความเข้าใจกับปัญหาและวิธีการแก้ปัญหาของแอปนี้
สาเหตุที่ไม่มีการตั้งค่าเริ่มต้นใน Android เพื่อเปิดใช้งาน WiFi repeater เป็นเพราะข้อ จำกัด ของอะแดปเตอร์เครือข่ายของ Android ไม่อนุญาตให้คุณสร้างการเชื่อมต่อสองรายการในเวลาเดียวกันกล่าวคือหากคุณพยายามสร้างฮอตสปอตในขณะที่ WiFi เปิดอยู่ระบบ Android จะปิด WiFi โดยอัตโนมัติ
และแอพที่เรียกว่า NetShare ไม่มีการเชื่อมต่ออินเทอร์เน็ตผ่านรูททำงานอย่างชาญฉลาดกับข้อ จำกัด นี้ ขั้นแรกจะสร้างเวิร์กกรุ๊ปซึ่งใช้อุปกรณ์อื่น ๆ ในเครือข่ายเดียวกัน โปรดทราบว่า ณ ตอนนี้อุปกรณ์อีกเครื่องไม่สามารถเข้าถึงอินเทอร์เน็ตได้ ตอนนี้เพื่อแบ่งปันอินเทอร์เน็ตแอปจะสร้างไฟล์ VPN ใน Androidซึ่งคุณจะต้องเชื่อมต่อจากอุปกรณ์อื่น เมื่อคุณป้อนการตั้งค่าพร็อกซีในอุปกรณ์เครื่องที่สองระบบจะเปลี่ยนเส้นทางการรับส่งข้อมูลอินเทอร์เน็ตทั้งหมดผ่านอุปกรณ์ของคุณจึงมีการเข้าถึงอินเทอร์เน็ต
มาดูวิธีตั้งค่าและทำให้ใช้งานได้
ที่เกี่ยวข้อง:แอพแก้ไขไฟล์โฮสต์ที่ใช้ VPN 3 อันดับแรกสำหรับ Android (ไม่มีรูท)
การติดตั้งและกำหนดค่า NetShare
1. จากสมาร์ทโฟน Android ของคุณตรงไปที่ Google Play store และดาวน์โหลด NetShare ไม่มีการเชื่อมต่ออินเทอร์เน็ตผ่านรูท. แอปนี้เป็นฟรีเมียมและตามชื่อที่แนะนำไม่จำเป็นต้องเข้าถึงรูท
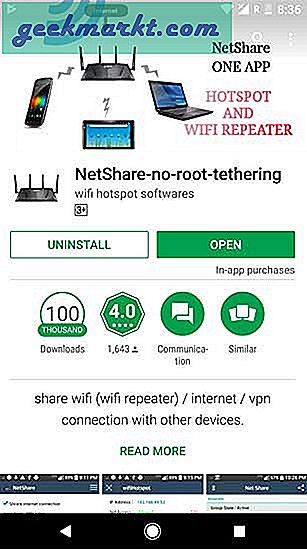
2. จากนั้นเปิดแอปและเปิดใช้งานเท่านี้ก็เสร็จเรียบร้อย จะสร้างเครือข่าย wifi ใหม่ที่มีชื่อที่ซับซ้อนและรหัสผ่าน WiFi พวกคุณส่วนใหญ่มักจะคิดถึงการเปลี่ยนชื่อเครือข่ายและรหัสผ่าน แต่น่าเสียดายที่คุณไม่สามารถทำได้ เนื่องจากข้อ จำกัด ของ Android คุณไม่สามารถเปลี่ยนชื่อหรือรหัสผ่าน WiFi (เช่นเดียวกับที่คุณทำกับฮอตสปอต WiFi) จดชื่อ WiFi และรหัสผ่านเราจะต้องเชื่อมต่อจากอุปกรณ์อื่น ๆ
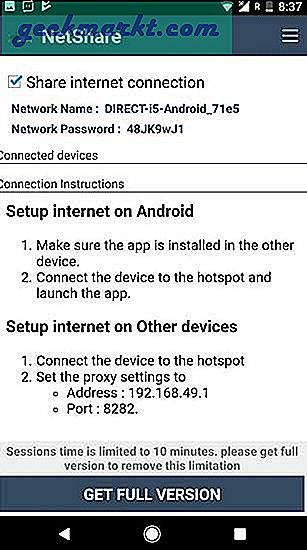
ตอนนี้ขั้นตอนแตกต่างกันเล็กน้อยในแพลตฟอร์มต่างๆเริ่มจาก Windows ก่อน
แชร์ WiFi จาก Android ไปยัง Windows
1. เปิดพีซี Windows ของคุณและเชื่อมต่อกับฮอตสปอต WiFi ที่ระบุว่า - DIRECT-Android และเข้าสู่ รหัสผ่าน ที่คุณเห็นบนแอปในขั้นตอนที่ 2 หากคุณเปิดเบราว์เซอร์ตอนนี้คุณจะไม่เห็นการเข้าถึงอินเทอร์เน็ตแม้ว่าคุณจะเชื่อมต่อกับเครือข่ายแล้วก็ตาม ในการแก้ไขคุณต้องตั้งค่าพร็อกซี IP
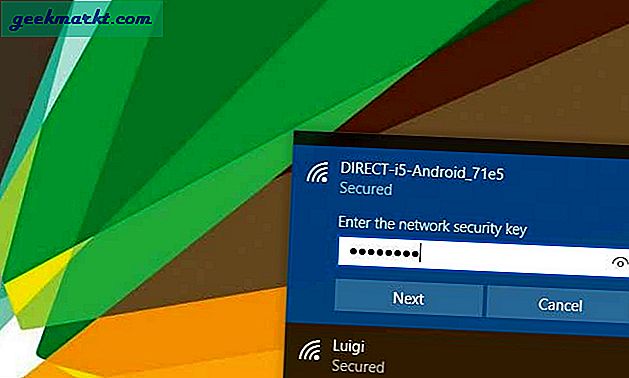
2. ตรงไปที่ไฟล์ แผงควบคุม> เครือข่ายและอินเทอร์เน็ต> ตัวเลือกอินเทอร์เน็ต,
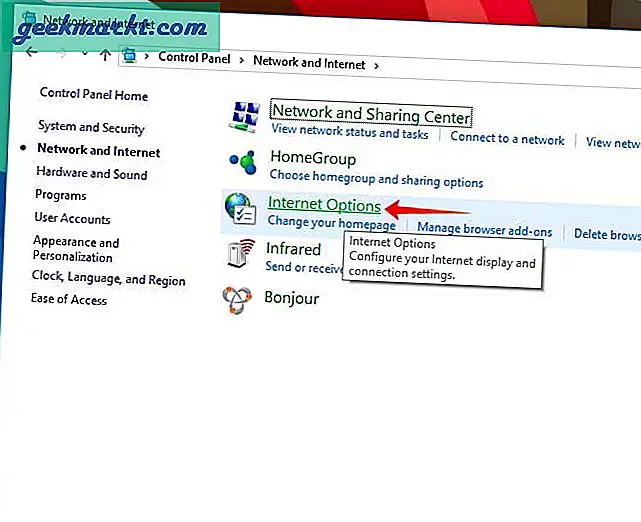
3. คลิกถัดไปที่ การเชื่อมต่อ แท็บแล้ว การตั้งค่า LAN.
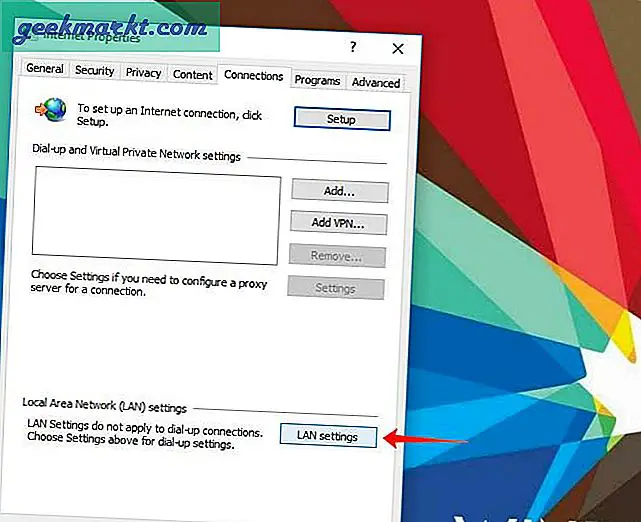
4. เลือก "ใช้พร็อกซีเซิร์ฟเวอร์สำหรับ LAN ของคุณ" จากนั้นป้อนไฟล์ ที่อยู่ IP ของพร็อกซี และ หมายเลขพอร์ต.
เซิร์ฟเวอร์: 192.168.49.1
ท่าเรือ: 8282
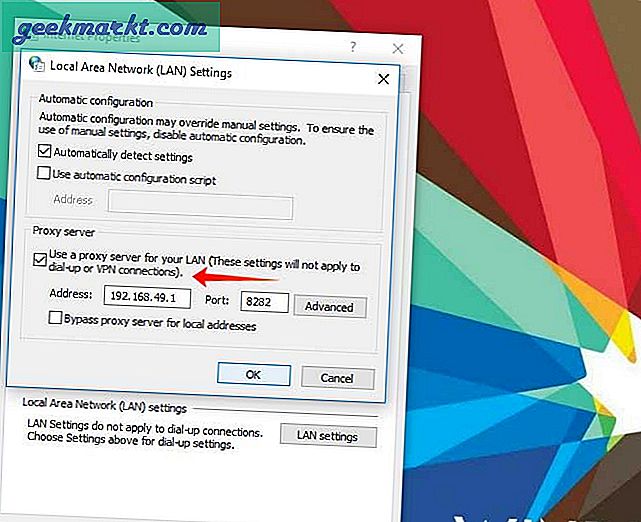
5. บันทึกการเปลี่ยนแปลงและปิดหน้าต่าง ตอนนี้ถ้าคุณไปที่เบราว์เซอร์และค้นหาสิ่งใดก็ตามคุณจะสามารถเข้าถึงอินเทอร์เน็ตได้อย่างสมบูรณ์ ความเร็วที่คุณได้รับจะเป็นความเร็วดั้งเดิมของ wifi และคุณจะสามารถใช้อินเทอร์เน็ตบนอุปกรณ์ทั้งสองพร้อมกันได้
ที่เกี่ยวข้อง:5 วิธีในการเตะผู้คนออกจากเครือข่าย WiFi ของคุณ
แบ่งปัน WiFi จาก Android ไปยัง Android
1. นำอุปกรณ์ Android เครื่องที่สองของคุณเข้ามาและติดตั้งแอป Netshare เดียวกัน
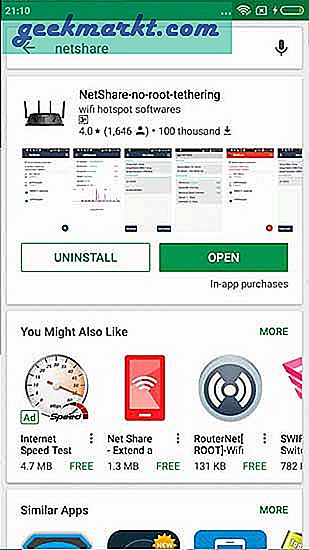
2. ตอนนี้เชื่อมต่อกับฮอตสปอต WiFi ที่สร้างโดยอุปกรณ์ Android เครื่องแรก
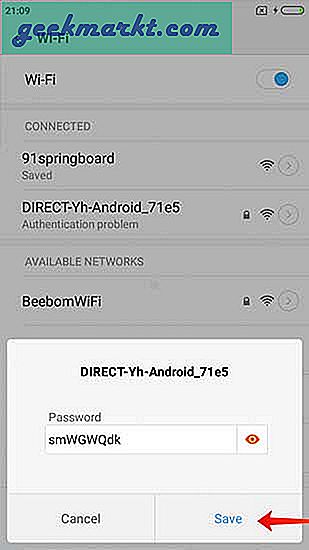
3. เมื่อคุณเชื่อมต่อกับฮอตสปอต WiFi แล้วให้เปิดแอป Netshare คุณจะเห็นป๊อปอัปขอการเชื่อมต่อ VPN แตะตกลงเท่านี้ก็เรียบร้อย อุปกรณ์ที่สองจะเชื่อมต่อกับเครือข่าย WiFi และมีอินเทอร์เน็ตด้วย แอปจะดูแลการตั้งค่าที่อยู่พร็อกซีโดยคุณไม่ต้องทำอะไรเลย
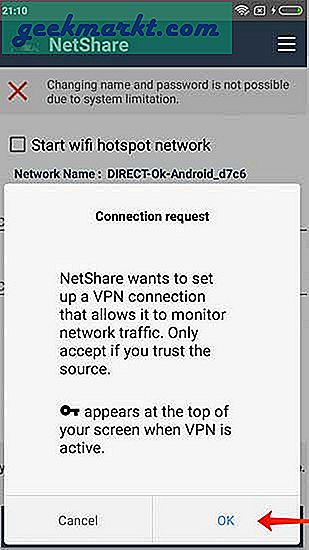
แชร์ WiFi จาก Android ไปยัง macOS
1. เปิดคอมพิวเตอร์ Mac ของคุณและ เชื่อมต่อกับฮอตสปอต WiFi สร้างโดยแอป Netshare
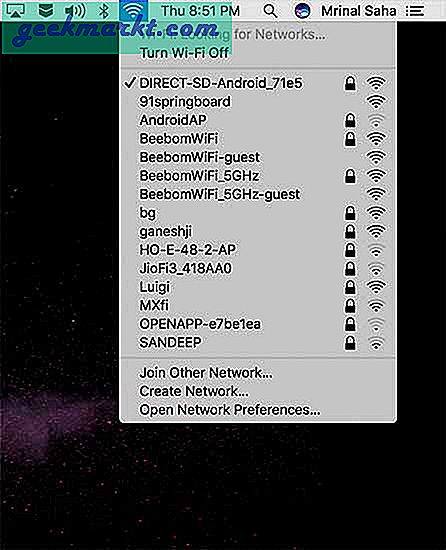
2. ไปที่ การตั้งค่าระบบ> เครือข่าย
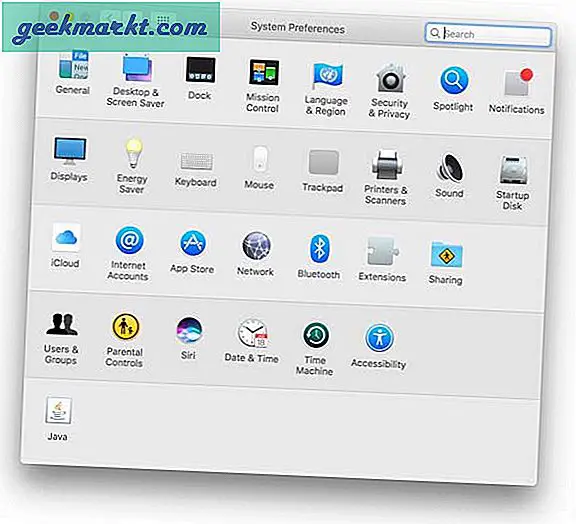
3. คลิกซ้ายที่ WiFi จากนั้นคลิกที่ ขั้นสูง. ตรวจสอบให้แน่ใจว่าแม่กุญแจที่ด้านล่างซ้ายของหน้าจอปลดล็อกไม่เช่นนั้นคุณจะไม่สามารถทำการเปลี่ยนแปลงใด ๆ ในหน้าจอถัดไปได้ ถึง ปลดล็อคแม่กุญแจคลิกที่มันและป้อนรหัสผ่านเข้าสู่ระบบของคุณ
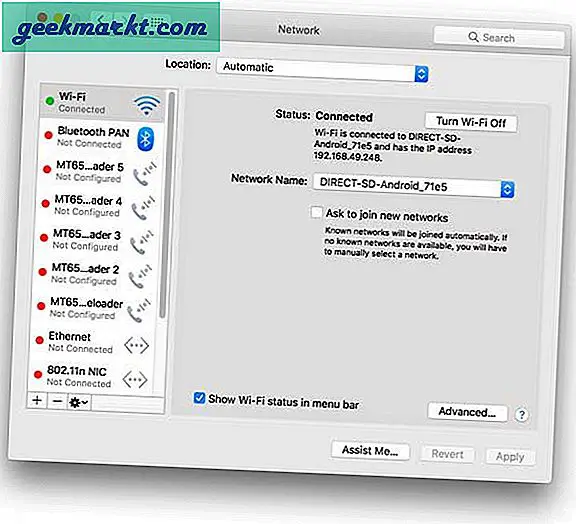
4. หน้าต่างใหม่จะเปิดขึ้นให้คลิกที่ไฟล์ ผู้รับมอบฉันทะ แท็บ ทำเครื่องหมายในช่องที่ระบุว่า พร็อกซีเว็บ (HTTP) แล้วพิมพ์ที่อยู่ IP และหมายเลขพอร์ตต่อไปนี้
"192.168.49.1" และ "8282"
ทำเช่นเดียวกันสำหรับ พร็อกซีเว็บที่ปลอดภัย (HTTPS)
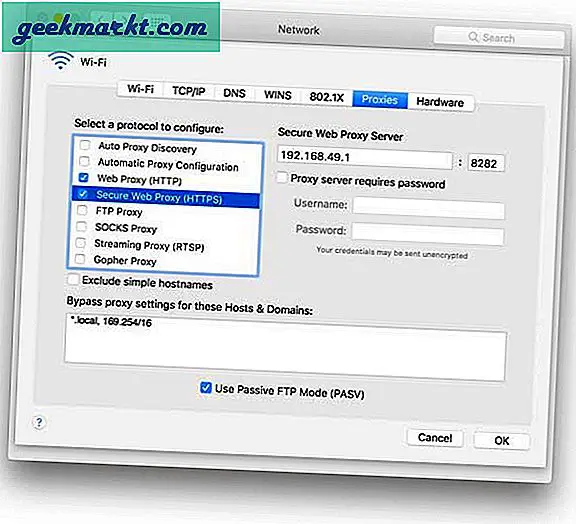
5. เมื่อเสร็จแล้วคลิกตกลงและบันทึกการเปลี่ยนแปลง ตอนนี้คุณจะสามารถแชร์ฮอตสปอต Android WiFi ไปยัง macOS ของคุณได้แล้ว
แชร์ WiFi จาก Android ไปยัง iOS
1. ไปที่ไฟล์ การตั้งค่า และไปที่ WiFi การตั้งค่า. เริ่มต้นด้วยการเชื่อมต่อกับไฟล์ ฮอตสปอตไร้สาย สร้างโดยแอป Netshare บน Android
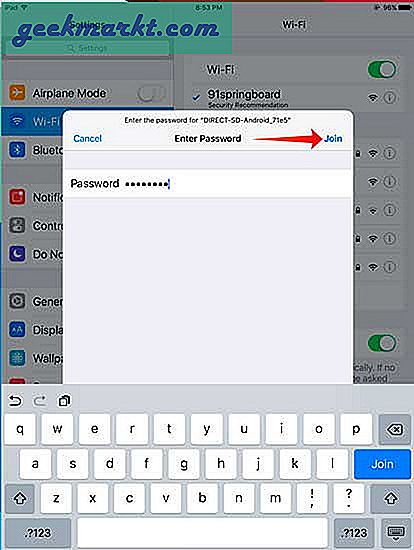
2. แตะที่การตั้งค่า WiFi จากนั้นแตะที่ 'ไอคอน' ถัดจากเครือข่าย WiFi เพื่อเข้าถึงการตั้งค่าเฉพาะของการเชื่อมต่อไร้สาย
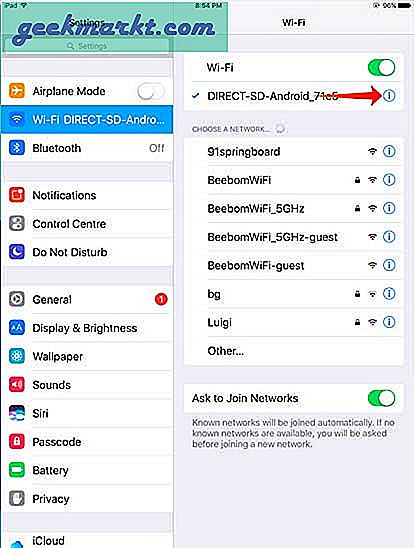 3. แตะที่ คู่มือ ที่ครึ่งล่างของหน้าจอแล้วพิมพ์คำสั่งต่อไปนี้ใต้ พร็อกซี HTTP ตัวเลือก
3. แตะที่ คู่มือ ที่ครึ่งล่างของหน้าจอแล้วพิมพ์คำสั่งต่อไปนี้ใต้ พร็อกซี HTTP ตัวเลือก
เซิร์ฟเวอร์: 192.168.49.1
ท่าเรือ: 8282
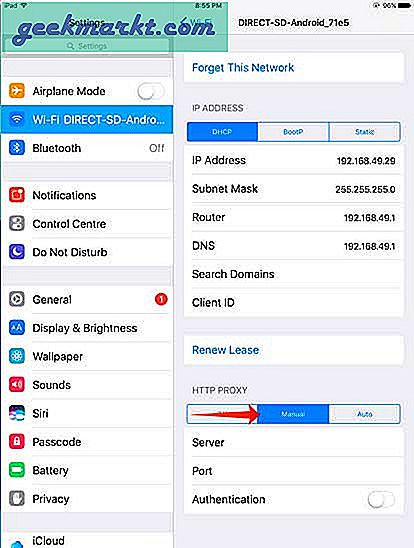
5. เมื่อเสร็จแล้วให้แตะที่ปุ่มเครือข่าย WiFi จากนั้น ย้อนกลับ ไปที่หน้าจอหลักของคุณเพื่อ บันทึกการเปลี่ยนแปลง. เพียงเท่านี้คุณก็สามารถแชร์ฮอตสปอต Android WiFi ไปยัง iOS ได้แล้ว
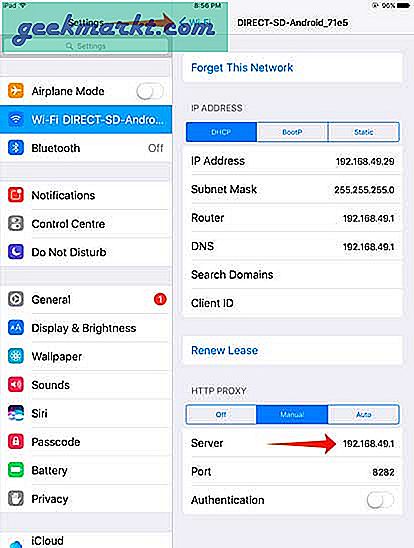
การสรุป: การใช้ Android ของคุณเป็นตัวทวนสัญญาณ WiFi
ฉันได้ลองใช้แอป Netshare บน Google Pixel และ Redmi 4 ซึ่งเป็นแหล่งอินเทอร์เน็ตปกติไปยังเวิร์กสเตชันของฉันมันทำงานได้อย่างไม่มีที่ติ แบตเตอรี่หมดก็น้อยเช่นกัน หากคุณเคยพบปัญหาการเชื่อมต่อเพียงรีสตาร์ทแอปและควรเริ่มทำงานได้ดีอีกครั้ง อย่างไรก็ตามการค้นหาความคิดเห็นใน Play Store ดูเหมือนว่าแอปจะไม่ทำงานบนสมาร์ทโฟน Android ระดับล่างบางรุ่น
และที่ใหญ่ที่สุดคือหลังจากช่วงทดลองใช้แอปจะหยุดทำงานสำหรับการรับส่งข้อมูล https และเนื่องจาก Google ทำงานบน https เท่านั้นจึงหมายความว่าอินเทอร์เน็ตของคุณจะหยุดทำงานหลังจากใช้ข้อมูลบางส่วน และวิธีเดียวที่จะแก้ไขได้คือการอัปเกรดเป็นแผนโปรซึ่งอาจมีราคาประมาณ $ 6 และนั่นก็เป็นจำนวนมากโปรดทราบว่าในราคา $ 20 คุณสามารถซื้อเครื่องทวนสัญญาณ wifi ที่มีอยู่จริงได้
อัปเดต: ผู้พัฒนา Netshare ติดต่อเราและพวกเขากำลังพิจารณาที่จะมอบการเชื่อมต่อ HTTPS ฟรี 10 นาทีต่อเซสชัน ดูภาพหน้าจอด้านล่าง
ที่เกี่ยวข้อง:9 เคล็ดลับในการแก้ไข - เชื่อมต่อ WiFi แล้ว แต่ไม่มีอินเทอร์เน็ต