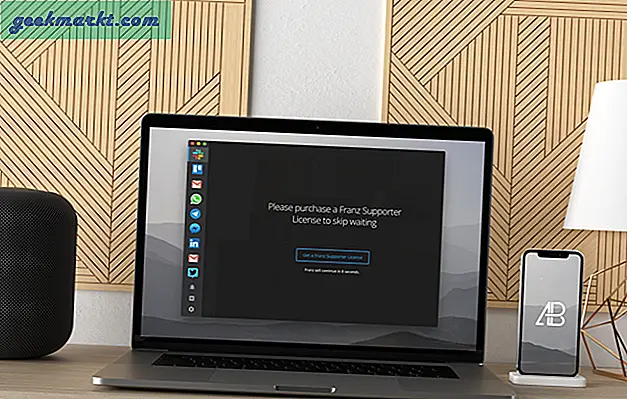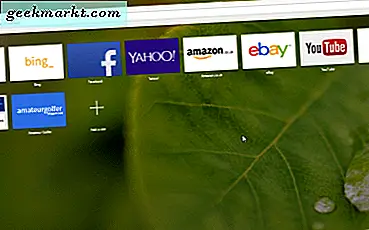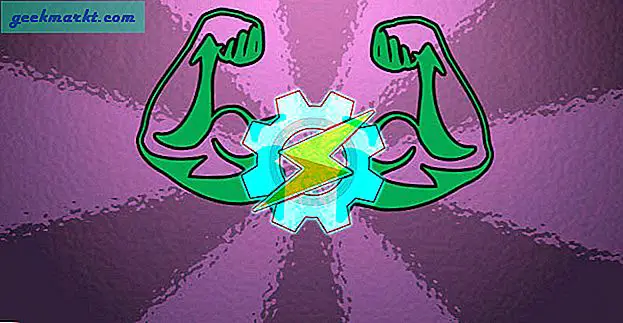Nvidia GeForce ตอนนี้ให้คุณเล่นเกมที่คุณเป็นเจ้าของบน Steam หรือ Ubisoft บนเซิร์ฟเวอร์คลาวด์ของพวกเขา เหนือสิ่งอื่นใด Nvidia GeForce Now เวอร์ชันพื้นฐานนั้นฟรีพร้อมเกมฟรีมากมายเช่น Fortnite, Destiny 2 และเกมอื่น ๆ อีก 73 เกม อย่างไรก็ตาม ณ ตอนนี้มีให้บริการเฉพาะใน 71 ประเทศ ณ ตอนนี้
หากคุณพยายามเข้าถึง Nvidia GeForce Now นอกประเทศที่รองรับคุณจะได้รับการต้อนรับด้วยข้อความ“ ขณะนี้ยังไม่รองรับ GeForce Now ในภูมิภาคของคุณ” ดังนั้นหากคุณอาศัยอยู่นอกประเทศเหล่านั้นนี่คือวิธีเล่น Nvidia GeForce Now ในประเทศที่ไม่รองรับ

เล่น Nvidia GeForce ทันทีในประเทศที่ไม่รองรับ
Nvidia GeForce รองรับระบบปฏิบัติการมากมายเช่น Windows 10, macOS, Chromebook, Nvidia Shield, Android ฯลฯ ในกรณีที่คุณมีอุปกรณ์ที่ไม่อยู่ในหมวดหมู่นี้คุณสามารถเล่นบนเบราว์เซอร์แทนได้ ข้ามไปที่ลิงค์นี้เพื่อดูคำแนะนำในการเล่น GeForce Now บนอุปกรณ์ใดก็ได้ภายในเบราว์เซอร์
Nvidia GeForce ตอนนี้คุณต้องมีความเร็วอินเทอร์เน็ตขั้นต่ำ 15 Mbps อย่างไรก็ตามหากคุณมีความเร็วต่ำลงมันก็จะเตือนและให้คุณดำเนินการต่อไป
ขั้นตอนที่ 1: รับ VPN
สิ่งสำคัญที่สุดคือเราต้องมีแอป VPN เพื่อที่จะเปลี่ยนไปใช้ประเทศที่รองรับ เรามีรายการ แอพ VPN ที่แนะนำของ TechWiser และสำหรับการสาธิตนี้ฉันใช้แอป VPN ฟรี - ProtonVPN
ดาวน์โหลดและติดตั้งแอพ protonVPN บนอุปกรณ์ของคุณ ในกรณีของฉันฉันใช้ Windows 10 ProtonVPN รองรับเฉพาะ 3 ประเทศในรุ่นฟรี - สหรัฐอเมริกาเนเธอร์แลนด์ญี่ปุ่น โชคดีที่ Nvidia GeForce Now ใช้งานได้ในทั้ง 3 ประเทศดังนั้นการเลือกประเทศจึงไม่สำคัญในกรณีนี้ ฉันกำลังเลือกสหรัฐอเมริกาเพื่อประโยชน์ของตัวอย่างนี้
ดาวน์โหลด ProtonVPN

ขั้นตอนที่ 2: ดาวน์โหลด Geforce ทันที
จากนั้นไปที่เว็บไซต์ GeForce Now เพื่อดาวน์โหลดแอปที่เหมาะสมสำหรับระบบปฏิบัติการของคุณ ในกรณีของฉันฉันกำลังดาวน์โหลดแอพ Windows 10

เมื่อคุณดาวน์โหลดและติดตั้งแอป GFN แล้วให้เปิด ภายในแอพคุณจะเห็นเกมที่รวมอยู่ แต่ในการเล่นเราต้องสร้าง Nvidia ID ก่อน โดยคลิกที่ปุ่มดาวน์โหลดและคุณจะถูกเปลี่ยนเส้นทางไปยังเว็บเบราว์เซอร์

ขั้นตอนที่ 3: สร้างบัญชีฟรี
บนหน้าต่างเบราว์เซอร์สร้างบัญชี Nvidia โดยคลิกที่“เข้าร่วมวันนี้“. จะเปิดแท็บอื่นบนเบราว์เซอร์
ในกรณีที่คุณมีบัญชี Nvidia อยู่แล้วและล็อกอินเข้าสู่เบราว์เซอร์แล้วคุณจะเห็นโลโก้ NVIDIA คลิกที่มันและคุณจะเข้าสู่ระบบด้วยบัญชีเดียวกัน

บนแท็บใหม่อีกครั้งกดปุ่ม“เข้าร่วมวันนี้ปุ่ม "

ถัดไปคุณจะได้รับแจ้งให้เลือกระดับราคา โดยพื้นฐานแล้ว Nvidia จะให้ราคา 2 แบบ - ฟรีและผู้ก่อตั้ง ภาพที่สามในภาพหน้าจอเป็นเพียงรุ่นของผู้ก่อตั้งที่มีป้ายราคาลดราคา
ตอนนี้ความแตกต่างที่สำคัญระหว่างรุ่น Free และ Founders คือการเข้าถึงเกม Founder’s edition เข้าถึงเกมได้มากกว่าสมาชิกฟรี นอกจากนี้สมาชิกฟรียังสามารถเข้าถึงเซิร์ฟเวอร์มาตรฐานและสามารถเล่นเกมได้ประมาณหนึ่งชั่วโมงเท่านั้น ในทางกลับกัน Founders มีเวลา จำกัด เซสชัน 6 ชั่วโมงและได้รับสิทธิ์การเข้าถึงเซิร์ฟเวอร์ที่มีลำดับความสำคัญ

อ่าน:เกมที่ดีที่สุดที่รองรับ Ray Tracing บน RTX 2070 Super
เมื่อคุณกดปุ่มเข้าร่วมระบบจะขอให้คุณเข้าสู่ระบบ แต่เนื่องจากเราต้องสร้างรหัสของเราให้คลิกที่ลิงก์ "สร้างบัญชี" คุณยังสามารถเลือกเข้าสู่ระบบด้วย Google หรือ Facebook
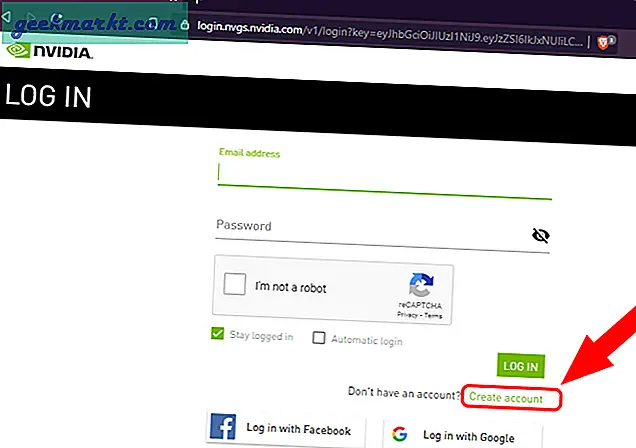
ในหน้าสร้างบัญชีให้ป้อนรายละเอียดปกติเช่นรหัสอีเมลรหัสผ่าน DOB ฯลฯ เพื่อสร้างบัญชี หลังจากป้อนรายละเอียดแล้วเพียงคลิกที่ "สร้างบัญชีปุ่ม "

เมื่อคุณสร้างบัญชีแล้วคุณจะได้รับอีเมลยืนยันในรหัสอีเมลดังกล่าว หลังจากยืนยันรหัสอีเมลแล้วคุณจะถูกเปลี่ยนเส้นทางกลับไปที่แอป Nvidia GeForce Now ในที่นี้หากต้องการดูเกมฟรีให้ไปที่ด้านล่างและคุณจะเห็น "เล่นฟรี”. ทางด้านขวาของป้ายกำกับให้คลิกปุ่ม "ดูเพิ่มเติม" เพื่อดูเกมฟรีทั้งหมด
ขั้นตอนที่ 4: เริ่มเกม
คุณสามารถคลิกที่เกมฟรีใด ๆ และคลิกถัดไปที่“เล่น” เพื่อเริ่มเล่นบนเซิร์ฟเวอร์

เกมบน Nvidia GFN เป็นของแต่ละ บริษัท หรือแพลตฟอร์มเผยแพร่เกมเช่น Steam, Ubisoft, Warzone เป็นต้นดังนั้นในกรณีนี้คุณจะต้องสร้างบัญชีเพิ่มเติมในไซต์ของผู้เผยแพร่ก่อนจึงจะสามารถเริ่มเล่นเกมได้

บนเบราว์เซอร์
ในกรณีที่อุปกรณ์ของคุณไม่รองรับ GeForce Now ตัวอย่างเช่น GFN ไม่รองรับ Linux นอกจากนี้หากคุณพบว่าการดาวน์โหลดแอพ Windows และการตั้งค่านั้นค่อนข้างยุ่งยากคุณสามารถเล่นบนเบราว์เซอร์แทนได้ Nvidia GeForce ตอนนี้ทำงานบนเบราว์เซอร์สำหรับ Chromebook และด้วยส่วนขยายตัวสลับเอเจนต์ Chrome เราสามารถเล่นบน Chrome ภายใน Windows 10 และ Linux ได้เช่นกัน ประสบการณ์บนแอปเดสก์ท็อปและเบราว์เซอร์แทบจะเหมือนกัน
สิ่งสำคัญที่สุดคือดาวน์โหลดและติดตั้ง User-Agent Switcher สำหรับ Chrome ในการทำเช่นนั้นตรงไปที่ Chrome เว็บสโตร์โดยใช้ลิงก์ต่อไปนี้และคลิกที่ปุ่ม "เพิ่มในความกล้า"
ดาวน์โหลด User-Agent Switcher สำหรับ Chrome

ตอนนี้บนแถบเครื่องมือคลิกขวาที่ไอคอน User-Agent Switcher แล้วเลือก“ตัวเลือก“.

ในหน้าตัวเลือกเราจำเป็นต้องสร้าง User Agent แบบกำหนดเองที่เรียกว่า Chrome OS
โดยพื้นฐานแล้วในที่นี้เรากำลังสร้างเอเจนต์ Chrome OS ที่กำหนดเองจากนั้นเราจะแมปชื่อโดเมน GeForce Now กับเอเจนต์ Chrome OS ด้วยวิธีนี้เมื่อใดก็ตามที่คุณเปิดไซต์ GeForce Now เช่น play.geforcenow.com เว็บไซต์จะคิดว่าอุปกรณ์ของคุณเหมือน Chromebook
ป้อนข้อมูลต่อไปนี้ในหน้าตัวเลือก
ชื่อ User-agent ใหม่: Chrome OS
สตริง User-Agent ใหม่: Mozilla / 5.0 (X11; CrOS aarch64 13099.85.0) AppleWebKit / 537.36 (KHTML เช่น Gecko) Chrome / 84.0.4147.110 Safari / 537.36
กลุ่ม: โครเมียม
ผนวก?: แทนที่
ธงตัวบ่งชี้: ASX
เมื่อคุณป้อนรายละเอียดเรียบร้อยแล้วให้คลิกที่ปุ่ม "เพิ่ม"

ตอนนี้เราต้องเพิ่มรายการที่กำหนดเองสำหรับ DNS -“play.geforcenow.com“. ในการดำเนินการดังกล่าวให้เปลี่ยนไปใช้ปุ่ม“รายการหลอกถาวร"แท็บ

ในแท็บรายการปลอมแปลงแบบถาวรให้ทำรายการต่อไปนี้
โดเมน: play.geforcenow.com
สำหรับ User-Agent String ให้เลือก“ Chrome OS” จากเมนูแบบเลื่อนลง นี่คือตัวแทนผู้ใช้ที่เราเพิ่งสร้างขึ้น

เมื่อเสร็จแล้วให้เปิด VPN ของคุณและเข้าสู่ระบบเซิร์ฟเวอร์ของสหรัฐอเมริกา ในกรณีนี้ฉันใช้แอป VPN ฟรีชื่อ ProtonVPN

จากนั้นตรงไปที่ play.geforce.com และลงทะเบียนเพื่อสร้าง Nvidia ID ของคุณ กระบวนการนี้ค่อนข้างคล้ายกับตัวแปรเดสก์ท็อป

เมื่อคุณเข้าสู่ระบบคุณสามารถคลิกที่เกมใดก็ได้และเริ่มเล่น

ปิดคำ
ดังนั้นนี่คือวิธีการเล่น Nvidia GeForce Now ในประเทศที่ไม่รองรับบนอุปกรณ์ใด ๆ สำหรับปัญหาหรือข้อสงสัยเพิ่มเติมโปรดแจ้งให้เราทราบในความคิดเห็นด้านล่าง
ยังอ่าน:วิธีเล่น Stadia ในประเทศที่ไม่รองรับ