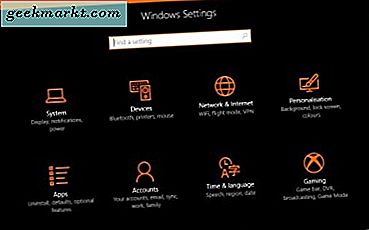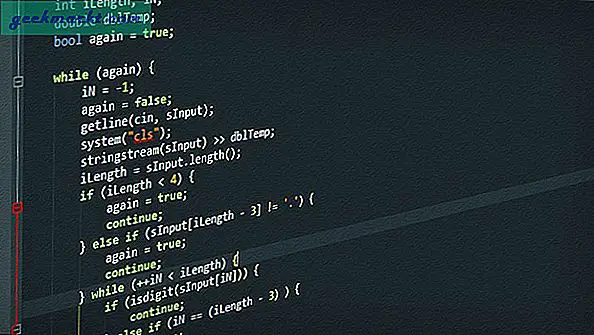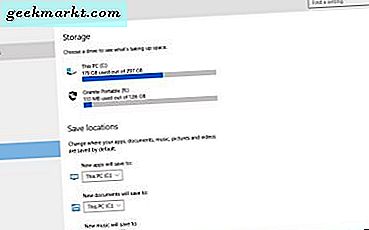
แถบ USB หรือไดรฟ์ได้เปลี่ยนแผ่นฟล็อปปี้ดิสก์แล้ว ตอนนี้คุณสามารถบันทึกภาพและเอกสารลงใน USB sticks ได้ นอกจากนี้คุณยังสามารถติดตั้งและเรียกใช้แอพพลิเคได้โดยตรงจากพวกเขา การเพิ่มซอฟต์แวร์ลงในอุปกรณ์เก็บข้อมูลภายนอกสามารถประหยัดพื้นที่ฮาร์ดดิสก์ได้มาก นี่คือวิธีที่คุณสามารถเรียกใช้แอพฯ จากไดรฟ์ USB หรือการ์ด SD ภายนอกใน Windows 10
ประการแรกให้ใส่ไดรฟ์แบบพกพาของคุณลงในเดสก์ท็อป / แล็ปท็อป ควรมีพอร์ต USB ไม่กี่พอร์ตเพื่อเพิ่มไดรฟ์ เปิด File Explorer เพื่อตรวจสอบว่ามี USB stick อยู่ทางด้านซ้ายของหน้าต่างดังรูปข้างล่างนี้

คลิกที่ปุ่ม Cortana บนแถบงานและป้อน 'storage' ลงในช่องค้นหา เลือกที่ เก็บข้อมูล เพื่อเปิดหน้าต่างในภาพนิ่งด้านล่าง ค่านี้จะแสดงให้คุณเห็นว่าไดรฟ์เริ่มต้นจากที่ไฟล์และแอปบันทึกไว้

คลิกเมนูแบบเลื่อนลง แอปพลิเคชันใหม่ ควรรวมชื่อของไดรฟ์ภายนอกไว้ด้านล่าง เลือกแท่ง USB จากที่นั่นและกดปุ่ม Apply

ตอนนี้กดปุ่ม Store ของแถบงาน ซึ่งจะเปิดร้าน Windows 10 Store ซึ่งคุณสามารถบันทึกแอปลงในอุปกรณ์ USB ได้โดยสมมติว่าคุณได้ตั้งค่าบัญชี Microsoft แล้ว ติดตั้งแอปพลิเคชันจากที่นั่นและจะบันทึกลงในไดรฟ์เก็บข้อมูลที่คุณเลือกแทน ตอนนี้คุณสามารถเรียกใช้แอพจากไดรฟ์ USB / SD
หรือคุณสามารถเรียกใช้แอปจากไดรฟ์ USD / SD ด้วยซอฟต์แวร์แพลตฟอร์ม PortableApps.com เปิดหน้าเว็บไซต์นี้และคลิกปุ่ม ดาวน์โหลด 14.1 เพื่อบันทึกการตั้งค่าไปที่ Windows 10 (สามารถใช้งานร่วมกับ Mac OS X และ Linux) จากนั้นเปิดวิซาร์ดการตั้งค่า PortableApps.com Platform และเลือกเพื่อติดตั้งไดรฟ์ USB ของคุณ เมื่อซอฟต์แวร์เปิดขึ้นมาและทำงานบนแท่ง USB ของคุณคุณสามารถคลิกที่ไอคอนถาดระบบเพื่อเปิดเป็นด้านล่าง

หากต้องการเพิ่มแอปพลิเคชันใหม่ลงในไดรฟ์ USB คุณควรคลิก Apps > รับแอปพลิเคชัน เพิ่มเติม > ตามหมวดหมู่ ที่จะเปิดหน้าต่าง Directory App แบบพกพาในภาพรวมด้านล่าง คลิกช่องทำเครื่องหมายเพื่อเลือกแอปพลิเคชันบางอย่างและกดปุ่ม ถัดไป ซึ่งจะเพิ่มแอปพลิเคชันลงในไดรฟ์ USB ของคุณและคุณสามารถเปิดแอพฯ พกพาทั้งหมดที่บันทึกไว้จากด้านซ้ายของ PortableApps Launcher

อีกวิธีหนึ่งคุณสามารถเปิดแอปจาก File Explorer คลิกที่ไดรฟ์ USB / SD ที่ด้านซ้ายของหน้าต่าง File Explorer จากนั้นเลือกโฟลเดอร์ PortableApps ซึ่งมีโฟลเดอร์ย่อยที่คุณสามารถเปิดแอปได้
คุณสามารถคลิก ตัวเลือก > ธีม เพื่อปรับแต่งเครื่องเรียกใช้งานแอ็ตทริบิวต์ได้มากขึ้น ที่จะเปิดรายการของรูปแบบที่ด้านล่าง เมนูแบบเลื่อนลงประกอบด้วยสีอื่น ๆ สำหรับซอฟต์แวร์

ตอนนี้คุณสามารถเรียกใช้แอปพลิเคชันจากไดรฟ์ภายนอกได้โดยการกำหนดการตั้งค่าที่เก็บแอป Windows 10 หรือเพิ่ม PortableApps.com ลงใน USB stick หรือ SD card ที่สามารถช่วยคุณประหยัดพื้นที่ได้มากถึงร้อยเมกะไบต์