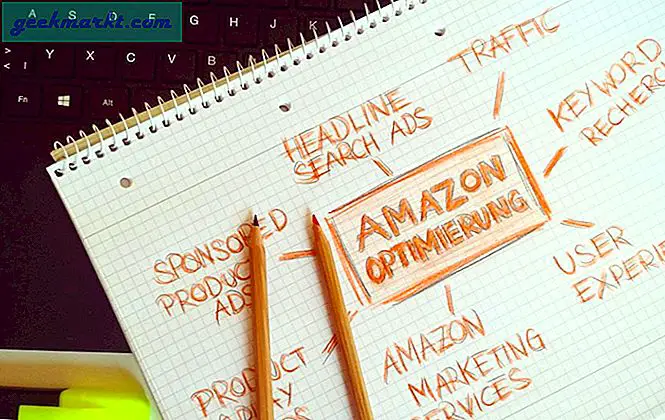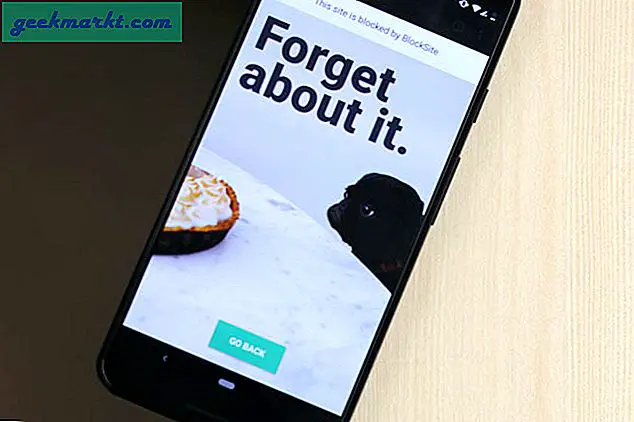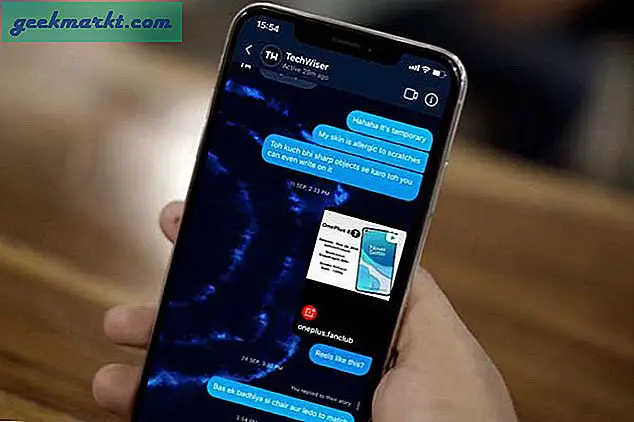ตั้งแต่เด็กจนถึงผู้ใหญ่ไม่มีใครชอบปัญหาอินเทอร์เน็ตช้าบนคอมพิวเตอร์ Windows ไม่ว่าคุณจะดูวิดีโอ YouTube หรือรายการ Netflix ไม่มีใครชอบการบัฟเฟอร์บน Windows หากเกิดขึ้นมาระยะหนึ่งแล้วคุณสามารถแก้ไขได้อย่างรวดเร็ว อย่างไรก็ตามมีความจำเป็นที่จะต้องรับรู้ปัญหาเนื่องจากอาจเกิดขึ้นได้เนื่องจากสาเหตุมากมาย ดังนั้นเราจึงได้กล่าวถึงเคล็ดลับและเทคนิคที่ดีที่สุดในการแก้ไขปัญหาอินเทอร์เน็ตช้าบน Windows 10 เพื่อให้คุณกลับไปสตรีมได้อย่างรวดเร็ว
เคล็ดลับและเทคนิคในการแก้ไขอินเทอร์เน็ตช้าบน Windows 10
1. รีสตาร์ทคอมพิวเตอร์
การรีสตาร์ทจะทำงานเหมือนไม้กายสิทธิ์เพื่อแก้ไขปัญหาทั่วไปโดยไม่คำนึงถึงระบบปฏิบัติการหรืออุปกรณ์ที่คุณใช้ ในบางครั้งจุดบกพร่องอาจทำให้เกิดปัญหาดังกล่าวและการรีสตาร์ทจะแก้ไขโดยอัตโนมัติโดยไม่ต้องเสียเวลามากนัก ดังนั้นก่อนที่จะไปที่คำแนะนำที่ซับซ้อนคุณควรรีสตาร์ทคอมพิวเตอร์หากคุณยังไม่ได้ดำเนินการ
2. รีสตาร์ทเราเตอร์ Wi-Fi
หากคุณใช้การเชื่อมต่ออีเทอร์เน็ตโดยตรงที่มาจาก ISP ของคุณคุณไม่จำเป็นต้องทำตามขั้นตอนนี้ อย่างไรก็ตามพวกเราส่วนใหญ่ใช้เราเตอร์ Wi-Fi เพื่อเชื่อมต่ออุปกรณ์หลายเครื่อง หากคุณทำเช่นเดียวกันควรรีสตาร์ทเราเตอร์ของคุณจะดีกว่า ในบางครั้งเฟรมเวิร์กของเราเตอร์อาจค้างและส่งผลให้คุณได้รับการเชื่อมต่ออินเทอร์เน็ตที่ค่อนข้างช้าบน Windows
3. ตรวจสอบสถานะ Ping
Ping เป็นยูทิลิตี้บรรทัดคำสั่ง ที่ช่วยให้ผู้ใช้ทราบว่าคอมพิวเตอร์ของตนได้รับการตอบกลับจาก ISP หรือไม่ คุณสามารถ ping เซิร์ฟเวอร์ DNS ต่างๆเพื่อทราบว่ามีการสูญหายของแพ็กเก็ตหรือไม่ กดชนะ + ร เพื่อเปิดพรอมต์ Run พิมพ์คำสั่งต่อไปนี้ -
ping 8.8.8.8 -tแล้วกดปุ่ม ป้อน ปุ่ม.
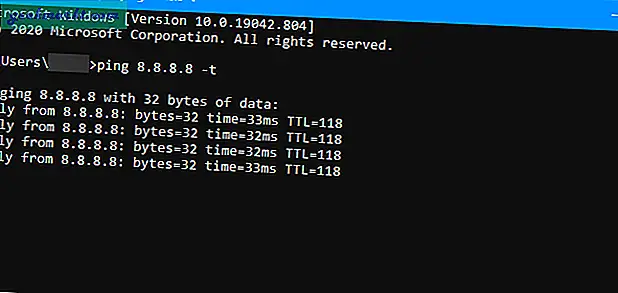
หากแสดงการตอบสนองต่อเนื่องพร้อมเวลา ping ให้กดปุ่ม Ctrl + หยุดพักชั่วคราว ปุ่มเพื่อค้นหาเปอร์เซ็นต์ของการสูญเสียแพ็คเก็ต หากมีการสูญหายของแพ็กเก็ตขอแนะนำให้จดบันทึกและระบุไว้ในขณะที่โทรติดต่อฝ่ายดูแลลูกค้าหรือ ISP นอกจากนี้โปรดสอบถาม ISP ว่ามีงานซ่อมบำรุงบางอย่างเกิดขึ้นในตอนท้ายหรือไม่
4. ใช้แหล่งอินเทอร์เน็ตที่แตกต่างกัน
จำเป็นอย่างยิ่งที่จะต้องตรวจสอบว่าการเชื่อมต่ออินเทอร์เน็ตหรือคอมพิวเตอร์ของคุณเป็นสาเหตุของปัญหาหรือไม่ มีสองวิธีในการทำความรู้จักกับสิ่งนั้น หนึ่งคุณสามารถใช้แหล่งอินเทอร์เน็ตอื่น ตัวอย่างเช่นหากคุณใช้เราเตอร์ Wi-Fi ให้ลองเลือกใช้ฮอตสปอตมือถือหรือในทางกลับกัน สองตรวจสอบว่าอุปกรณ์ที่เชื่อมต่อทั้งหมดมีปัญหาเดียวกันหรือไม่
5. หยุดการอัปเดต Windows ชั่วคราว
สมมติว่าคุณมีการเชื่อมต่ออินเทอร์เน็ตความเร็วต่ำและต้องการดูวิดีโอ YouTube หรือรายการ Netflix ในกรณีที่คุณไม่ทราบ Windows 10 จะดาวน์โหลดการอัปเดตโดยอัตโนมัติหลังประตูที่ปิดเพื่อให้คุณสามารถติดตั้งได้ทุกเมื่อที่ทำได้ ในอีกแง่หนึ่งในขณะที่คุณดูวิดีโอ YouTube Windows 10 จะดาวน์โหลดการอัปเดตโดยใช้การเชื่อมต่ออินเทอร์เน็ตเดียวกัน คณิตศาสตร์อย่างง่าย - ยิ่งคุณแยกการเชื่อมต่อมากเท่าไหร่คุณก็จะได้รับความเร็วน้อยลงสำหรับแต่ละแอป หากต้องการหยุด Windows Updates ชั่วคราวให้ทำตามขั้นตอนเหล่านี้ -
1: กด ชนะ + I เพื่อเปิดการตั้งค่า Windows และไปที่ อัปเดตและความปลอดภัย > Windows Update.
2: คลิกที่ หยุดการอัปเดตชั่วคราวเป็นเวลา 7 วัน ปุ่ม.
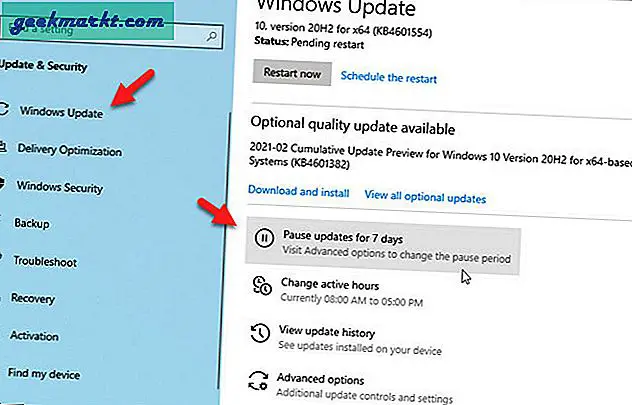
6. ปิดแอพที่ไม่จำเป็นจากตัวจัดการงาน
ด้วยตัวจัดการงานคุณสามารถยุติเกือบทุกแอปที่ทำงานอยู่เบื้องหลัง เปิดตัวจัดการงานเลือกแอปที่คุณคิดว่าอาจใช้อินเทอร์เน็ตอยู่เบื้องหลังเลือกแอปแล้วคลิกงานสิ้นสุดปุ่ม. มันง่ายอย่างที่กล่าว
7. ปิดใช้งาน VPN / Proxy
แอป / บริการ VPN มีประโยชน์เมื่อคุณต้องการข้ามเนื้อหาตามภูมิภาคหรือเรียกดูโดยไม่ระบุตัวตน อย่างไรก็ตามหากมีปัญหาบางอย่างกับเซิร์ฟเวอร์ของ VPN คุณอาจได้รับความเร็วอินเทอร์เน็ตบน Windows ช้ากว่าปกติ สิ่งเดียวกันนี้อาจเกิดขึ้นได้หากคุณเปิดใช้งานพร็อกซีในระบบของคุณ ดังนั้นขอแนะนำให้ปิดแอพ VPN และพร็อกซีบนพีซี Windows 10 ของคุณเพื่อให้ทราบว่าปัญหาอยู่ที่แอพของบุคคลที่สามหรือไม่ แอพ VPN ที่แตกต่างกันมีกระบวนการที่แตกต่างกันในการฆ่า / ออก อย่างไรก็ตามส่วนใหญ่สามารถพบได้ใน System Tray ในทางกลับกันหากต้องการปิดใช้งานพร็อกซีให้ทำตามขั้นตอนต่อไปนี้
1: กด ชนะ + I เพื่อเปิดการตั้งค่า Windows และไปที่ เครือข่ายและอินเทอร์เน็ต มาตรา.
2: เปลี่ยนเป็นไฟล์ พร็อกซี และตรวจสอบให้แน่ใจว่าได้ตั้งค่าตัวเลือกต่อไปนี้ตามที่กล่าวไว้ -
- ตรวจจับการตั้งค่าโดยอัตโนมัติ: เปิด
- ใช้สคริปต์การตั้งค่า: ปิด
- ใช้พร็อกซีเซิร์ฟเวอร์: ปิด
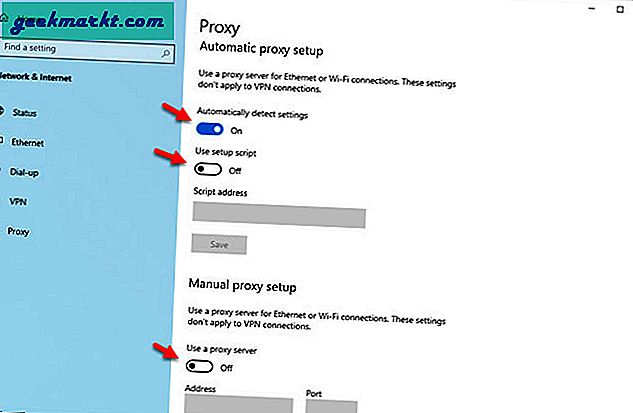
หากไม่เป็นเช่นนั้นให้สลับปุ่มต่างๆเพื่อให้ได้ผลลัพธ์ที่กำหนดไว้
8. ปิดการใช้งานส่วนขยายของเบราว์เซอร์
ปัจจุบันเบราว์เซอร์ยอดนิยมเกือบทั้งหมดมาพร้อมกับส่วนขยายเพื่อเพิ่มพูนและยกระดับประสบการณ์ของผู้ใช้และประสิทธิภาพการทำงาน อย่างไรก็ตามบางครั้งVPN หรือส่วนขยายอื่น ๆ อาจทำให้เกิดปัญหาเนื่องจากความขัดแย้งภายในทำให้อินเทอร์เน็ตช้าบน Windows ไม่ว่าคุณจะติดตั้งส่วนขยายห้าหรือสิบห้าส่วนในเบราว์เซอร์ของคุณคุณควรปิดการใช้งานทั้งหมดในครั้งเดียว ตอนนี้ตรวจสอบว่าสามารถแก้ปัญหาได้หรือไม่ ถ้าใช่ให้เปิดใช้งานส่วนขยายทีละรายการเพื่อค้นหาผู้กระทำผิด
อ่าน: ส่วนขยาย Google Chrome ที่ดีที่สุด
9. ปิดการใช้งานไฟร์วอลล์ / โปรแกรมป้องกันไวรัสของบุคคลที่สาม
โดยทั่วไปไฟร์วอลล์หรือซอฟต์แวร์รักษาความปลอดภัยจะสแกนทุก URL ที่คุณเปิดในเบราว์เซอร์ของคุณ เป็นผลให้กระบวนการทำงานช้าลงและทำให้อินเทอร์เน็ตช้าลงไม่กี่มิลลิวินาที อย่างไรก็ตามหากมีปัญหาบางอย่างในเครื่องมือรักษาความปลอดภัยก็สามารถเพิ่มเวลาได้ ดังนั้นให้ปิดไฟร์วอลล์ของ บริษัท อื่นหรือซอฟต์แวร์ป้องกันมัลแวร์ที่คุณใช้และตรวจสอบว่าช่วยได้หรือไม่
อ่าน: ซอฟต์แวร์ป้องกันมัลแวร์แบบพกพาฟรี 10 อันดับแรก
10. ใช้เครื่องมือแก้ไขปัญหา
Windows 10 มาพร้อมกับเครื่องมือแก้ปัญหาในตัวซึ่งช่วยให้ผู้ใช้สามารถแก้ปัญหาทั่วไปเช่นนี้ได้ สำหรับสิ่งนั้นให้เปิดไฟล์ การตั้งค่า Windows และไปที่อัปเดตและความปลอดภัย> แก้ไขปัญหา> เครื่องมือแก้ปัญหาเพิ่มเติม. จากที่นี่ให้เรียกใช้เครื่องมือแก้ปัญหาต่อไปนี้ทีละตัว
- การเชื่อมต่ออินเทอร์เน็ต
- อะแดปเตอร์เครือข่าย
- การเชื่อมต่อขาเข้า
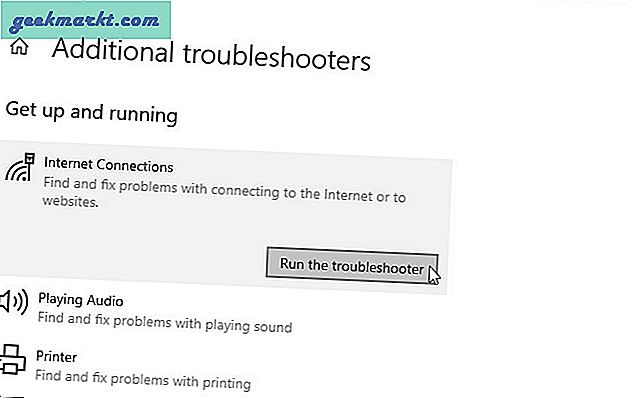
ทำตามคำแนะนำบนหน้าจอเพื่อเรียกใช้งานให้เสร็จสิ้น
11. เปลี่ยนเซิร์ฟเวอร์ DNS เริ่มต้น
มีเซิร์ฟเวอร์ DNS มากมายสำหรับคุณและคุณสามารถเลือกเซิร์ฟเวอร์ใดก็ได้แทนที่จะเป็นเซิร์ฟเวอร์เริ่มต้น เราขอแนะนำให้คุณอ่านคู่มือโดยละเอียดนี้ เปลี่ยนกระบวนการเซิร์ฟเวอร์ DNS บน Windows 10.
12. ล้าง DNS Cache
ล้างแคช DNS ค่อนข้างตรงไปตรงมาที่สุดเท่าที่จะทำได้ เปิดและใช้พรอมต์คำสั่ง เพื่อให้งานสำเร็จลุล่วง ในการเริ่มต้นให้ทำตามขั้นตอนเหล่านี้ -
1: ค้นหา cmd ในกล่องค้นหาแถบงานและคลิกที่ตามลำดับ เรียกใช้ในฐานะผู้ดูแลระบบ ปุ่ม.
2: ป้อนคำสั่งต่อไปนี้ -
ipconfig / flushdns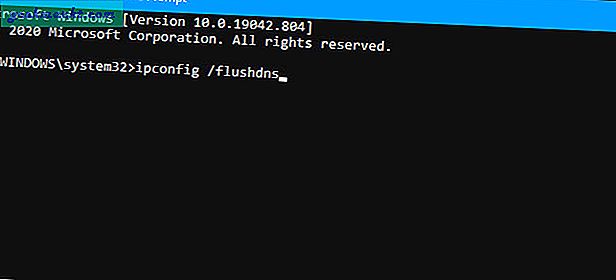
3: รีสตาร์ทคอมพิวเตอร์และตรวจสอบว่าปัญหายังคงมีอยู่หรือไม่
คุณยังคงเผชิญกับความเร็วอินเทอร์เน็ตที่ช้าในคอมพิวเตอร์ Windows ของคุณหรือไม่?
13. ตรวจสอบว่ามีคนขโมยการเชื่อมต่อของคุณหรือไม่
หากเพื่อนบ้านของคุณกำลังขโมยข้อมูล Wi-Fi หรือแบนด์วิดท์ของคุณคุณจะได้รับปัญหานี้อย่างแน่นอน ปัจจุบันเป็นเรื่องที่ค่อนข้างท้าทายรักษาความปลอดภัยเครือข่าย Wi-Fi ของคุณจากแฮกเกอร์. อย่างไรก็ตามมีบางสิ่งที่คุณสามารถทำได้ไล่ผู้คนออกจาก Wi-Fi ของคุณ. สำหรับสิ่งนั้นคุณต้องรู้ใครเชื่อมต่อกับเครือข่ายของคุณ เพื่อที่คุณจะได้ทำตามขั้นตอนต่อไป
14. สแกนพีซีด้วยเครื่องมือกำจัดแอดแวร์
แอดแวร์และมัลแวร์เป็นสองสิ่งที่ไม่ธรรมดาที่สุดที่คุณสามารถมีได้บนพีซีของคุณ ด้วยเหตุผลที่ชัดเจนคุณต้องกำจัดพวกมันโดยเร็วที่สุด เราขอแนะนำให้ใช้ AdwCleaner (จาก Malwarebytes) ซึ่งเป็นเครื่องมือที่เชื่อถือได้และใช้งานได้เพื่อลบแอดแวร์ออกจากคอมพิวเตอร์ของคุณ ในทางกลับกันคุณควรติดตั้งไฟล์ เครื่องมือกำจัดมัลแวร์บน Windows 10 PC และสแกนทั้งระบบด้วย
15. อัปเดตไดรเวอร์อะแดปเตอร์เครือข่าย
หากคุณมีไดรเวอร์อะแดปเตอร์เครือข่ายรุ่นเก่าติดตั้งอยู่ในคอมพิวเตอร์ของคุณขอแนะนำให้อัปเดตเป็นเวอร์ชันล่าสุดที่มี สำหรับสิ่งนั้นให้ทำตามขั้นตอนเหล่านี้ -
1: กด ชนะ + X และเลือก ตัวจัดการอุปกรณ์ จากเมนู
2: ขยายไฟล์ อะแดปเตอร์เครือข่ายคลิกขวาที่ไดรเวอร์อะแดปเตอร์เครือข่ายและเลือก อัปเดตไดรเวอร์.
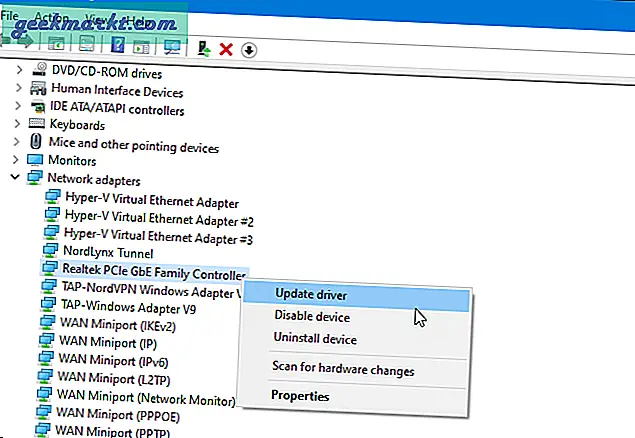
3: เลือก ค้นหาไดรเวอร์โดยอัตโนมัติ ตัวเลือกหากคุณต้องการค้นหาการอัปเดตไดรเวอร์บนอินเทอร์เน็ต ตัวเลือกหลัง เรียกดูคอมพิวเตอร์ของฉันเพื่อหาไดรเวอร์ช่วยคุณเลือกไดรเวอร์หากคุณมีอยู่แล้วในคอมพิวเตอร์ของคุณ
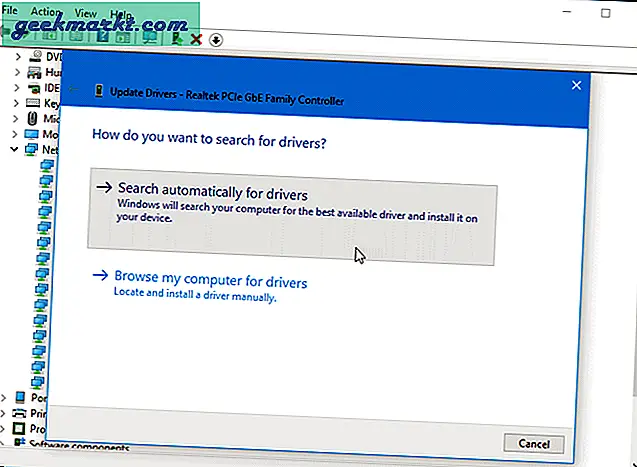
ดังนั้นให้เลือกตามนั้นและปฏิบัติตามคำแนะนำของหน้าจอถัดไปหากมีการอัปเดตใด ๆ
16. ปิดการใช้งาน จำกัด แบนด์วิดท์ที่สามารถสำรองได้
1: กด ชนะ + ร เพื่อเปิดพรอมต์เรียกใช้พิมพ์ gpedit.mscแล้วกดปุ่ม ป้อน ปุ่ม.
2: นำทางไปยัง-
การกำหนดค่าคอมพิวเตอร์> เทมเพลตการดูแลระบบ> เครือข่าย> QoS Packet Scheduler3: ดับเบิลคลิกที่ไฟล์ จำกัด แบนด์วิดท์ที่จองได้ เลือกการตั้งค่า ไม่ได้กำหนดค่า แล้วคลิกไฟล์ ตกลง ปุ่ม.
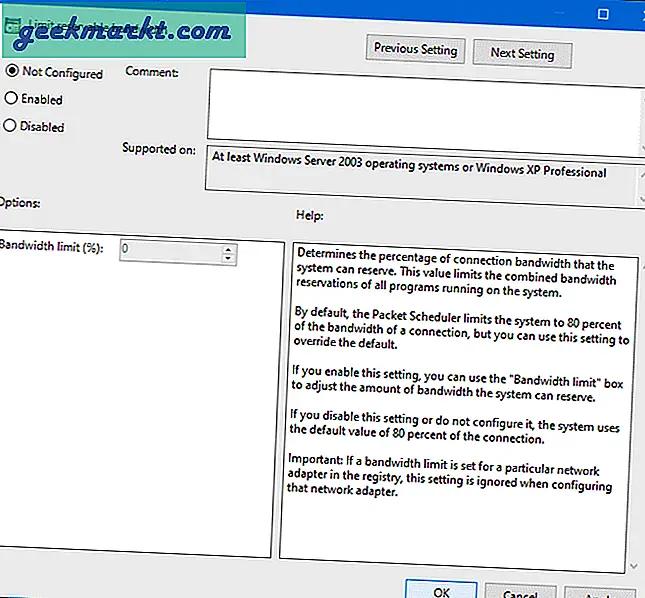
17. ตั้งค่าระดับการปรับแต่งหน้าต่างรับอัตโนมัติตามปกติ
Microsoft รวมฟังก์ชันนี้เพื่อเพิ่มประสิทธิภาพของแอปและบริการการรับข้อมูล TCP โดยค่าเริ่มต้นจะแสดงสถานะเป็น ปกติ. อย่างไรก็ตามหากคุณเปลี่ยนก่อนหน้านี้อาจมีปัญหาอินเทอร์เน็ตช้าใน Windows 10 ดังนั้นขั้นตอนต่อไปนี้จะช่วยให้คุณตรวจสอบสถานะปัจจุบันและตั้งค่าเป็นค่าเริ่มต้นจากโรงงาน
1: ค้นหา พร้อมรับคำสั่ง ในเมนูเริ่มและคลิกที่รายการที่เกี่ยวข้อง เรียกใช้ในฐานะผู้ดูแลระบบ ตัวเลือก
2: ป้อนคำสั่งต่อไปนี้เพื่อทราบสถานะปัจจุบัน -
อินเทอร์เฟซ netsh tcp แสดงทั่วโลกหากสถานะของการรับหน้าต่างปรับระดับอัตโนมัติถูกตั้งค่าเป็น ปกติ, ไม่มีอะไรทำ.
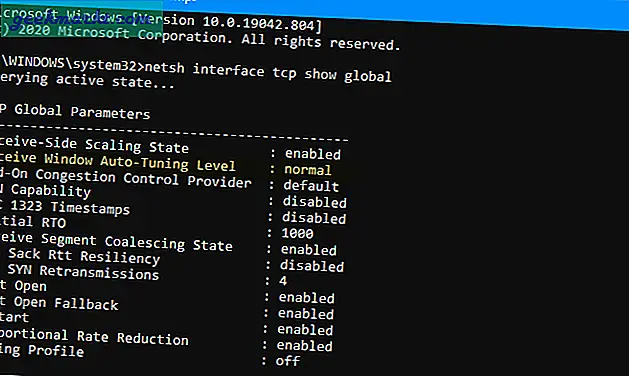
3: อย่างไรก็ตามหากเป็นอย่างอื่นให้ป้อนคำสั่งนี้ -
netsh int tcp ตั้งค่า global autotuninglevel = ปกติการสรุป: อินเทอร์เน็ตช้าใน Windows 10
เป็นปัญหาที่พบบ่อยในผู้ใช้ Windows 10 อย่างไรก็ตามตามที่กล่าวไว้ก่อนหน้านี้เป็นสิ่งสำคัญที่จะต้องตระหนักถึงสาเหตุที่แท้จริงก่อนเพื่อแก้ไขปัญหาอย่างรวดเร็ว อย่างไรก็ตามขั้นตอนข้างต้นเหล่านี้รวมถึงสาเหตุและวิธีแก้ปัญหาที่เป็นไปได้เกือบทั้งหมดเพื่อที่คุณจะได้ไม่ต้องทำอย่างอื่นด้วยตัวเองเพื่อแก้ไขปัญหาอินเทอร์เน็ตช้าใน Windows 10
อ่าน: แก้ไขเป็น WiFi ที่เชื่อมต่อ แต่ไม่มีอินเทอร์เน็ต