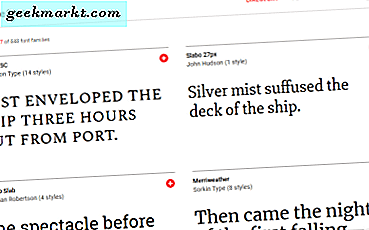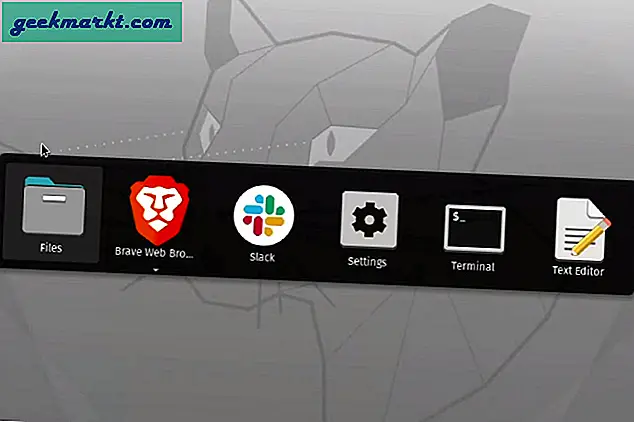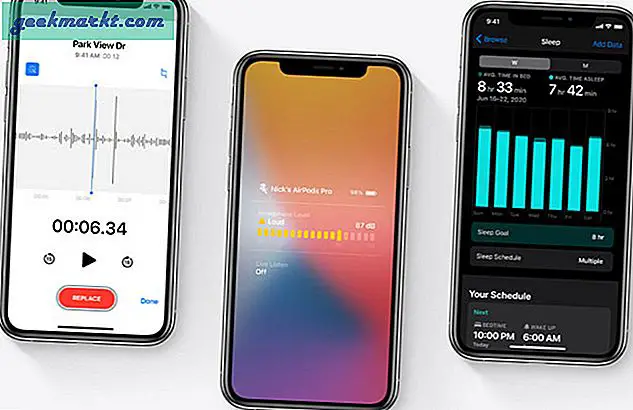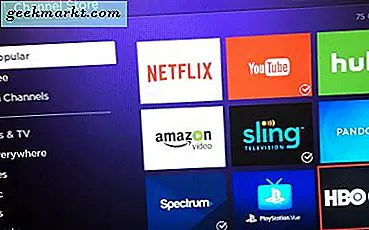Google ชีตมีเหตุผลมากขึ้นหากคุณไม่ได้อยู่ในระบบนิเวศของ Microsoft และใช้เฉพาะสเปรดชีตเพื่อจัดการธุรกิจขนาดเล็กของคุณ ฉันใช้มันอย่างกว้างขวางและการสลับไปมาระหว่างแป้นพิมพ์และเมาส์นั้นไม่ง่ายเลย ฉันพยายามรวมแป้นพิมพ์ลัดเข้ากับเวิร์กโฟลว์ของฉันทุกที่ที่ทำได้ไม่ว่าจะเป็นแป้นพิมพ์ลัดของ Google เอกสารหรือ แป้นพิมพ์ลัด macOS. มีเพียงเหตุผลเดียวที่เราจะครอบคลุมแป้นพิมพ์ลัดของ Google ชีตที่สำคัญที่สุดสำหรับผู้ใช้แป้นพิมพ์ เอาล่ะ.
1. เลือกแถวและคอลัมน์
เมื่อคุณทำงานกับข้อมูลในเอกสารชีตการเลือกบล็อกทั้งแถวและคอลัมน์โดยใช้เมาส์อาจเป็นเรื่องยาก ในความเป็นจริงคุณสามารถใช้แป้นพิมพ์ลัดง่ายๆเพื่อเลือกทั้งแถวหรือคอลัมน์บนแผ่นงานได้อย่างรวดเร็ว เพียงแค่กด Ctrl + Space เพื่อเลือกคอลัมน์และ Shift + Space เพื่อเลือกแถว คุณสามารถเลือกทั้งตารางเซลล์ได้ตามปกติ ⌘ + A หรือ Ctrl + A.
2. วางโดยไม่ต้องจัดรูปแบบ
เมื่อคัดลอกข้อมูลจากแผ่นงานอื่นคุณจะได้รับการจัดรูปแบบด้วยและทางลัดด่วนนี้จะช่วยให้คุณลบขอบและคัดลอกข้อมูลดิบได้ เมื่อวางข้อมูลแทนที่จะกด⌘ + V กด⌘ + Shift + V หรือ Ctrl + Shift + V เพื่อวางโดยไม่ต้องจัดรูปแบบใด ๆ
3. ใช้เส้นขอบ
การแยกแยะข้อมูลบนแผ่นงานขนาดใหญ่อาจเป็นเรื่องที่ท้าทายเล็กน้อยและคุณมีตัวเลือกในการเพิ่มเส้นขอบเพื่อทำให้เซลล์ดูโดดเด่น เนื่องจากทุกเซลล์มีสี่ด้านคุณจะสามารถเพิ่มเส้นขอบให้แต่ละด้านหรือทั้งหมดได้ในคราวเดียว ในการเพิ่มเส้นขอบทั้งสี่ด้านเพียงแค่กด ⌘ + Shift + 7 หรือ Ctrl + Shift + 7.
คุณสามารถลบเส้นขอบได้โดยกด ตัวเลือก + Shift + 6 หรือ Alt + Shift + 6 แป้นพิมพ์ลัด
4. จัดแนวข้อมูล
เพื่อให้ข้อมูลของคุณดูสอดคล้องกันบนแผ่นงานคุณควรจัดแนวเซลล์ให้ตรงกัน คุณสามารถจัดแนวเซลล์ได้สามวิธี: ซ้ายขวาหรือตรงกลาง กด ⌘ + Shift + L หรือ Ctrl + Shift + L สำหรับซ้ายกด ⌘ + Shift + R หรือ Ctrl + Shift + R ให้ถูกต้องแล้วกด ⌘ + Shift + e หรือ Ctrl + Shift + e สำหรับการจัดตำแหน่งกึ่งกลาง
5. ใส่วันที่และเวลา
การเพิ่มวันที่และเวลาเป็นหนึ่งในการดำเนินการที่ใช้บ่อยที่สุดและคุณจำเป็นต้องทราบแป้นพิมพ์ลัดของ Google ชีตที่ถูกต้อง คุณสามารถป้อนวันที่และเวลาพร้อมกันหรือเพิ่มวันที่และเวลาแยกกันก็ได้ ในการใส่เข้าด้วยกันให้กด ⌘ + ตัวเลือก + Shift +; หรือ Ctrl + Alt + Shift +;. ในการเพิ่มวันที่ปัจจุบันกด ⌘ + ; หรือ Ctrl +;และเพื่อเพิ่มการกดเวลาปัจจุบัน ⌘ + Shift +; หรือ Ctrl + Shift +;.
6. จัดรูปแบบข้อมูลเป็นสกุลเงิน
สมมติว่าคุณได้เพิ่มข้อมูลบางส่วนลงในแผ่นงานของคุณแล้ว แต่ค่าเป็นเพียงตัวเลข คุณสามารถแปลงเซลล์เหล่านั้นและจัดรูปแบบข้อมูลเป็นสกุลเงินได้ ในการจัดรูปแบบข้อมูลเซลล์ของคุณเป็นสกุลเงินให้เลือกเซลล์ทั้งหมดแล้วกด Ctrl + Shift + 4.
7. เพิ่มลิงค์
ไม่ว่าคุณจะรักษารายชื่อคู่แข่งหรือสร้างทรัพยากรของเว็บไซต์คุณสามารถใส่ไฮเปอร์ลิงก์ใน Google ชีตได้ซึ่งช่วยให้เปิดไซต์ได้สะดวกมาก ในการเพิ่มลิงค์เพียงกด ⌘ + K หรือ Ctrl + K และวางไฮเปอร์ลิงก์ นอกจากนี้คุณสามารถเปิดลิงก์ได้โดยตรงโดยการกด Option + Enter หรือ Alt + Enter.
8. การเพิ่มแถวและคอลัมน์
หนึ่งในส่วนที่น่าหงุดหงิดของการใช้ Google ชีตคือการใช้แถบเครื่องมือเพื่อเพิ่มแถวและคอลัมน์เป็นฝันร้ายอย่างแท้จริง อย่างไรก็ตามเมื่อคุณพบแป้นพิมพ์ลัดแล้วคุณจะไม่มีวันย้อนกลับไปแบบเดิม ๆ
- แทรกแถวด้านบน: กด Ctrl + Option + I ตามด้วย R หรือ Ctrl + Alt + I ตามด้วย R.
- ในการแทรกแถวด้านล่าง: กด Ctrl + Option + I ตามด้วย B หรือ Ctrl + Alt + I ตามด้วย B.
- แทรกคอลัมน์ทางซ้าย: กด Ctrl + Option + I ตามด้วย C หรือ Ctrl + Alt + I ตามด้วย C.
- แทรกคอลัมน์ทางขวา: กด Ctrl + Option + I ตามด้วย O หรือ Ctrl + Alt + I ตามด้วย O.
9. การลบแถวและคอลัมน์
เช่นเดียวกับการเพิ่มแถวและคอลัมน์การลบออกอาจเป็นเรื่องท้าทาย แต่ก็มีทางลัดของ Google ชีตเช่นกัน กด Ctrl + Option + E ตามด้วย D เพื่อลบแถวปัจจุบัน ในการลบคอลัมน์ให้กด Ctrl + Option + E ตามด้วย E อีกครั้ง.
10. เพิ่มความคิดเห็น
กด ⌘ + ตัวเลือก + ม หรือ Ctrl + Alt + M เพื่อเพิ่มความคิดเห็นในเซลล์หรือบล็อกใด ๆ
11. แสดงหน้าต่างแป้นพิมพ์ลัด
รายการด้านบนไม่ครอบคลุมแป้นพิมพ์ลัดทั้งหมดที่มีให้สำหรับ Google ชีต แต่สิ่งที่มีประโยชน์ที่สุดคือสิ่งเหล่านี้ คุณสามารถค้นหาแป้นพิมพ์ลัดของ Google ชีตได้โดยเปิดหน้าต่างข้อมูลโดยการกด ⌘ + / หรือ Ctrl + /.
ทางลัด Google ชีตโปรดของคุณคืออะไร
นี่คือทางลัดที่ดีที่สุดบางส่วนของ Google ชีตที่มืออาชีพและมือสมัครเล่นมักใช้กัน เมื่อคุณเริ่มใช้ทางลัดเหล่านี้คุณจะ จำกัด ทางลัดให้แคบลงเหลือเพียงไม่กี่ทางที่คุณใช้มากกว่าทางลัดอื่น ๆ และอาจมีบางรายการที่ไม่อยู่ในรายการด้านบนด้วย
ต้องอ่าน: วิธีเปิดใช้งาน Touch ID และ Face ID บน Google Drive สำหรับ iOS