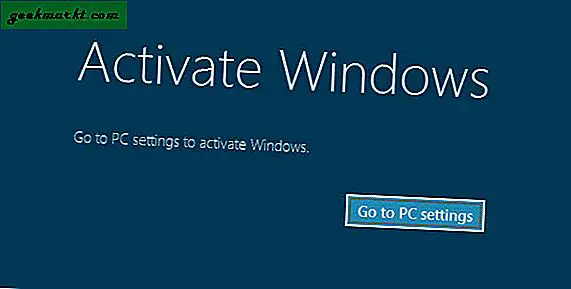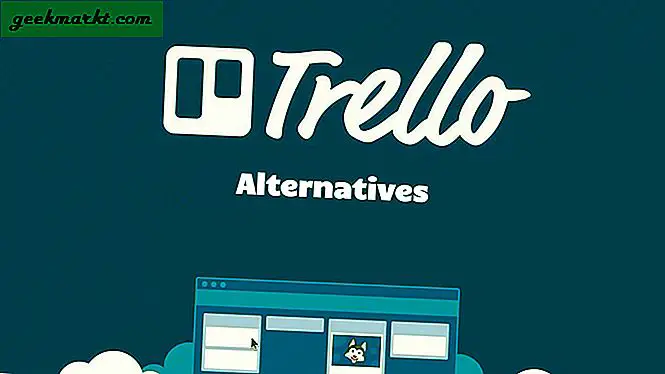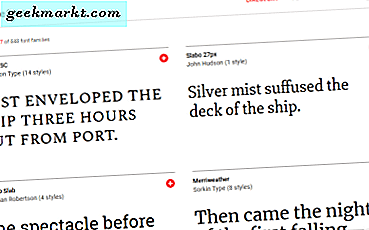
Google มีที่เก็บข้อมูลแบบอักษรขนาดใหญ่บนเว็บไซต์แบบอักษรของ Google ไซต์ดังกล่าวมีคอลเล็กชันเว็บแบบโอเพนซอร์สที่น่าทึ่งซึ่งเป็นส่วนสำคัญสำหรับโปรแกรมประมวลผลคำเอกสารและเว็บไซต์ HTML แต่นั่นไม่ได้หมายความว่าคุณไม่สามารถเพิ่มแบบอักษรเหล่านั้นลงในโปรแกรมประมวลผลคำของ Windows ได้ นี่คือวิธีที่คุณสามารถติดตั้งแบบอักษรที่กำหนดเองของ Google เอกสารใน Windows 10
เพิ่มแบบอักษรที่กำหนดเองใหม่ลงในเอกสาร Google เอกสาร
ก่อนที่คุณจะติดตั้งแบบอักษรใหม่ ๆ ใน Windows ให้ดูตัวอย่างเอกสารเหล่านี้ในเอกสาร Google เอกสารก่อน เอกสารคือเว็บแอปพลิเคชันสำหรับประมวลผลคำที่คุณสามารถเพิ่มแบบอักษรทั้งหมดลงใน หากต้องการเปิดตัวประมวลผลคำนั้นคุณจะต้องตั้งค่าบัญชี Google ที่หน้าเว็บไซต์นี้ จากนั้นกดปุ่ม ไปที่ Google เอกสาร ในหน้าแรกของเอกสารแล้วคลิก ว่าง เพื่อเปิดตัวประมวลผลคำเช่นเดียวกับภาพรวมที่อยู่ด้านล่าง

คลิกเมนูแบบเลื่อนลงแบบอักษรบนแถบเครื่องมือ Google เอกสาร จากนั้นคลิก แบบอักษรเพิ่มเติม เพื่อเปิดหน้าต่างที่แสดงด้านล่าง คุณสามารถเลือกแบบอักษร Google แบบเต็มเพื่อเพิ่มลงในเมนูแบบเลื่อนลงของเอกสารของไดรฟ์

คลิกปุ่ม แสดง เพื่อเปิดเมนูแบบเลื่อนลงของหมวดหมู่ จากนั้นคุณสามารถค้นหาแบบอักษรในหมวดหมู่เฉพาะเจาะจงมากขึ้น เลือกแบบอักษรที่จะเพิ่มลงในเอกสารและกดปุ่ม OK ป้อนข้อความในเอกสารและฟอร์แมตฟอนต์เพื่อดูตัวอย่างในโปรแกรมประมวลผลคำ

เพิ่มแบบอักษรลงใน Windows จากเว็บไซต์แบบอักษรของ Google
แน่นอนคุณสามารถร่างเอกสารด้วยแบบอักษร Google ในเอกสารได้ อย่างไรก็ตามคุณยังสามารถติดตั้งแบบอักษรบน Windows ได้หากยังต้องการใช้โปรแกรมประมวลผลคำของเดสก์ท็อป เมื่อต้องการทำเช่นนี้ให้คลิกที่ลิงก์นี้เพื่อเปิดเว็บไซต์แบบอักษรของ Google ที่แสดงในภาพรวมด้านล่าง

ตอนนี้คุณสามารถเรียกดูไดเร็กทอรีแบบขยายได้โดยคลิกที่ ไดเรกทอรี ที่ด้านบนของเว็บไซต์ Google Fonts หากต้องการค้นหาแบบอักษรบางตัวที่คุณป้อนในโปรแกรมประมวลผลคำเอกสารคลิกปุ่ม แสดงการค้นหาและตัวกรอง ที่ด้านบนขวาของหน้า ซึ่งจะเปิดแถบด้านข้างการค้นหาในภาพด้านล่าง ป้อนชื่อแบบอักษรในช่องค้นหาเพื่อค้นหาหรือเลือกตัวกรองหมวดหมู่เฉพาะสำหรับการค้นหาแบบอักษรทั่วไป

คลิกปุ่ม เลือกแบบอักษรนี้ + เพื่อเลือกแบบอักษรสำหรับดาวน์โหลด จากนั้นคุณสามารถคลิกหน้าต่างครอบครัวที่ถูกย่อเล็กสุดที่ด้านล่างของหน้าเพื่อเปิดแบบอักษรของคุณที่เลือกไว้ด้านล่างนี้ คลิกที่ปุ่ม ดาวน์โหลดตัวเลือกนี้ เพื่อบันทึกแบบอักษรที่เลือกไว้ในฮาร์ดไดรฟ์ของคุณ

แบบอักษรจะถูกบันทึกไว้ภายในไฟล์ ZIP แบบบีบอัด เปิดโฟลเดอร์ที่คุณดาวน์โหลดมาใน File Explorer และคลิกไฟล์ ZIP ตัวใหม่ แยกโฟลเดอร์ ZIP ที่บีบอัดโดยกดปุ่ม Extract All ซึ่งจะเปิดหน้าต่างที่แสดงด้านล่าง คลิกปุ่ม เรียกดู เพื่อเลือกโฟลเดอร์ที่จะแยก ZIP ไปแล้วกดปุ่ม Extract

เปิดโฟลเดอร์แบบอักษรที่แยกออกมา จากนั้นคลิกขวาที่ไฟล์แบบอักษรของ Google และเลือกตัวเลือก ติดตั้ง ในเมนูบริบท หากต้องการเลือกแบบอักษรหลายแบบให้กดค้างไว้และกดปุ่ม Ctrl หรือคุณสามารถลากและวางแบบอักษร Google จากโฟลเดอร์ที่คัดแยกออกไปในโฟลเดอร์ Windows แทนได้ เส้นทางสำหรับโฟลเดอร์แบบอักษรคือ: C: \ Windows \ Fonts

จากนั้นเปิดโปรแกรมประมวลผลคำใน Windows จากนั้นคลิกเมนูแบบเลื่อนลงแบบอักษรเพื่อเลือกแบบอักษร Google ใหม่จากที่นี่ โปรดทราบว่าคุณยังสามารถเลือกแบบอักษรในโปรแกรมแก้ไขรูปภาพและซอฟต์แวร์ Office อื่น ๆ
เพิ่ม Google Fonts ลงใน Windows ด้วย SkyFonts
นอกจากนี้คุณยังสามารถเพิ่มแบบอักษร Google ลงใน Windows ด้วยซอฟต์แวร์ของ บริษัท อื่นอีกด้วย SkyFonts เป็นซอฟต์แวร์ที่คุณสามารถติดตั้งแบบอักษรด้วย คลิกปุ่ม ติดตั้ง SkyFonts ในหน้าเว็บไซต์นี้และกดปุ่ม ดาวน์โหลด SkyFonts เพื่อเพิ่มซอฟต์แวร์ลงใน Windows จากนั้นคุณจะต้องตั้งค่าบัญชีในเว็บไซต์ SkyFonts ด้วยการคลิก ลงชื่อเข้าใช้
จากนั้นให้กดปุ่ม เรียกดูแบบอักษรของ Google ในไซต์ SkyFonts เพื่อเปิดหน้าต่างที่แสดงด้านล่าง หากต้องการเพิ่มฟอนต์ที่ระบุไว้ใน Windows ให้คลิกปุ่ม SkyFonts จากนั้นกดปุ่ม Add เพื่อติดตั้งแบบอักษรบน Windows

ไดเรกทอรี Google Fonts คือชุดของแบบอักษรเว็บที่ยอดเยี่ยม ตอนนี้คุณสามารถใส่แบบอักษรเหล่านั้นลงในเอกสารหรือแม้แต่ภาพถ่ายที่มีโปรแกรมประมวลผลคำและโปรแกรมแก้ไขรูปภาพของ Windows คู่มือ Tech Junkie นี้ยังบอกวิธีติดตั้งแบบอักษร Harry Potter