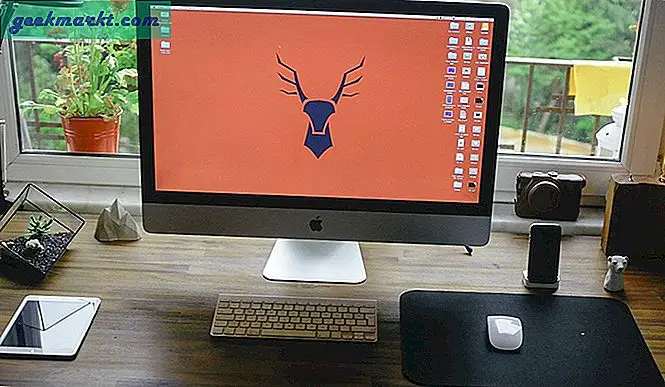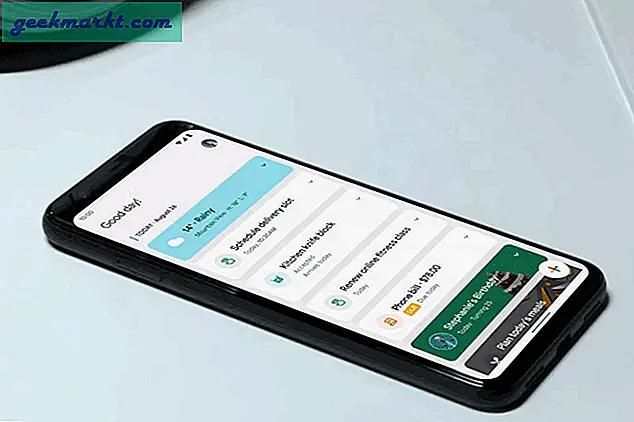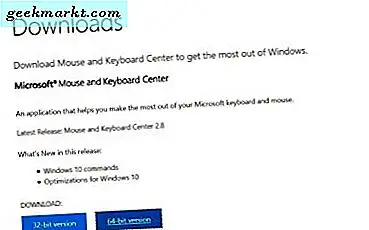การมีปัญหาหน่วยความจำเหลือน้อยในคอมพิวเตอร์ Windows นั้นไม่ใช่เรื่องปกติเนื่องจากการอัพเกรดพื้นที่จัดเก็บข้อมูลนั้นตรงไปตรงมาและราคาไม่แพง แต่สมมติว่าตอนนี้คุณต้องติดตั้งแอปบางแอปและคุณไม่มีเวลานำพีซีไปใช้กับมืออาชีพหรือรอจนกว่า Amazon จะส่งมอบฮาร์ดไดรฟ์ใหม่ให้คุณ ในขณะนี้ควรเปลี่ยนตำแหน่งดาวน์โหลดของ Microsoft Store เพื่อติดตั้งแอป หากคุณทำเช่นนั้น Microsoft Store อย่างเป็นทางการจะเริ่มดาวน์โหลดแอพใหม่ไปยังตำแหน่งที่เลือกตามที่คุณเลือก
ตามค่าเริ่มต้น Windows 10 จะเก็บข้อมูลของแอป Microsoft Store ทั้งหมดไว้ในโฟลเดอร์ที่เรียกว่า WindowsApps ซึ่งมองเห็นได้ในระบบหรือไดรฟ์ C หลายคนใช้ SSD เพื่อเรียกใช้ OS และ HDD เพื่อจัดเก็บเอกสารรูปภาพวิดีโอ ฯลฯ เนื่องจากผู้ใช้พีซีทั่วไปมีราคาถูกกว่ามาก หากคุณเป็นหนึ่งในนั้นและไม่มี SSD ที่จัดเก็บข้อมูลสูงสำหรับไดรฟ์ระบบคุณสามารถเปลี่ยนตำแหน่งดาวน์โหลดเริ่มต้นของแอป Microsoft Store ได้ตลอดเวลา ไม่เพียง แต่แอพ Microsoft Store เท่านั้น แต่คุณยังสามารถย้ายโฟลเดอร์เนทีฟอื่น ๆ ซึ่งแอพเอกสารเพลงแผนที่และอื่น ๆ ของคุณจะถูกบันทึกไว้ตามค่าเริ่มต้น
มีสามวิธีที่แตกต่างกันในการเปลี่ยนตำแหน่งดาวน์โหลดของ Microsoft Store ก่อนที่จะติดตั้งแอพใหม่ นอกจากนี้ยังเป็นไปได้ที่จะย้ายแอพที่มีอยู่เนื่องจากในบางครั้งคุณอาจไม่ต้องการเปลี่ยนตำแหน่งของแอพใหม่ทั้งหมดและย้ายเพียงแอพเดียวไม่ว่าจะด้วยเหตุผลใดก็ตาม
เปลี่ยนตำแหน่งดาวน์โหลดของ Microsoft Store โดยใช้การตั้งค่า Windows
การตั้งค่า Windows เป็นแผงตัวเลือกเฉพาะและตัวต่อจากแผงควบคุมซึ่งรวมอยู่ใน Windows 10 เป็นเวลานานแล้ว แผงการตั้งค่า Windows มีตัวเลือกเฉพาะที่คุณสามารถใช้เพื่อเปลี่ยนตำแหน่งที่บันทึกเนื้อหาใหม่ได้ ดังที่ได้กล่าวไว้ก่อนหน้านี้คุณสามารถเปลี่ยนตำแหน่งเริ่มต้นของแอพเพลงเอกสารภาพยนตร์ / รายการทีวีภาพถ่าย / วิดีโอ ฯลฯ หากต้องการใช้ตัวเลือกนี้ให้ทำตามขั้นตอนต่อไปนี้
1: กดแป้นหน้าต่าง + Iเพื่อเปิดการตั้งค่า Windows บนคอมพิวเตอร์ของคุณ แม้ว่าจะมีวิธีการอื่น ๆ อีกมากมาย แต่ก็เป็นวิธีที่เร็วและง่ายที่สุดในการรับแผงการตั้งค่า Windows บนหน้าจอของคุณ หรือคุณสามารถเปิดเมนูเริ่มแล้วคลิกไอคอนรูปเฟืองการตั้งค่าได้เช่นกัน
2: คลิกที่ ระบบ และเปลี่ยนไปใช้ การจัดเก็บ มาตรา.
3: คุณจะพบตัวเลือกที่เรียกว่า เปลี่ยนตำแหน่งที่บันทึกเนื้อหาใหม่. สามารถมองเห็นได้ภายใต้ การตั้งค่าพื้นที่เก็บข้อมูลเพิ่มเติม หัวเรื่อง คลิกที่ตัวเลือกนี้
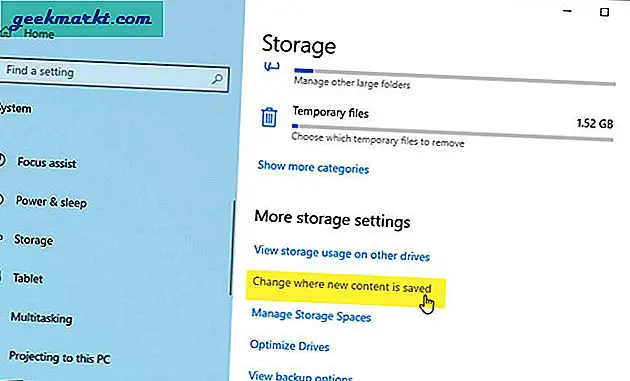
4: หน้าจอถัดไปจะแสดงตัวเลือกทั้งหมดในการเปลี่ยนสถานที่ตามความต้องการของคุณ ขยายไฟล์ แอพใหม่จะบันทึกเป็น รายการแบบหล่นลงและเลือกไดรเวอร์ตามนั้น
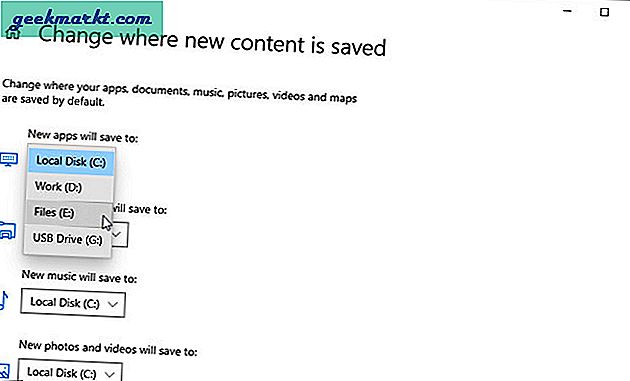
โน๊ตสำคัญ: อย่าเลือก SSD / HDD หรือไดรฟ์ USB ภายนอกเนื่องจากอาจทำให้เกิดปัญหากับแอพเมื่อคุณถอดปลั๊กอุปกรณ์นั้น
เปลี่ยนตำแหน่งดาวน์โหลดของ Microsoft Store โดยใช้ Registry Editor
Registry Editor เป็นหนึ่งในยูทิลิตี้ที่ดีที่สุดและจำเป็นที่สุดใน Windows OS ทำให้ผู้ใช้สามารถปรับแต่งพีซีได้ อย่างไรก็ตามการเป็นเครื่องมือขั้นสูงที่มีสิทธิ์ของผู้ดูแลระบบมันสามารถสร้างหรือทำลายพีซีของคุณได้เช่นกัน ดังนั้นก่อนที่จะไปที่ขั้นตอนนี้ขอแนะนำอย่างยิ่งให้สำรองไฟล์ Registry ทั้งหมดและสร้างจุดคืนค่าระบบ ในกรณีที่มีอะไรผิดพลาดคุณสามารถอยู่ในด้านที่ปลอดภัยกว่า ตรวจสอบให้แน่ใจว่าคุณได้ลงชื่อเข้าใช้บัญชีผู้ดูแลระบบ
1: กดคีย์ Windows + R เพื่อเปิดพรอมต์เรียกใช้พิมพ์regeditแล้วกดปุ่มป้อนบนแป้นพิมพ์ของคุณหรือคลิกปุ่ม ตกลง ปุ่ม.
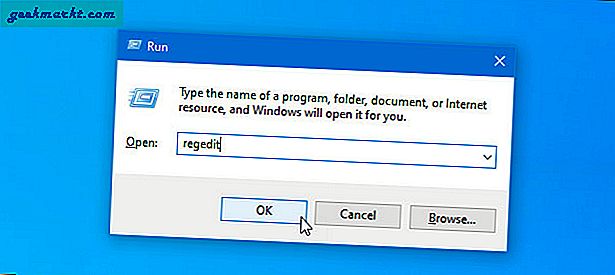
2: คุณอาจพบพรอมต์ UAC บนหน้าจอของคุณ ในกรณีนี้ให้คลิกไฟล์ ใช่ เพื่อเปิด Registry Editor บนคอมพิวเตอร์ของคุณ
3: ไปที่เส้นทางต่อไปนี้ -
HKEY_LOCAL_MACHINE \ SOFTWARE \ Microsoft \ Windows \ CurrentVersion \ Appxคุณสามารถวางโดยตรงใน Registry Editor หรือขยายแต่ละคีย์ทีละรายการ
4: คลิกขวาที่ Appx และเลือกไฟล์ สิทธิ์ ตัวเลือก จำเป็นต้องได้รับการควบคุมทั้งหมดก่อนที่จะเปลี่ยนสถานที่เนื่องจากคุณมีเพียงไฟล์ อ่าน การอนุญาต
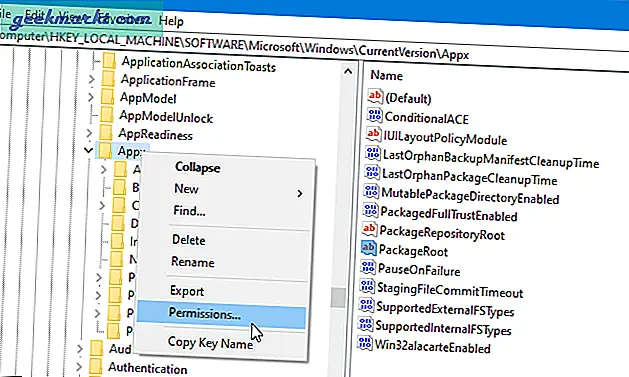
5: เลือก แพ็คเกจการใช้งานทั้งหมดแล้วคลิกที่ไฟล์ ขั้นสูง ปุ่ม.
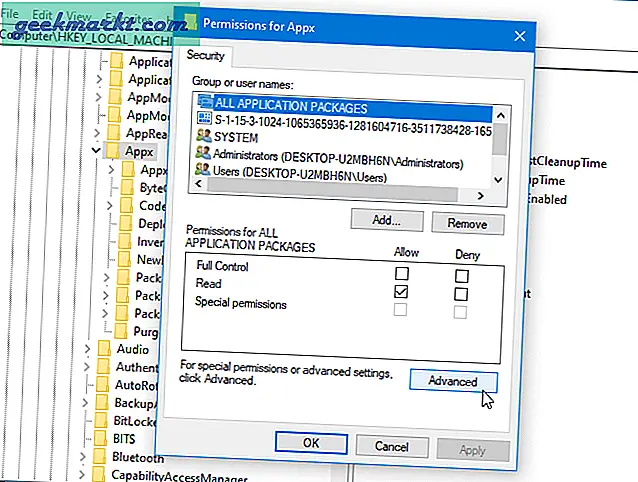
6: โดยค่าเริ่มต้น TrustedInstaller เป็นเจ้าของคีย์นี้ คลิก เปลี่ยนและเลือกชื่อ / ชื่อผู้ใช้ของคุณในกล่องป๊อปอัปที่เกี่ยวข้อง
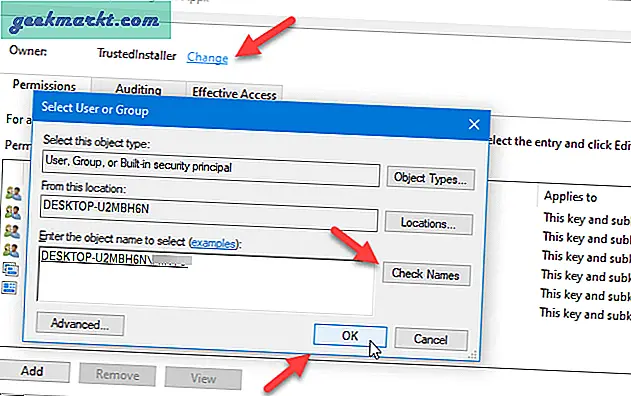
7: เมื่อคุณคลิกไฟล์ ตกลง ทำเครื่องหมายใน แทนที่เจ้าของในคอนเทนเนอร์ย่อยและวัตถุ ช่องทำเครื่องหมายแล้วคลิกไฟล์ สมัคร ปุ่ม.
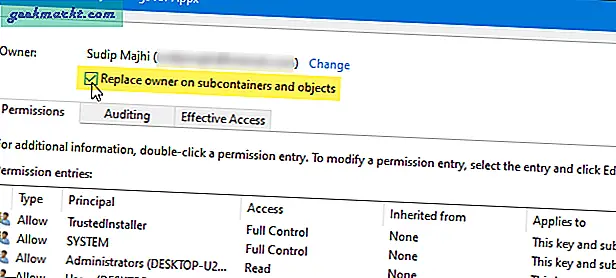
8: คลิก เพิ่ม ปุ่มและ เลือกหลัก ปุ่มตามลำดับ
9: เลือกชื่อผู้ใช้ของคุณในไฟล์ ป้อนชื่อวัตถุเพื่อเลือก แล้วคลิกไฟล์ ตกลง ปุ่ม.
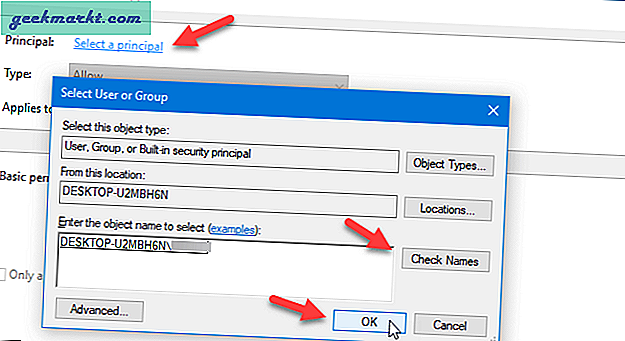
10: ตรวจสอบให้แน่ใจ อนุญาต ถูกเลือกในไฟล์ ประเภท เมนูแบบเลื่อนลงและ คีย์นี้และคีย์ย่อย ตัวเลือกถูกเลือกใน นำไปใช้กับ รายการแบบเลื่อนลง ถ้าเป็นเช่นนั้นให้ทำเครื่องหมายในไฟล์ ควบคุมทั้งหมด และ อ่าน ช่องทำเครื่องหมายแล้วคลิก ตกลง ปุ่ม.
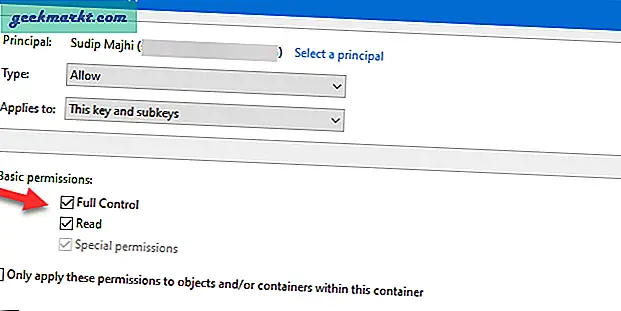
11: คลิก ตกลงอีกครั้งในการตั้งค่าความปลอดภัยขั้นสูงสำหรับ Appxหน้าต่าง> เลือกชื่อผู้ใช้ของคุณจากหน้าต่างถัดไปและคลิกที่ตกลงปุ่ม.
12: ดับเบิลคลิกที่ไฟล์ PackageRoot ค่าสตริงทางด้านขวามือและป้อนเส้นทางที่คุณต้องการตั้งเป็นตำแหน่งดาวน์โหลดใหม่
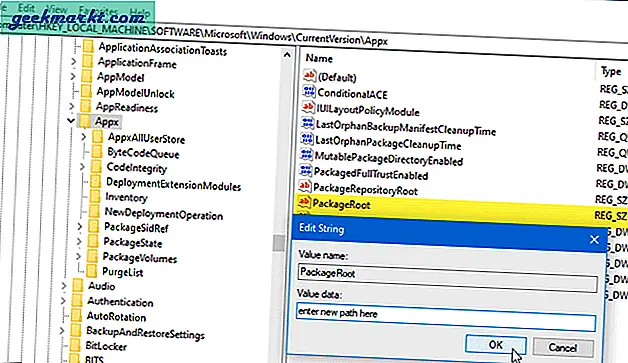
13: คลิก ตกลง เพื่อบันทึกการเปลี่ยนแปลง
เปลี่ยนตำแหน่งแอป Microsoft Store หรือย้ายไปยังไดรฟ์อื่น
ทั้งสองวิธีดังที่กล่าวไว้ก่อนหน้านี้ให้คุณติดตั้งแอพล่าสุดทั้งหมดลงในไดรฟ์อื่น จะเกิดอะไรขึ้นหากคุณต้องการเปลี่ยนตำแหน่งของแอพที่มีอยู่? ที่เป็นไปได้เช่นกัน
1: กดคีย์ Windows + Iเพื่อเปิดการตั้งค่า Windows
2: ไปที่ แอพ> แอพและคุณสมบัติ.
3: ค้นหาแอปที่คุณต้องการย้ายไปยังไดรฟ์หรือตำแหน่งที่ตั้งอื่นแล้วคลิกแอปที่เกี่ยวข้อง ย้าย ปุ่ม.
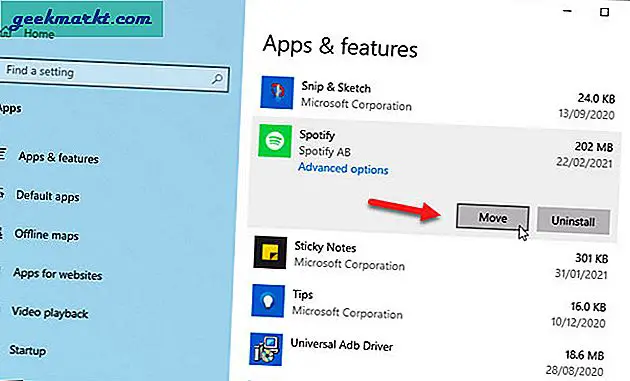
4: เลือกไดรฟ์ที่คุณต้องการย้ายแอพนี้ไปแล้วคลิกไฟล์ ย้าย ปุ่ม.
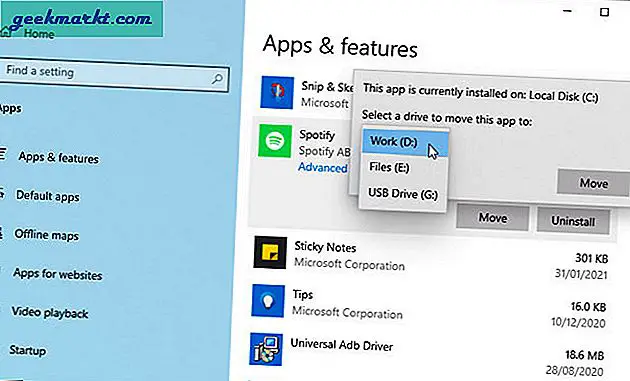
แค่นั้นแหละ! แอพที่ติดตั้งจะย้ายไปยังไดรฟ์อื่นภายในไม่กี่อึดใจ
คุณได้เปลี่ยนตำแหน่งดาวน์โหลดของ Microsoft Store สำหรับแอพหรือเกมแล้วหรือยัง
เนื่องจากวิธีแรกรวมอยู่ในการตั้งค่า Windows โดยตรงจึงทำงานได้อย่างไม่มีที่ติ ในระหว่างนี้คุณต้องทำตามขั้นตอนเพิ่มเติมเพื่อทำเช่นเดียวกันกับ Registry Editor สรุปได้ว่าควรใช้วิธีแรกเมื่อคุณเร่งรีบ หรือคุณสามารถลองวิธีที่สองเพื่อเปลี่ยนตำแหน่งดาวน์โหลดของ Microsoft Store สำหรับการติดตั้งแอพเพื่อให้มีความยืดหยุ่นมากขึ้น