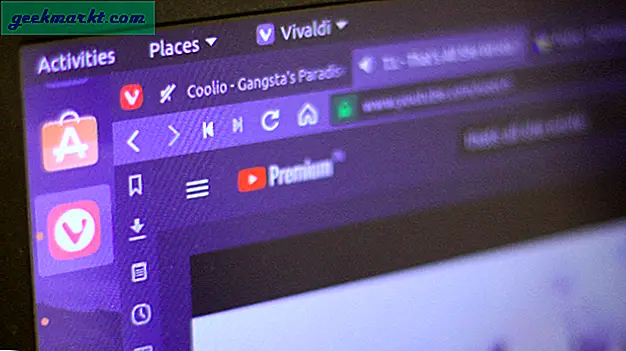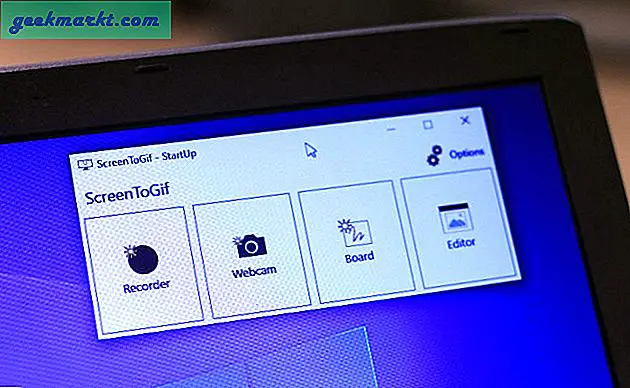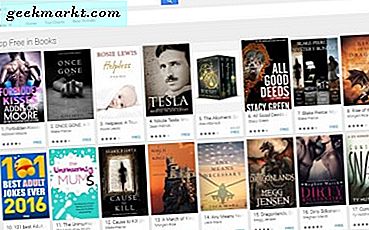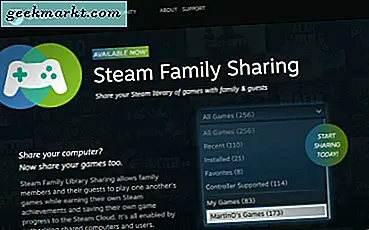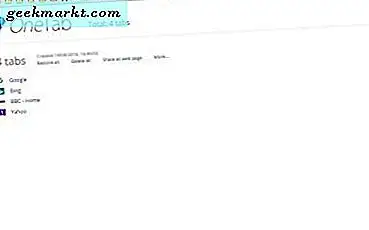
Google Chrome ไม่มีตัวเลือกการจัดการแท็บมากมายสำหรับการจัดกลุ่มแท็บ อย่างไรก็ตามเมื่อคุณเปิดเบราว์เซอร์หลายแท็บจะเป็นประโยชน์ถ้าคุณสามารถจัดระเบียบได้ดีขึ้นนิดหน่อย ต่อไปนี้เป็นส่วนขยายบางส่วนที่คุณสามารถจัดกลุ่มแท็บของ Chrome ได้
Dossier
ขั้นแรกให้ดูส่วนขยาย Dossier สำหรับ Google Chrome นี่คือหนึ่งในส่วนขยายที่ดีที่สุดที่คุณสามารถจัดกลุ่มแท็บหน้าด้วย เปิดหน้านี้เพื่อเพิ่ม Dossier ลงใน Chrome จากนั้นคุณจะพบปุ่ม Dossier บนแถบเครื่องมือที่คุณสามารถกดเพื่อเปิดรายการแท็บด้านล่าง
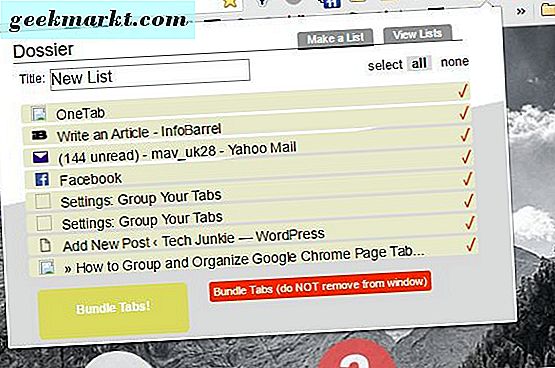
ซึ่งจะแสดงรายการแท็บที่เปิดทั้งหมดในหน้าต่าง Chrome ที่ใช้งานอยู่ ตอนนี้คุณสามารถจัดกลุ่มแท็บที่เลือกเป็นกลุ่มได้ คลิกสองสามแห่งในแท็บที่มีอยู่เพื่อเลือก กดปุ่ม Bundle Tabs เพื่อจัดกลุ่มตามที่แสดงด้านล่าง
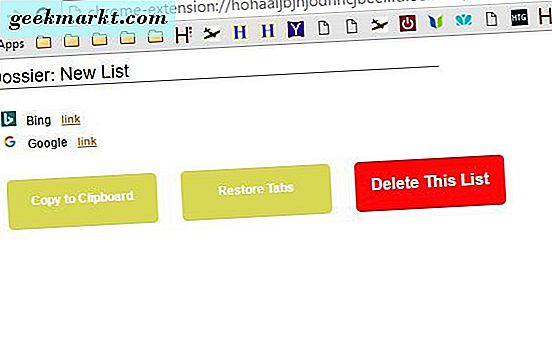
แท็บใหม่จะเปิดขึ้นพร้อมกับแท็บทั้งหมดที่คุณเลือกสำหรับกลุ่มที่อยู่ในรายการ คุณสามารถเปิดหน้าใดก็ได้โดยคลิก ลิงก์ ด้านข้าง ตอนนี้คุณสามารถใช้ส่วนขยายนี้เพื่อจัดระเบียบแท็บที่เปิดเป็นกลุ่มได้ ตัวอย่างเช่นคุณสามารถเลือกแท็บหน้าเว็บทั้งหมดที่เปิดจากเว็บไซต์เดียวกันและจัดกลุ่มไว้ด้วยกัน
มีตัวเลือกน้อยที่คุณสามารถเลือกได้จากแท็บที่จัดกลุ่มไว้ คุณสามารถเลือกปุ่ม เรียกคืนแท็บ เพื่อเปิดใช้งานแท็บทั้งหมดที่คุณจัดกลุ่มได้อย่างรวดเร็ว หรือเลือก ลบรายการนี้ เพื่อลบกลุ่มแท็บและปิดแท็บทั้งหมดในแท็บ
คัดลอกไปยังคลิปบอร์ด เป็นอีกตัวเลือกหนึ่งที่คุณสามารถเลือกได้ กดปุ่มเพื่อคัดลอก URL ของเว็บไซต์ที่ระบุไว้ในกลุ่มไปยังคลิปบอร์ด จากนั้นกด Ctrl + V เพื่อวางรายการ URL ลงในโปรแกรมแก้ไขข้อความตามด้านล่าง หากคุณต้องการรวมรายการไฮเปอร์ลิงก์ไว้ในเอกสารตัวเลือกนี้จะมีประโยชน์
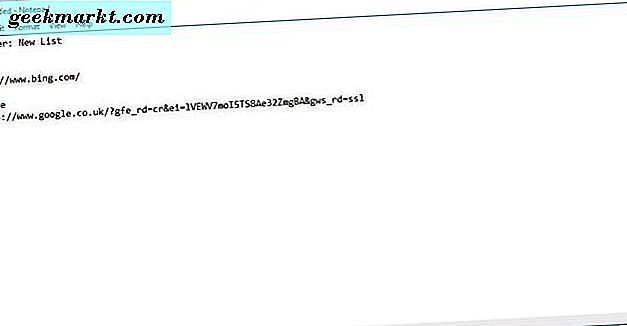
OneTab
OneTab ไม่เหมือนกับ Dossier ทั้งหมด นี่เป็นส่วนขยายที่จัดกลุ่มเพจที่เปิดทั้งหมดของคุณลงในแท็บเดียว โดยการทำเช่นนี้จะช่วยลดการใช้ RAM ของพวกเขาได้มาก เพิ่มลงใน Chrome จากหน้านี้
เมื่อเพิ่มลงใน Chrome แล้วคุณจะพบปุ่ม OneTab บนแถบเครื่องมือ เปิดแท็บหน้าเว็บไม่กี่หน้าในเบราว์เซอร์ของคุณจากนั้นกดปุ่มนั้น จะลบแท็บทั้งหมดออกจากแถบแท็บและจัดกลุ่มออกเป็นแท็บเดียวในภาพด้านล่าง
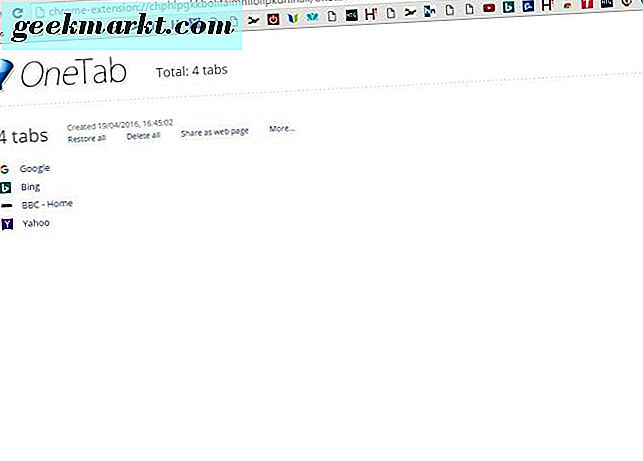
ขณะนี้มีแท็บทั้งหมดอยู่ในรายการ คุณสามารถคลิกที่ลิงก์เพื่อเปิดเบราว์เซอร์ใหม่ได้ แท็บหลายแท็บได้รับการจัดกลุ่มไว้อย่างชัดเจน
ตอนนี้คุณสามารถเพิ่มกลุ่มแท็บลงในแท็บ OneTab โดยเปิดชุดหน้าเว็บใหม่ในเบราเซอร์และกดปุ่มส่วนขยายบนแถบเครื่องมืออีกครั้ง จากนั้นจะรวมเพจที่เปิดอยู่ทั้งหมดลงในกลุ่มแท็บกลุ่มที่สองในหน้า OneTab ดังที่แสดงด้านล่าง ซึ่งหมายความว่าขณะนี้คุณสามารถย้ายแท็บจากกลุ่มหนึ่งไปอีกกลุ่มหนึ่ง คลิกซ้ายและลากหน้าจากกลุ่มแท็บหนึ่งไปยังอีกกลุ่มหนึ่ง
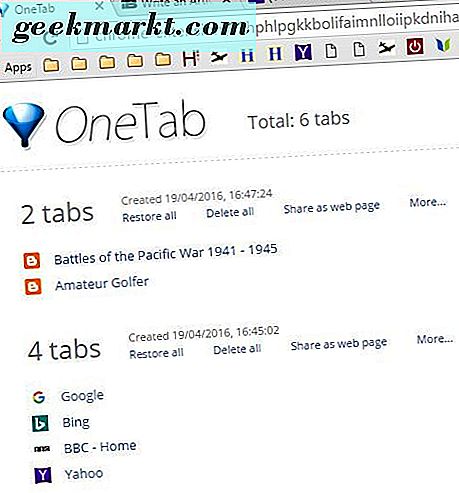
เลือก เพิ่มเติม ... และ ล็อคกลุ่มแท็บนี้ เพื่อล็อคกลุ่มของแท็บ จากนั้นคุณสามารถเปิดหน้าเว็บที่แสดงอยู่ในแท็บ OneTab โดยไม่ต้องนำออกจากกลุ่มที่ถูกล็อก ด้วยตัวเลือกการล็อกดังกล่าวคุณสามารถตั้งค่าเว็บไซต์บุ๊กมาร์กใหม่และจัดกลุ่มไซต์ไว้ในหมวดหมู่อื่น ๆ เช่นกีฬาซอฟต์แวร์ ฯลฯ
จัดกลุ่มแท็บของคุณ
กลุ่มแท็บของคุณคือส่วนขยายอื่นที่คุณสามารถจัดกลุ่มแท็บด้วย นี่คือหน้าส่วนขยายซึ่งคุณสามารถเพิ่มลงใน Chrome ได้ จากนั้นคุณสามารถกดปุ่ม กลุ่มแท็บของคุณ บนแถบเครื่องมือเพื่อจัดกลุ่มแท็บเปิด
กลุ่มนี้จะเปิดแท็บหน้าเว็บจากโดเมนเว็บไซต์เดียวกันหน้าผลลัพธ์ของเครื่องมือค้นหาทั้งหมดและแท็บที่ไม่ใช้งานจะไม่ได้รับเลือกหลังจากผ่านไป 2-3 ชั่วโมง เปิดหน้าเว็บสองสามหน้าจากเว็บไซต์เดียวกันจากนั้นกดปุ่ม จะจัดกลุ่มหน้าเว็บทั้งหมดจากไซต์เดียวกันลงในแท็บเดียวดังที่แสดงด้านล่าง
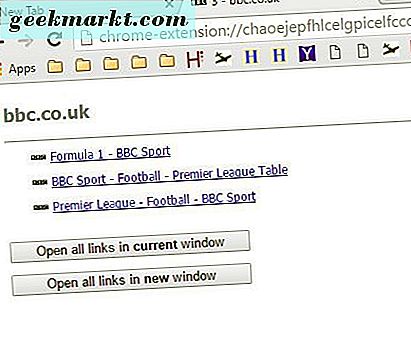
ขณะนี้คุณสามารถเปิดหน้าเว็บจากแท็บนั้นได้โดยคลิกที่ลิงก์ หรือคุณสามารถกดปุ่ม เปิดลิงก์ทั้งหมดในหน้าต่างปัจจุบัน เพื่อเปิดแท็บที่จัดกลุ่มใหม่ทั้งหมด ด้านล่างมีตัวเลือก เปิดทุกลิงก์ในหน้าต่างใหม่ ซึ่งจะเปิดแท็บที่จัดกลุ่มไว้ในหน้าต่าง Google Chrome ใหม่
คลิกขวาที่ แท็บกลุ่มแท็บ และเลือก ตัวเลือก เพื่อเปิดแท็บการตั้งค่าด้านล่าง ที่นี่คุณสามารถกำหนดค่าวิธีการขยายกลุ่มแท็บ ตัวอย่างเช่นหากต้องการจัดกลุ่มแท็บเพียงแค่โดเมนของตนให้คลิก ผลการค้นหา กลุ่ม และตัวเลือก กลุ่มที่ไม่ค่อยได้ใช้ เพื่อเลือกตัวเลือกเหล่านี้ 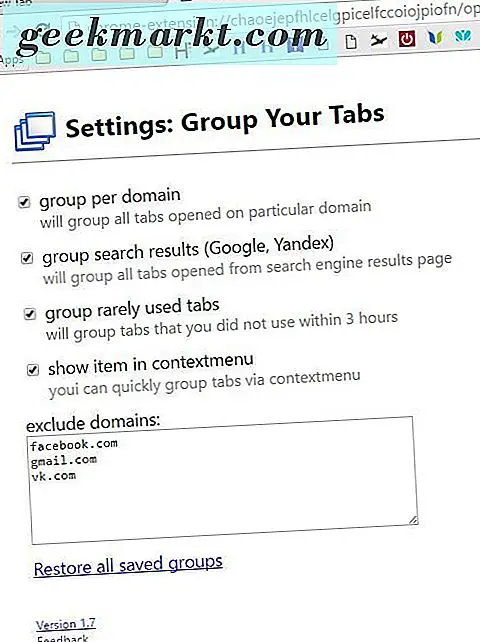
แท็บ Outliner
แท็บ Outliner เป็นอีกหนึ่งเครื่องมือในการจัดการแท็บที่ยอดเยี่ยมสำหรับการจัดกลุ่มแท็บ ไปที่หน้านี้และกดปุ่ม + ADD TO CHROME เพื่อเพิ่มส่วนขยายนี้ลงใน Chrome จากนั้นคุณสามารถกดปุ่ม Tables Outliner เพื่อเปิดหน้าต่างด้านล่าง
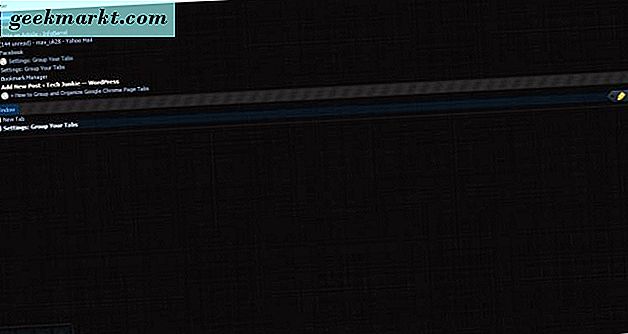
นี่เป็นหน้าต่างแยกต่างหากที่แสดงแท็บทั้งหมดที่คุณเปิดไว้ใน Google Chrome ด้วยรูปแบบต้นไม้ตามลำดับชั้น คุณสามารถคลิกปุ่ม +/- ทางซ้ายเพื่อขยายหรือยุบต้นไม้แท็บ คลิกสองครั้งที่หน้าเว็บหนึ่งหน้าเพื่อเปิดใช้งานในหน้าต่างเบราว์เซอร์หรือคลิก X ทางด้านขวาเพื่อปิดแท็บใน Chrome
ตัวเลือกแท็บ Outliner มีทางเลือกมากมาย แต่กลุ่มที่น่าสนใจที่สุดคือ กลุ่ม (บันทึกหน้าต่าง) นี่คือตัวเลือกที่คุณจะจัดกลุ่มแท็บต่างๆใน Chrome ลงในหน้าต่างที่บันทึกไว้ต่างหาก ในทำนองเดียวกันการบันทึกกลุ่มจะช่วยให้คุณสามารถเปิดใช้งานได้อีกครั้งจากหน้าต่าง Tab Outliner
เลือกตัวเลือกนี้โดยเลื่อนเคอร์เซอร์ไปที่มุมล่างซ้ายของหน้าต่าง Tab Outliner ที่จะเปิดกล่องในภาพรวมด้านล่าง ประกอบด้วยปุ่ม กลุ่ม (บันทึกหน้าต่าง) ไว้
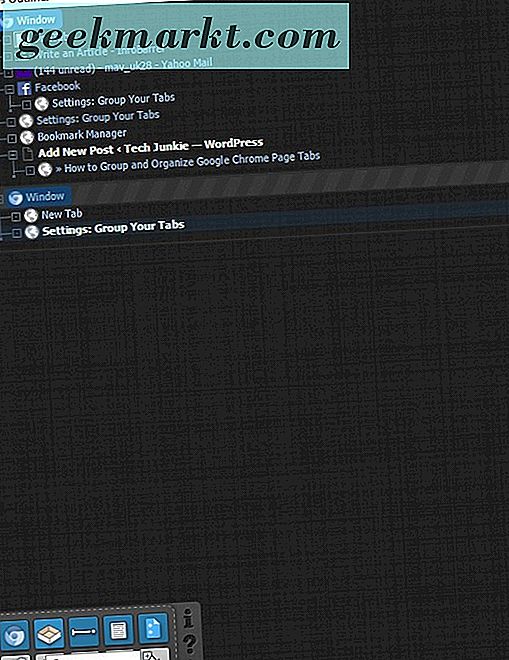
กดปุ่มนี้เพื่อเพิ่มกลุ่มใหม่ลงในต้นไม้ Tab Outliner ดังที่แสดงด้านล่าง ลากและวางแท็บหน้าเว็บ Chrome ในหน้าต่าง Outliner ของแท็บลงในกลุ่ม จากนั้นให้คลิกสองครั้งที่ชื่อกลุ่มในหน้าต่าง Outliner ของแท็บเพื่อเปิดหน้าต่าง Chrome แยกต่างหากซึ่งรวมแท็บทั้งหมดไว้ในกลุ่ม
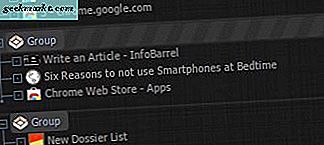
หากต้องการแก้ไขชื่อของกลุ่มให้เลือกรายการแล้วคลิกไอคอนดินสอ ที่จะเปิดกล่องข้อความในภาพรวมด้านล่าง จากนั้นคุณสามารถป้อนชื่อใหม่สำหรับกลุ่มแท็บ การจัดกลุ่มช่วยให้คุณสามารถเปิดหน้าเว็บไซต์ต่างๆในเบราว์เซอร์ของคุณได้อย่างรวดเร็ว

คุณสามารถหารายละเอียดเพิ่มเติมสำหรับส่วนขยายนี้ได้โดยกดปุ่ม ? บนแผงตัวเลือกที่ด้านล่างซ้ายของหน้าต่าง ซึ่งจะเปิดคำแนะนำอย่างรวดเร็วสำหรับส่วนขยายซึ่งรวมถึงการเชื่อมโยงหลายมิติไปยังบทแนะนำวิดีโอ
นี่เป็นส่วนขยายการจัดการแท็บที่ยอดเยี่ยมสำหรับ Google Chrome คุณสามารถจัดกลุ่มแท็บเปิดที่มีอยู่ด้วยกันได้อย่างมีประสิทธิภาพ ในฐานะที่เป็น Tab Outliner, OneTab จัดกลุ่มแท็บและ Dossier ของคุณจะสามารถบันทึกกลุ่มแท็บเหล่านี้ได้เป็นเครื่องมือบุ๊กมาร์กที่มีประโยชน์