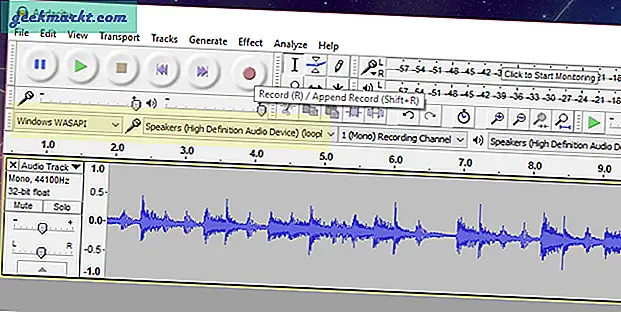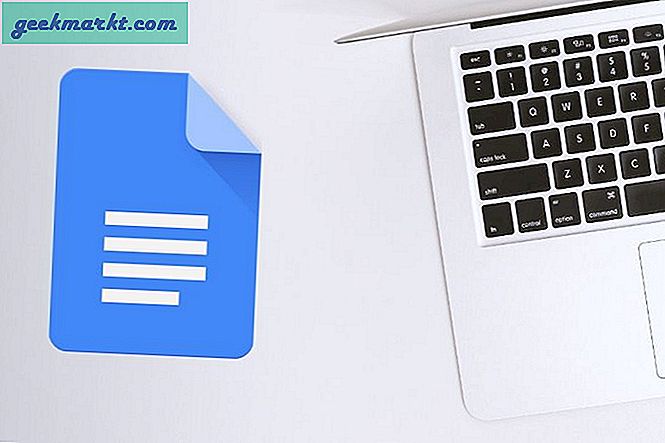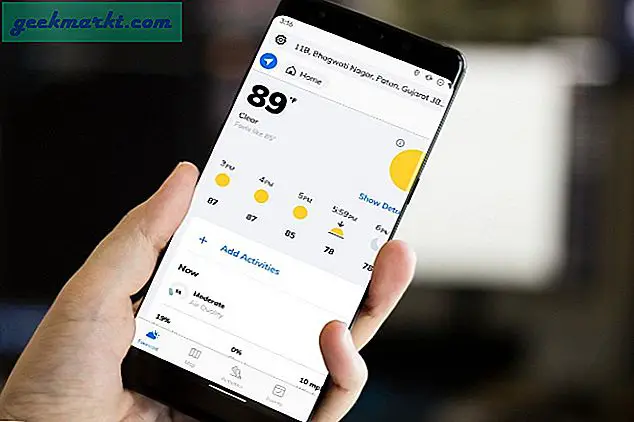การบันทึกการประชุมใน Zoom นั้นค่อนข้างง่าย เมื่อคุณเข้าร่วมการโทรแล้วให้คลิกปุ่ม "บันทึก" ที่ด้านล่างของหน้าจอ อย่างไรก็ตามหากคุณกำลังทำการสัมมนาทางเว็บและต้องการบันทึกการประชุมแต่ละครั้งนี่คือวิธีที่คุณบันทึกอัตโนมัติทุกการประชุมของ Zoom

วิธีบันทึกการประชุมซูมอัตโนมัติ
การบันทึกการซูม
ก่อนที่เราจะดูวิธีตั้งค่าการบันทึกอัตโนมัติในการประชุมแบบซูมเราต้องเข้าใจว่าการบันทึกการซูมทำงานอย่างไร มีสิ่งสำคัญ 3 ประการเกี่ยวกับการบันทึกการประชุม Zoom
- Zoom สามารถบันทึกการประชุมในพื้นที่หรือบนคลาวด์ การบันทึกบนคลาวด์เป็นแบบชำระเงินและการบันทึกในเครื่องฟรี
- แอพซูมสำหรับ Android และ iOS ไม่สามารถบันทึกการประชุมในเครื่องได้ ดังนั้นในเวอร์ชันฟรีคุณจึงไม่สามารถบันทึกการประชุมบนแอป Zoom Android และ iOS ได้
- โดยค่าเริ่มต้นมีเพียงโฮสต์เท่านั้นที่สามารถบันทึกการประชุมได้ ผู้เข้าร่วมต้องขออนุญาต "อนุญาตให้บันทึก" เพื่อให้สามารถบันทึกการประชุมได้
วิธีบันทึกการประชุมแบบซูมอัตโนมัติ
ในกรณีที่คุณบันทึกการประชุมเป็นประจำคุณควรตั้งค่าการประชุมด้วยการบันทึกอัตโนมัติ โดยคลิกที่ปุ่ม“ กำหนดเวลา” ในแอป Zoom

ตอนนี้ในหน้าต่างกำหนดเวลาการประชุมไปที่ด้านล่างและคลิกที่ไฟล์ "ตัวเลือกขั้นสูง" สลับ

จากเมนูเพิ่มเติมตรวจสอบที่ “ บันทึกการประชุมโดยอัตโนมัติบนคอมพิวเตอร์ในระบบ” วิธีนี้จะช่วยให้มั่นใจได้ว่าทันทีที่การประชุมเริ่มต้นการประชุมจะได้รับการบันทึก

หลังจากการประชุมสิ้นสุดลง Zoom จะเปิดตำแหน่งที่บันทึกการบันทึก นอกจากนี้คุณยังสามารถเข้าถึงการบันทึกของคุณได้ในแท็บการประชุม

Zoom เก็บบันทึกไว้ที่ไหน
ตามค่าเริ่มต้น Zoom จะสร้างโฟลเดอร์ในเครื่องภายใต้เอกสารเพื่อจัดเก็บการบันทึก คุณสามารถเข้าถึงสิ่งเดียวกันหรือเปลี่ยนแปลงได้ภายใต้แท็บการบันทึกในการตั้งค่าการซูม

ปิดคำ
การซูมมีเทคนิคดีๆมากมายที่แขนเสื้อ ตัวอย่างเช่นคุณสามารถรวมการซูมเข้ากับ Slack และสร้างการประชุมจากภายใน Slack นอกจากนี้คุณยังสามารถใช้แอปของบุคคลที่สามเช่น Krisp เพื่อโทรวิดีโอแบบไม่มีเสียงรบกวนบน Zoom สำหรับปัญหาหรือข้อสงสัยเพิ่มเติมเกี่ยวกับ Zoom โปรดแจ้งให้เราทราบในความคิดเห็นด้านล่าง
ยังอ่าน: วิธีการแปลงรูปภาพเป็นตาราง Excel ในพริบตา