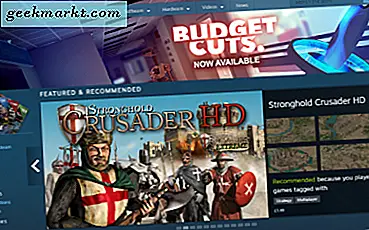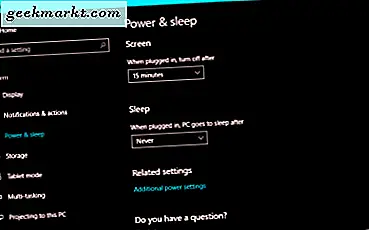คนส่วนใหญ่ใช้บัญชี Gmail ของตนในการรับจดหมายข่าวอีเมลขององค์กรและการสื่อสารอย่างเป็นทางการอื่น ๆ ในแต่ละวัน ลองนึกภาพคุณเปิด Gmail เพียงเพื่อให้รู้ว่ามันเฉื่อยชาและช้ากว่าหอยทาก คุณจะทำอย่างไรเมื่อ Gmail ทำงานช้าและเปิดอีเมลเดียวไม่ได้หากไม่ด่า Google 10 ครั้ง
เหตุใด Gmail จึงช้า
มีหลายวิธีในการแก้ไขปัญหา Gmail ที่ทำงานช้าและเราจะแสดงรายการทั้งหมดที่นี่ โปรดทราบว่าสาเหตุที่ Gmail ทำงานช้าอาจเกิดจากการเชื่อมต่ออินเทอร์เน็ตที่ช้า นอกจากนี้ยังอาจทำงานช้าเนื่องจากข้อผิดพลาดหรือข้อบกพร่องในตอนท้ายของ Gmail มันเคยเกิดขึ้นมาแล้วและเป็นไปได้ทั้งหมดที่มันจะเกิดขึ้นอีกครั้ง คุณสามารถตรวจสอบว่า Gmail หยุดทำงานที่นี่หรือไม่
เอาล่ะ.
ยังอ่าน: วิธีลบแท็บ Meet ออกจาก Gmail บน Android และ iOS
1. แก้ไขปัญหาเบราว์เซอร์
ฉันอยากจะแนะนำให้คุณเริ่มต้นด้วยเบราว์เซอร์อื่น หากคุณใช้ Chrome ซึ่งเป็นที่ทราบกันดีอยู่แล้วว่าทำงานช้าให้ลองใช้ Edge Chromium หรือ Brave ล้างแคชและคุกกี้ของเบราว์เซอร์และลงชื่อกลับเข้าสู่บัญชี Gmail ของคุณ คุณยังสามารถล้างไฟล์ชั่วคราวเก่าบนคอมพิวเตอร์ของคุณได้ ตรวจสอบ Gmail บนสมาร์ทโฟนเพื่อให้แน่ใจว่าเกิดขึ้นบนคอมพิวเตอร์ของคุณเท่านั้น ลองใช้โหมดไม่ระบุตัวตนหรือปิดใช้งาน ส่วนขยายของเบราว์เซอร์ เพื่อลบโอกาสของความขัดแย้งที่ไม่รู้จัก คุณใช้เบราว์เซอร์เวอร์ชันล่าสุดหรือไม่ คุณควรสังเกตตัวเลือกในการดู Gmail ในโหมด HTML ตัวเลือกจะปรากฏเฉพาะเมื่อ Gmail ทำงานช้าหรือคุณสามารถคลิกลิงก์ที่ฉันเพิ่งแชร์ได้ คลิกเพื่อปรับปรุงเวลาในการโหลดและตรวจสอบอีเมลก่อนที่คุณจะกลับไปแก้ไขปัญหา
โซลูชันเหล่านี้จะช่วย จำกัด ความเป็นไปได้ให้แคบลงทำให้เราสามารถไปยังโซลูชันอื่น ๆ ได้
ยังอ่าน: วิธีตรวจสอบอีเมลใน Gmail อย่างรวดเร็ว
2. ตรวจสอบฉลากและตัวกรอง
ยิ่งคุณใช้ป้ายกำกับและตัวกรองมากเท่าไหร่ประสบการณ์ Gmail ของคุณก็จะยิ่งช้าลงเท่านั้นและมีคำอธิบายง่ายๆอยู่เบื้องหลังสิ่งนี้ คุณใช้ป้ายกำกับเพื่อจำแนกหรือจัดเรียงอีเมลเป็นหมวดหมู่ต่างๆ ทำงานเหมือนโฟลเดอร์ใน Gmail จากนั้นคุณใช้ตัวกรองเพื่อค้นหาเพิ่มเติมและจัดเรียงอีเมลเพื่อพยายามค้นหาอีเมลที่คุณอาจได้รับเมื่อหลายเดือนก่อนและต้องการตอนนี้ การใช้ป้ายกำกับและตัวกรองจะขอให้ Gmail ค้นหาและเรียกอีเมลเก่าซึ่งทำให้กระบวนการดึงข้อมูลช้าลง ตรวจสอบให้แน่ใจว่าคุณไม่ได้เลือกป้ายกำกับหรือตัวกรองใด ๆ เว้นแต่คุณต้องการ
คุณทราบไหมว่ามีการ จำกัด จำนวนป้ายกำกับและตัวกรองใน Gmail ใช่มีขีด จำกัด คุณไม่สามารถสร้างสิ่งใหม่ ๆ ได้ตลอดไป ขีด จำกัด สูงสุดสำหรับป้ายกำกับคือ 500 และยังรวมป้ายกำกับย่อยและขีด จำกัด เดียวกันนี้จะใช้กับตัวกรองด้วย
ยังอ่าน: 9 ส่วนเสริม Gmail ที่ดีที่สุดเพื่อจัดการอีเมลให้ดีขึ้น
3. หลีกเลี่ยงการดำเนินการจำนวนมาก
การลบอีเมลจำนวนมากเกินไปจากถังขยะในเวลาเดียวกันหรือการทำงานกับอีเมลหลายแสนฉบับในเวลาเดียวกันอาจทำให้ Gmail ช้าลง สิ่งนี้ไม่เกี่ยวข้องกับการเชื่อมต่ออินเทอร์เน็ตของคุณเช่นกัน การดำเนินการเหล่านี้ใช้เวลาในการทำให้ Gmail ของคุณช้า Google ขอแนะนำให้ใช้หมายเลขให้ต่ำกว่า 1,000 ครั้งต่อครั้งเมื่อลบอีเมล ฉันขอแนะนำให้ใช้หมายเลขนี้เป็นแนวทางทั่วไปสำหรับการดำเนินการอื่น ๆ ด้วย
4. จำนวนอีเมลต่อหน้า
คุณมีอีเมลกี่ฉบับในหน้าเดียว ค่าเริ่มต้นคือ 50 อีเมลต่อหน้าซึ่งน่าจะเพียงพอสำหรับผู้ใช้ Gmail ส่วนใหญ่ อย่างไรก็ตามผู้ใช้บางคนลงน้ำและเปลี่ยนหมายเลขนี้เป็นจำนวนที่สูงขึ้นเพื่อเพิ่มเวลาในการโหลดใน Gmail เพราะตอนนี้ Gmail ต้องดึงอีเมลมากขึ้น คุณสามารถควบคุมค่านี้ได้จากการตั้งค่า> ดูการตั้งค่าทั้งหมด> ทั่วไป> การตั้งค่าขนาดหน้าสูงสุด

คุณสามารถเลือกจำนวนการสนทนาสูงสุด (อีเมลพร้อมการตอบกลับด้วย) ที่นี่ หมายเลขเริ่มต้นที่ฉันเชื่อคือ 50 แต่ดูเหมือนว่าฉันจะเปลี่ยนเป็น 100 ในบางครั้ง ใช้งานได้ดีสำหรับฉัน
5. การแนบไฟล์
ฉันอาจไม่จำเป็นต้องบอกคุณเรื่องนี้ แต่ขนาดของไฟล์แนบที่คุณต้องการอัปโหลดไปยัง Gmail ควบคู่ไปกับความเร็วอินเทอร์เน็ตของคุณจะเป็นตัวกำหนดว่า Gmail ทำงานได้เร็วหรือช้าเพียงใด แต่มีหลายครั้งที่การแนบไฟล์ใน Gmail ทำได้ช้า
ฉันขอแนะนำให้ใช้ไซต์จัดเก็บข้อมูลบนคลาวด์เช่น Google Drive หรือ Dropbox เพื่ออัปโหลดไฟล์ คุณไม่เพียง แต่ปรับปรุงเวลาในการโหลดเท่านั้น แต่ยังสามารถข้ามขีด จำกัด ของ Gmail ที่ 25MB ซึ่งค่อนข้างเล็กสำหรับไฟล์มีเดีย
6. มัลแวร์และไวรัส
ใช้ Windows Defender หรือแอปป้องกันไวรัสที่คุณชื่นชอบเพื่อสแกนคอมพิวเตอร์ของคุณเพื่อหาไวรัสและภัยคุกคามอื่น ๆ ฉันขอแนะนำ Malwarebytes (เวอร์ชันฟรีดีพอ) เพื่อสแกนหามัลแวร์เนื่องจากโปรแกรมป้องกันไวรัสมักไม่เพียงพอในแง่นั้น กักบริเวณภัยคุกคามทั้งหมดที่คุณพบและรีบูตเครื่องคอมพิวเตอร์ของคุณ ตรวจสอบว่า Gmail ทำงานช้าหรือทำงานได้ตามปกติอีกครั้ง
7. ปิดหรือปิดใช้งาน Hangouts และ Meet
ปิดหน้าต่างป๊อปอัปแฮงเอาท์และ Meet ใน Gmail เนื่องจากอาจใช้ทรัพยากรจำนวนมาก นั่นเป็นอีกสาเหตุหนึ่งที่ทำให้ Gmail ทำงานช้ามากในคอมพิวเตอร์ของคุณ คุณควร ปิดใช้งาน Hangouts และ Meet ในแถบด้านข้างหากคุณไม่ได้ใช้งานอยู่ ผู้ใช้จำนวนมากต้องการใช้แอปเฉพาะแทน คุณสามารถลองใช้สิ่งเหล่านี้เพื่อเร่งความเร็ว Gmail

เปิดการตั้งค่า> ดูการตั้งค่าทั้งหมด> แชทและพบปะคุณจะพบตัวเลือกในการปิดใช้งานทั้งสองอย่าง
ยังอ่าน: วิธีดึงอีเมลที่เก็บถาวรใน Gmail
8. จำนวนแท็บ
แท็บที่พบบ่อยที่สุด 3 แท็บที่ผู้ใช้เห็น ได้แก่ แท็บหลักโซเชียลโปรโมชันและอัปเดต คุณจะสังเกตเห็นได้มากขึ้นตามความชอบและการตั้งค่าส่วนบุคคลของคุณ ยิ่งคุณมีแท็บมากเท่าไหร่ Gmail ก็จะใช้เวลาในการโหลดมากขึ้นเท่านั้น เปิดการตั้งค่าและคลิกที่กำหนดเองภายใต้ประเภทกล่องจดหมายที่เลือก

คุณสามารถเปิดหรือปิดใช้งานแท็บที่นี่ได้อย่างรวดเร็วโดยไม่ต้องเปิดเมนูการตั้งค่าทั้งหมด

9. ธีมเริ่มต้น
คุณใช้ธีมหรือวอลเปเปอร์อื่นหรือไม่? การใช้ธีมเริ่มต้นสามารถเร่งความเร็วได้เนื่องจากมีน้ำหนักเบาและโหลดได้อย่างรวดเร็ว ตัวเลือกในการเปลี่ยนธีมสามารถพบได้ในเมนูเดียวกับด้านบน
10. ใช้ Ad-Blocker
โฆษณาคือขนมปังและเนยของ Google นั่นคือวิธีที่พวกเขาสร้างรายได้จำนวนมาก น่าเสียดายที่โฆษณาเดียวกันนี้มีหน้าที่ในการติดตั้งตัวติดตามและสคริปต์อื่น ๆ ที่ทำให้ Gmail ทำงานช้า การใช้ ad-blocker เช่น uBlock Origin สามารถแก้ไขปัญหานี้ได้และช่วยเพิ่มเวลาในการโหลดของคุณได้อย่างมากไม่เพียง แต่ Gmail เท่านั้น
สรุป: ทำไม Gmail ถึงช้ามาก
Gmail ทำงานได้อย่างไม่มีที่ติเป็นส่วนใหญ่ บ่อยกว่านั้น Gmail โหลดช้าเนื่องจากเราเปลี่ยนการตั้งค่าหรือมีบางอย่างผิดปกติกับอินเทอร์เน็ตและคอมพิวเตอร์ของเรา ในบางครั้งที่เกิดขึ้นไม่บ่อย Gmail ทำงานช้าเนื่องจากมีปัญหาเซิร์ฟเวอร์เหมือนที่เกิดขึ้นในวันนี้เท่านั้น ตรวจสอบทุกอย่างจนกว่าคุณจะแก้ไขปัญหาได้ หากคุณพบวิธีอื่นในการเพิ่มความเร็ว Gmail โปรดแบ่งปันกับเราในความคิดเห็นด้านล่าง