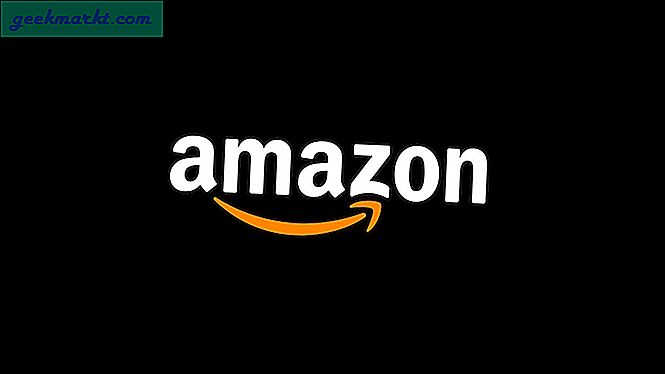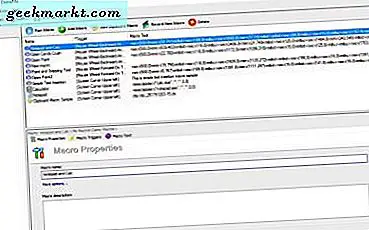การปรับขนาดภาพและ ภาพหน้าจอ เป็นส่วนหนึ่งของงานประจำวันของฉัน ฉันชอบมากถ้าสามารถลดเวลาในการปรับขนาดภาพเหล่านั้นได้แม้แต่เสี้ยววินาที เมื่อเร็ว ๆ นี้ฉันได้พบกับ Microsoft PowerToys ที่เพิ่งเปิดตัว ช่วยให้คุณปรับขนาดภาพได้อย่างรวดเร็วเพียงแค่คลิกขวาและไม่มีการสูญเสียคุณภาพ มาดูวิธีการใช้งานกัน
วิธีปรับขนาดรูปภาพอย่างรวดเร็วใน Windows 10
ขั้นตอนที่ 1: ในการเริ่มต้นอันดับแรกเราต้องติดตั้ง Microsoft PowerToys มันมีเครื่องมือที่มีประโยชน์มากมายหนึ่งในนั้นคือ Image Resizer ซึ่งเราจะใช้บทความนี้
สำหรับผู้ที่ไม่รู้ Microsoft PowerToys เป็นส่วนเสริม ยูทิลิตี้สำหรับ Windows 10 ผู้ใช้ระดับสูงซึ่งหมายความว่าพวกเขาไม่ได้เป็นส่วนหนึ่งของ Windows 10 และคุณต้องติดตั้งเพิ่มเติมจาก GitHub
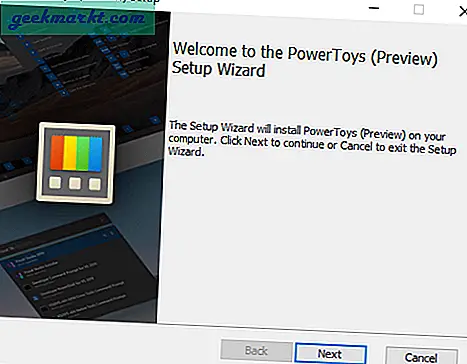
ขั้นตอนที่ 2: เมื่อคุณติดตั้ง Windows PowerToys แล้วให้คลิกขวาที่ภาพใดก็ได้จากนั้นคุณจะมีตัวเลือกใหม่ที่เรียกว่า “ ปรับขนาดรูปภาพ”. คลิกที่มันและคุณจะได้รับป๊อปอัพ Image Resizer
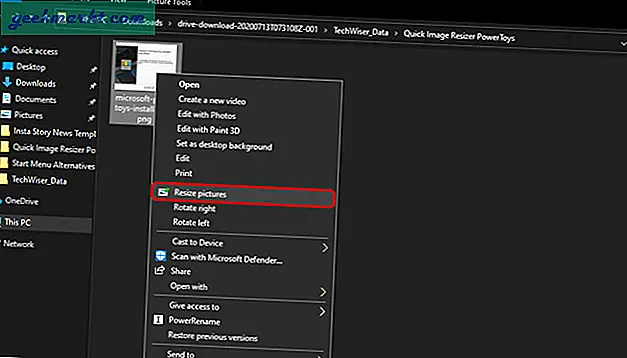
ขั้นตอนที่ 3: จากป๊อปอัปคุณสามารถเลือกค่าปรับขนาดที่กำหนดไว้ล่วงหน้าหรือแม้แต่ป้อนค่าที่กำหนดเอง นอกจากนี้ยังมีตัวเลือกให้คุณป้อนค่าที่กำหนดเองในหน่วยนิ้วเซนติเมตรหรือแม้แต่เปอร์เซ็นต์ ปล่อยทุกอย่างไว้เป็นค่าเริ่มต้น
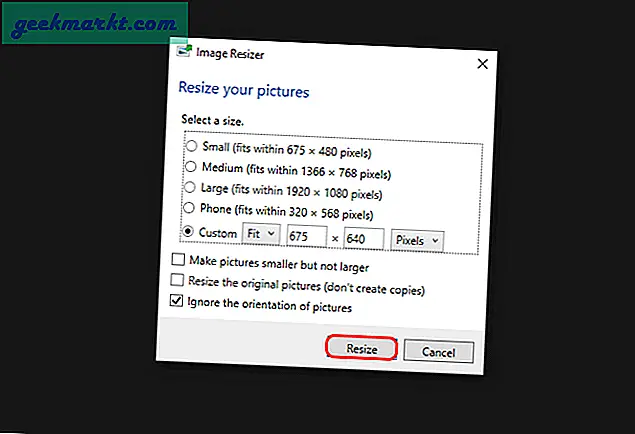
ในกรณีที่คุณป้อนค่าที่กำหนดเองให้ป้อนความกว้างหรือความสูง Image Resizer สามารถเติมมิติข้อมูลอื่นโดยอัตโนมัติ ตัวอย่างเช่นเราอัปโหลดรูปภาพไปยัง TechWiser ด้วยความกว้าง 675 พิกเซล ดังนั้นฉันเพียงแค่ป้อนความกว้างและปล่อยให้ความสูงถูกเติมโดยอัตโนมัติ
ขั้นตอนที่ 4: Image Resizer ไม่ได้เขียนทับไฟล์ต้นฉบับ มันสร้างไฟล์ที่ซ้ำกันที่มีชื่อเดียวกันโดยดำเนินการตามชื่อการตั้งค่าการปรับขนาด การปรับขนาดนั้นไม่มีการสูญเสียอย่างแน่นอน (ในกรณีที่คุณกำลังลดขนาด)
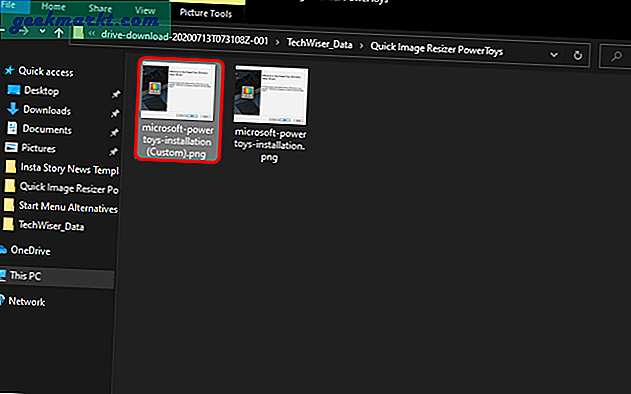
อ่าน:วิธีลบข้อมูลเมตาบน Windows, Mac และ Linux
คุณสมบัติเพิ่มเติม / ใส่ "batch resize images" ใน h2
Image Resizer ยังช่วยให้คุณสามารถปรับขนาดภาพได้เป็นชุด ฉันใช้มันเป็นส่วนใหญ่เพื่อปรับขนาดรูปภาพทั้งหมดในโฟลเดอร์พร้อมกัน ในการทำเช่นนั้นเพียงแค่เลือกภาพทั้งหมดคลิกขวาและคลิกที่ “ ปรับขนาดรูปภาพ”. กระบวนการข้างหน้าเหมือนกับขั้นตอนที่กล่าวถึงข้างต้น
ในกรณีที่คุณปรับขนาดรูปภาพบ่อยๆเช่นฉัน Image Resizer ยังมีตัวเลือกในการแก้ไขเทมเพลตที่กำหนดไว้ล่วงหน้า ในการทำเช่นนั้นตรงไปที่ไฟล์ ถาดไอคอน ที่มุมล่างขวา บนถาดไอคอนคลิกขวาที่ไฟล์ ไอคอน PowerToys และคลิกที่ “ การตั้งค่า”.
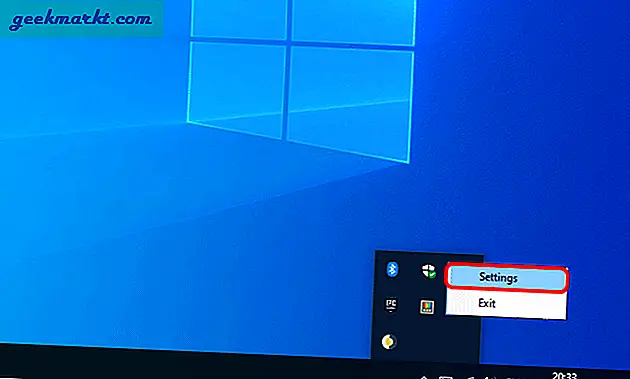
ในการตั้งค่า PowerMenu ไปที่แท็บ Image Resizer ที่นี่คุณจะเห็นตัวเลือกการปรับขนาดรูปภาพเริ่มต้น 4 ตัวเลือก ได้แก่ เล็กกลางใหญ่โทรศัพท์ คุณสามารถเปลี่ยนค่าตามความต้องการของคุณลบหรือแม้แต่เพิ่มมิติ
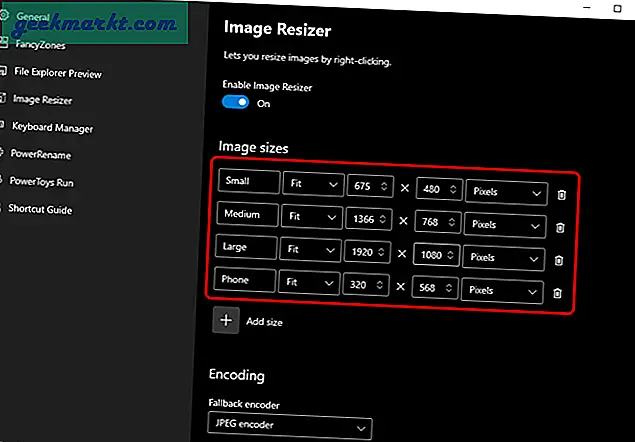
นอกจากนี้หากคุณเลื่อนลงจะมีตัวเลือกการเข้ารหัส ในกรณีที่ Image Resizer ไม่รองรับรูปแบบไฟล์ที่คุณกำลังปรับขนาด แต่จะแปลงเป็น JPEG ซึ่งเรียกว่า "ตัวเข้ารหัสทางเลือก" ถัดไปคุณมีตัวเลือกการแทรก PNG และการบีบอัด TIFF ในกรณีที่คำเหล่านี้ฟังดูแปลกใหม่สำหรับคุณให้ปล่อยให้เป็นค่าเริ่มต้น
ทางเลือกอื่น ๆ
Image Resizer ของ Microsoft ใช้เครื่องมือโอเพนซอร์ส“ ImageResizer” ของ Brice Lambson เครื่องมือนี้ได้ถูกปิดลงแล้วและการพัฒนาทั้งหมดจะถูกเปลี่ยนเส้นทางไปยัง Microsoft PowerToys ในทำนองเดียวกันมีแอพอื่น ๆ เช่น Resize Image นอกจากนี้ยังช่วยให้คุณสามารถปรับขนาดรูปภาพได้เป็นชุดอย่างไรก็ตามวิธีการจะแตกต่างกันเล็กน้อย คุณต้องคลิกขวาที่รูปภาพแล้วเลือก“ แชร์”>” ปรับขนาดรูปภาพ”
คุณยังสามารถลองใช้เครื่องมือบรรทัดคำสั่งยอดนิยม ImageMagick สามารถปรับขนาดภาพบีบอัดและแปลงภาพเป็นชุดได้อย่างรวดเร็ว
ยังอ่าน:3 วิธีในการรับรูปภาพในรูปภาพบน Windows 10