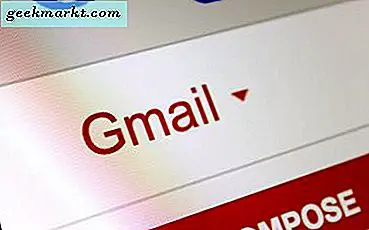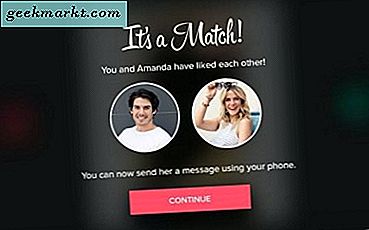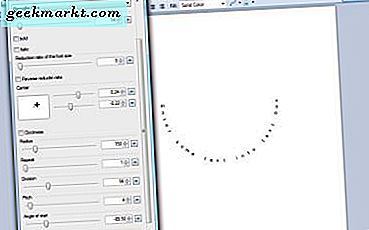
ข้อความดัดเป็นอย่างอื่นใช้ผลโค้งไป ดังนั้นแทนที่จะมีบรรทัดข้อความบนรูปภาพคุณสามารถเพิ่มเป็นรูปโค้งรูปครึ่งวงกลมคลื่นเกลียวหรือวงกลม มีแอปพลิเคชันการแก้ไขภาพจำนวนมากที่คุณสามารถงอข้อความด้วย Paint.NET เป็นแพคเกจซอฟต์แวร์ฟรีแวร์ที่ดีในการแก้ไขข้อความด้วยการใช้งานร่วมกับแพลตฟอร์ม Windows Update เพิ่มเติม
เปิดเว็บไซต์ Paint.NET และคลิก paint.net 4.0.10 เพื่อบันทึกการตั้งค่าซอฟต์แวร์ เมื่อติดตั้งด้วยวิซาร์ดการตั้งค่าให้เปิดหน้าต่างของโปรแกรมดังที่แสดงไว้ในภาพรวมด้านล่าง ซึ่งรวมถึงตัวเลือก Text พื้นฐานในเมนู Tool ตัวเลือกนี้ไม่เพียงพอสำหรับการโค้งข้อความ
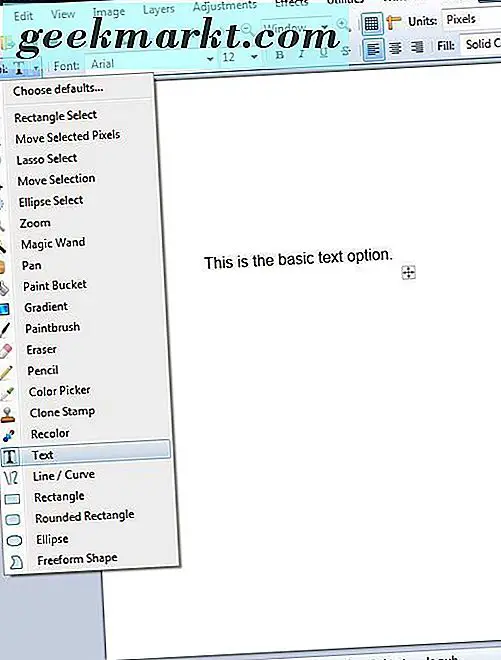
มีวิธีในการหมุนตัวอักษรใน Paint.NET ด้วยตัว เลือก Move Selected Pixels คุณสามารถเพิ่มเอฟเฟ็กต์การดัดให้กับข้อความโดยการแก้ไขด้วยตนเอง อย่างไรก็ตามนี่ไม่เหมาะเพราะอาจใช้เวลาสักครู่ในการแก้ไขข้อความ
อย่างไรก็ตามหนึ่งในสิ่งที่ยอดเยี่ยมเกี่ยวกับ Paint.NET ก็คือมีปลั๊กอินมากมายซึ่งช่วยขยายตัวเลือกซอฟต์แวร์ได้เป็นอย่างมาก หนึ่งในนั้นคือปลั๊กอิน Dpy plug-in ที่เพิ่มเครื่องมือมากมายในการ Paint.NET ซึ่งเหมาะสำหรับการดัดข้อความ Dpy มี ข้อความ Circle Text, SpiralText และ WaveText
เพิ่มปลั๊กอินนี้ใน Paint.NET ก่อนที่จะเปิดซอฟต์แวร์ คุณสามารถบันทึก Zip ของ Windows ได้โดยคลิก dpyplugins8.1.zip ในหน้านี้ คลายซิปโฟลเดอร์บีบอัดของปลั๊กอินโดยเปิดไฟล์ดังกล่าวใน Windows 10 File Explorer และกดปุ่ม Extract all คุณต้องแยกโฟลเดอร์ Zip Effect ของ Zip ไปที่ Paint.NET
ตอนนี้ใช้ Paint.NET แล้วคลิก Effects > Text Formations เพื่อเปิดเมนูย่อยที่แสดงในภาพด้านล่าง ซึ่งมีแปดตัวเลือกการแก้ไขใหม่สำหรับข้อความ คนที่เราสนใจมากที่สุดคือเครื่องมือ Circle Text, SpiralText และ WaveText
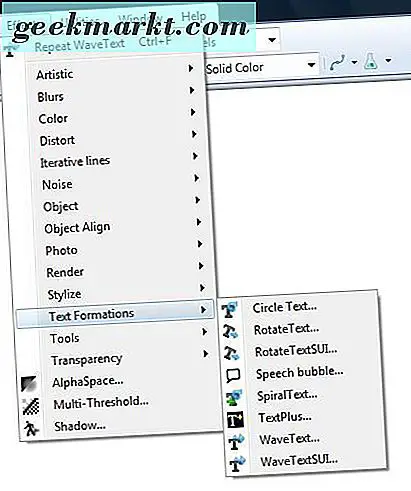
เพิ่ม Circular Bend ให้เป็นข้อความด้วยเครื่องมือข้อความวงกลม
เลือก ข้อความวงกลม เพื่อเปิดหน้าต่างในภาพด้านล่าง เลือกแบบอักษรจากเมนูแบบเลื่อนลงแบบอักษร จากนั้นป้อนข้อความลงในกล่องข้อความและคุณจะเห็นหน้าตัวอย่างในเลเยอร์แผ่น นอกจากนี้คุณยังสามารถเลือก ตัว เลือกการจัดรูปแบบตัว หนา และ ตัวเอียง ในหน้าต่างได้อีกด้วย
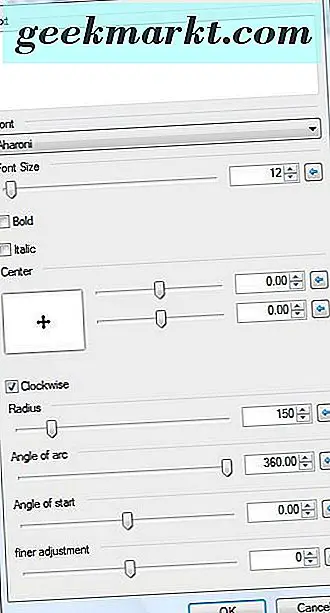
บางทีตัวเลือกที่สำคัญที่สุดที่นี่สำหรับโค้งหรือดัดข้อความเป็น มุมของ แถบ โค้ง เมื่อคุณเปิดหน้าต่างข้อความ Circle Text เป็นครั้งแรกระบบจะตั้งค่าเป็น 360 องศาโดยค่าเริ่มต้น ดังนั้นหากคุณคลิก ตกลง พร้อมเลือกมุมดังกล่าวคุณจะมีข้อความครบวนดังที่แสดงด้านล่าง
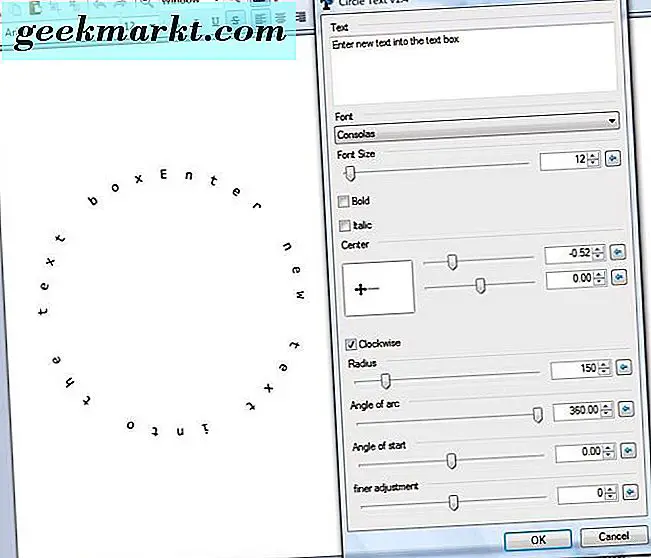
ถ้าคุณต้องการเก็บข้อความไว้ในแนวเส้นและใช้บางส่วนโค้งให้ลาก มุมของส่วนโค้ง ไปทางซ้ายและลดค่าลงอย่างมากเช่น 60 องศา หากข้อความซ้อนทับกันและกันให้ลาก แถบรัศมี ไปทางขวาเพื่อขยาย จากนั้นคุณอาจมีข้อความโค้งเหมือนที่แสดงในภาพรวมด้านล่าง
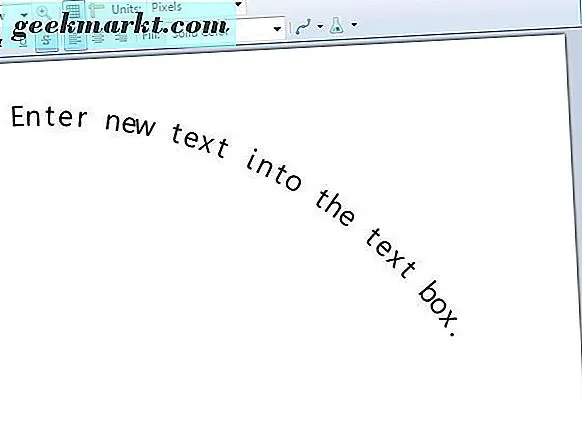
ถ้าคุณต้องการปรับมุมเริ่มต้นของข้อความลาก มุมของ แถบ เริ่มต้น ลากไปที่บางอย่างเช่น -6o และ มุมของ arc ไปที่ 125.95 โดยใช้การตั้งค่า Radius ประมาณ 245 จากนั้นข้อความของคุณจะมีรูปโค้งเป็นรูปครึ่งวงกลมมากพอ ๆ กับรุ้งด้านล่าง
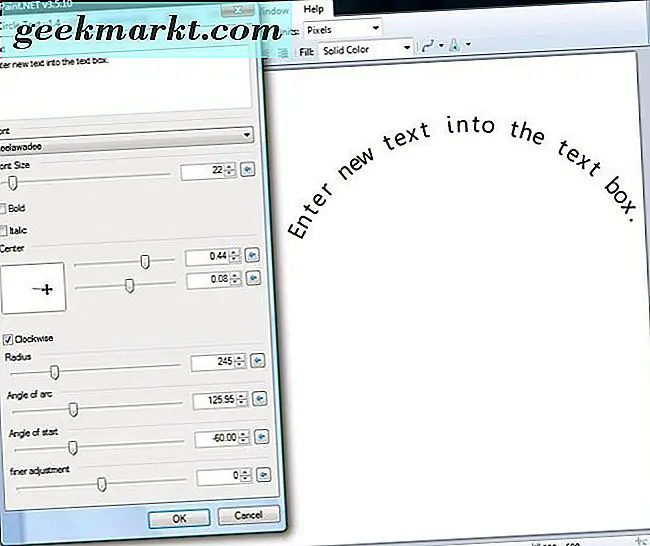
ย้ายข้อความด้วยแถบ Center ลากแถบศูนย์ไปทางซ้าย / ขวาเพื่อเลื่อนไปทางซ้ายและขวา ลากแถบด้านล่างเพื่อเลื่อนขึ้นและลงแผ่น
เพิ่มเส้นโค้งหลายเส้นลงในข้อความด้วยเครื่องมือ Wave Text
เครื่องมือ WaveText เป็นเครื่องมือหนึ่งที่เพิ่มเอฟเฟ็กต์ไซน์ให้กับข้อความ ด้วยเหตุนี้คุณจึงสามารถเพิ่มเส้นโค้งหรือเส้นโค้งต่างๆลงในข้อความได้ คลิก ผล > การ สร้างข้อความ > WaveText เพื่อเปิดหน้าต่างด้านล่าง
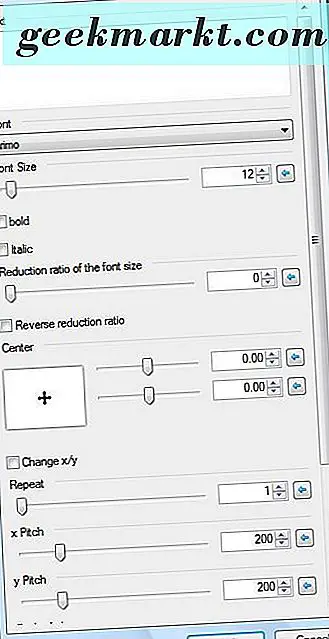
พิมพ์ข้อมูลลงในกล่องข้อความแล้ว คุณสามารถเลือกแบบอักษรอื่นและเพิ่มรูปแบบตัวหนาและตัวเอียงด้วยตัวเลือกด้านล่างที่ หากคุณคลิก ตกลง โดยไม่ปรับการตั้งค่าเริ่มต้นใด ๆ สำหรับเอฟเฟ็กต์ wave ข้อความของคุณจะคล้ายกับด้านล่าง
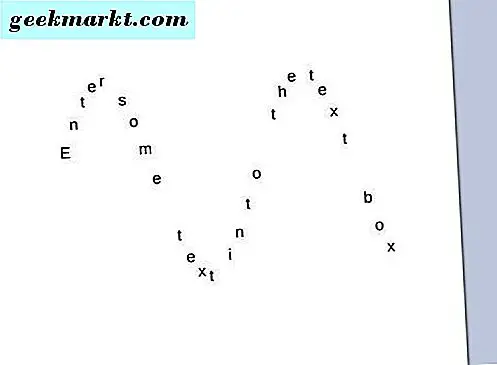
ยิ่งคุณมีข้อความมากเท่าใดคุณจะมีคลื่นมากขึ้นเท่านั้น ตัวอย่างข้อความสั้น ๆ อาจมีเพียงส่วนโค้งเดียว วิธีที่ดีที่สุดในการปรับจำนวนคลื่นในข้อความคือลากแถบ x Pitch ที่ปรับเปลี่ยนความกว้างในแนวนอนของเส้นโค้งดังนั้นการลากแถบด้านขวาจะลดจำนวนคลื่นได้อย่างมีประสิทธิภาพ
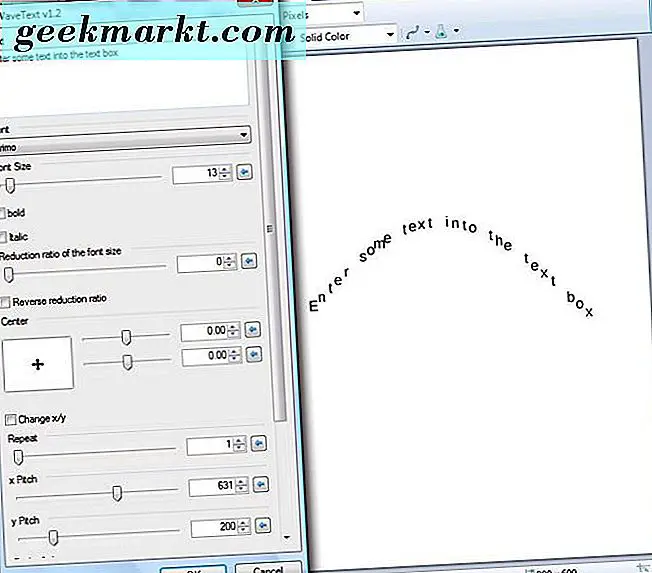
แถบ Y Pitch ปรับระดับความสูงของคลื่น ดังนั้นการลากแถบดังกล่าวจะทำให้ความสูงของคลื่นลดลงและทำให้ข้อความตรง ลากแถบไปทางขวาเพื่อขยายความสูงของเส้นโค้งคลื่น
หากต้องการเพิ่มคลื่นแนวตั้งให้คลิกช่องทำเครื่องหมาย เปลี่ยน x / y จากนั้นข้อความจะเป็นแนวตั้งและเรียกใช้งานตามที่แสดงด้านล่าง คุณสามารถปรับตำแหน่งข้อความได้อีกด้วยแถบ Center ตรงกับใน เครื่องมือวงกลม
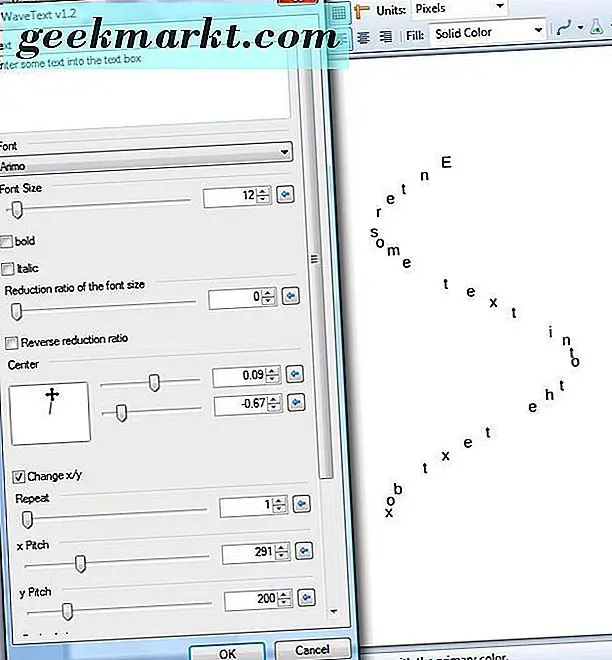
การดัดข้อความด้วยเครื่องมือข้อความ Spiral
เครื่องมือ SpiralText เป็นเครื่องมือหนึ่งที่เพิ่มรูปทรงข้อความของบันไดเวียนแบบวงกลม ดังนั้นแน่นอนเพิ่มมากโค้งพิเศษกับข้อความ เลือก SpiralText จากเมนูย่อยการ สร้างข้อความ เพื่อเปิดหน้าต่างด้านล่าง
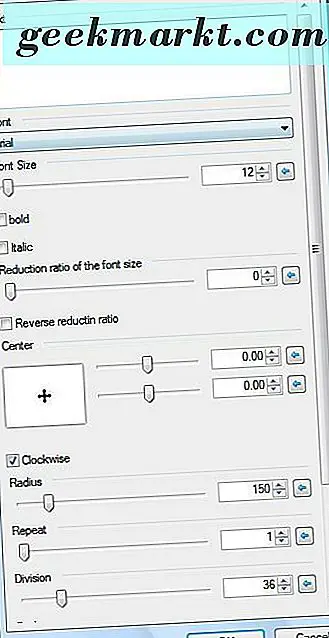
จากนั้นคุณสามารถป้อนข้อความลงในกล่องข้อความและปรับการจัดรูปแบบได้เช่นเดียวกับในเครื่องมืออื่น ๆ โดยรวมคุณควรมีขนาดตัวอักษรที่เล็กลงเพื่อให้ข้อความไม่ซ้อนทับซ้อนกัน อัตราส่วนลดของ แถบ ขนาดตัวอักษร จะลดขนาดอักษรจากซ้ายไปขวาจนกว่าคุณจะลากไปทางซ้ายสุด หากคุณทำเช่นนั้นและไม่ปรับการตั้งค่าเริ่มต้นอื่น ๆ คุณอาจมีผลลัพธ์เหมือนกับที่แสดงไว้ด้านล่างนี้
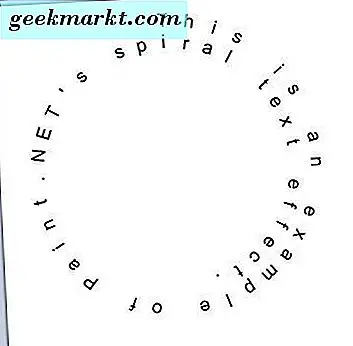
คุณสามารถใช้ส่วนโค้งโค้งรูปครึ่งวงกลมด้วยเครื่องมือนี้หากคุณป้อนข้อความเพียงเล็กน้อย ลดระยะห่างของข้อความโดยการลากแถบ Division ไปทางขวาไปที่ค่าประมาณ 56 จากนั้นถ้าคุณลากแถบ Pitch ไปทางซ้ายไปประมาณสี่ค่าแล้วปรับ มุมของแถบเริ่มต้น เป็น -89.50 คุณสามารถงอข้อความได้ เพิ่มเติมของส่วนโค้งด้านล่าง นี่เป็นผลลัพธ์ที่คล้ายคลึงกับสิ่งที่คุณจะได้รับจากเครื่องมือ Circle Text
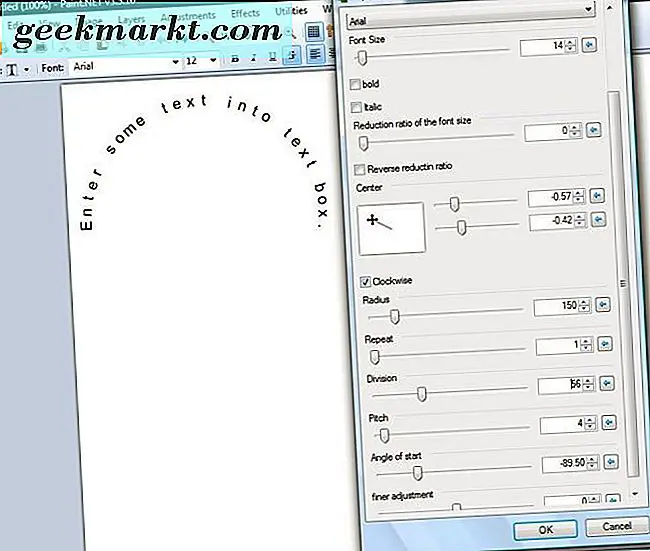
กล่องกาเครื่องหมาย Clockwise สามารถเปลี่ยนทิศทางของข้อความได้อย่างสมบูรณ์ ดังนั้นหากคุณไม่เลือกตัวเลือกดังกล่าวข้อความจะเป็นไปในทิศทางทวนเข็มนาฬิกา ที่สามารถให้คุณมากขึ้นของสมอโค้งเป็นด้านล่าง
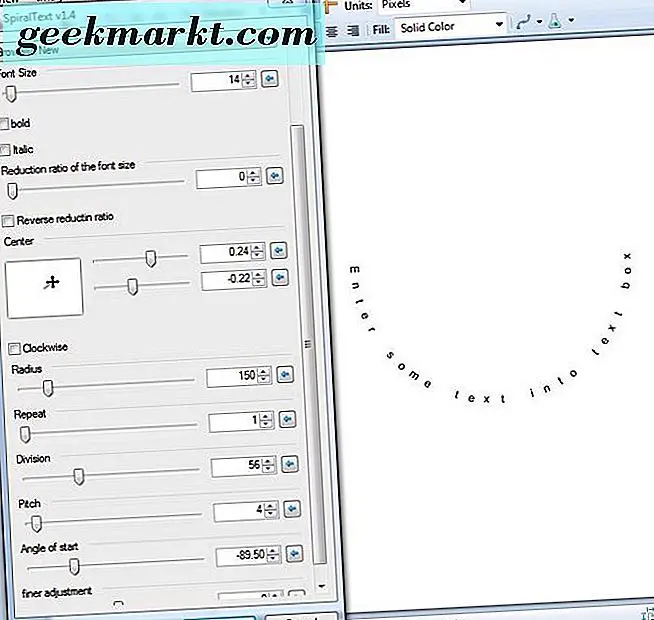
ด้วยปลั๊ก Dpy ของ Paint.NET คุณจึงสามารถเพิ่มโค้งโค้งลงในข้อความด้วยเครื่องมือที่ยอดเยี่ยมสามแบบ เครื่องมือมีความยืดหยุ่นและหากคุณปรับแต่งการตั้งค่าของคุณคุณสามารถโค้งงอข้อความได้หลายวิธี