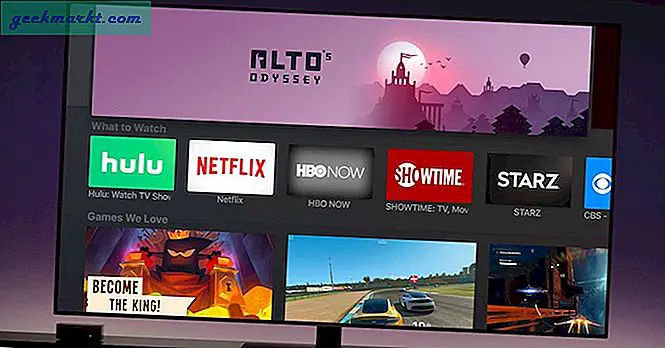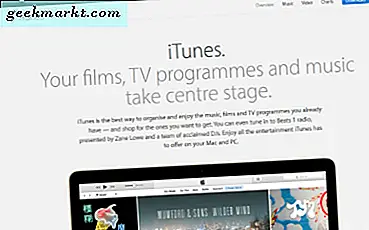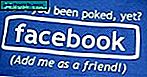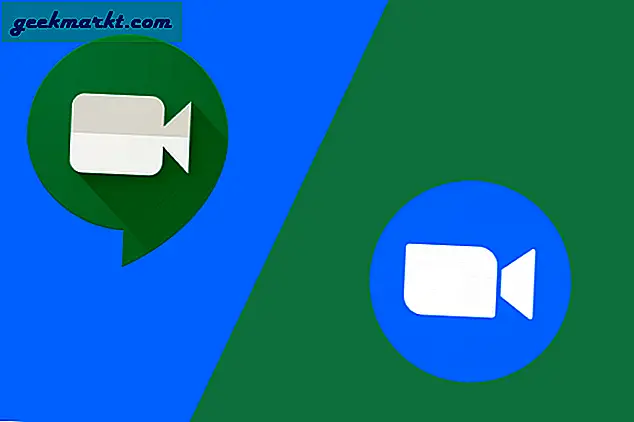Android เป็นแพลตฟอร์มอยู่ในตำแหน่งที่ไม่ซ้ำกันเมื่อเทียบกับคู่แข่งด้านอุปกรณ์เคลื่อนที่ ไม่เหมือนบางสิ่งเช่น iOS, Android สามารถยืดและจัดการเพื่อให้ทำงานได้เหมือนกับระบบปฏิบัติการบนเดสก์ท็อปมากกว่าสิ่งที่ จำกัด อยู่ในความสามารถของแอปพลิเคชัน เครื่องมือเช่น Kodi สามารถอนุญาตให้โทรศัพท์หรือแท็บเล็ต Android เวอร์ชันเก่าเปลี่ยนจากแพลตฟอร์มที่ไม่มีประโยชน์หรือล้าสมัยไปเป็นสิ่งที่มีความสามารถมากขึ้นโดยเฉพาะอย่างยิ่งหากคุณมีไลบรารีสื่อขนาดใหญ่เพื่อไปพร้อมกับฮาร์ดแวร์ Android ของคุณ
หากคุณไม่คุ้นเคยกับ Kodi คุณอาจรู้จักชื่อนี้ด้วยชื่ออื่น: XBMC (หรือ Xbox Media Center) ซึ่งก่อนหน้านี้เคยเป็นชื่อ Kodi ในปี 2014 Kodi เป็นเครื่องมือแบบโอเพนซอร์สสำหรับการสตรีมและเข้าถึง ไลบรารีสื่อผ่านอุปกรณ์ต่างๆรวมถึงการเล่นสื่อที่เข้าถึงได้ภายในเครื่องหรือทางอินเทอร์เน็ตโดยใช้ปลั๊กอินภายใน Kodi Kodi ได้รับความสนใจเป็นอย่างมากในช่วงสิบปีที่ผ่านมาเนื่องจากเป็นหนึ่งในผู้เล่นที่มีเดียที่ดีที่สุดในโลก: สามารถปรับแต่งได้อย่างไม่มีที่สิ้นสุดสามารถเล่นไฟล์รูปแบบและรูปแบบไฟล์วิดีโอจำนวนมากและมีฐานแฟนเบสที่ทำให้แอพพลิเคชันเกี่ยวกับสปินอร์ฟเพิ่มขึ้น คุณสมบัติและฟังก์ชันการทำงานใหม่ ๆ ของโปรแกรม จำเป็นต้องพูดว่ามันเป็น app ที่เจ๋งจริงๆ แต่ก็ไม่ได้โดยไม่มีส่วนแบ่งที่ยุติธรรมของปัญหา
Kodi ได้พบกับการโต้เถียงเป็นจำนวนมากในช่วงไม่กี่ปีที่ผ่านมาสำหรับการเข้าถึงและการใช้ Kodi เพื่อเข้าถึงเนื้อหาที่ละเมิดลิขสิทธิ์ซึ่งเป็นความจริงอันเป็นภัยพิบัติที่ทำให้เกิดภัยพิบัติจากแอปวิดีโอโอเพนซอร์ส ไม่มีใครต้องสูญเสียการต่อสู้ในขณะที่นั่งอยู่รอบ ๆ Kodi ได้ถึงช่วงปลายเดือนหลังจากโจรสลัดและผู้ขายที่เป็นที่รู้จักและใช้ฮาร์ดแวร์ Kodi ที่รู้จักกันดี ขอแนะนำให้คุณหลีกเลี่ยงการใช้โปรแกรม Kodi ที่ละเมิดลิขสิทธิ์และฮาร์ดแวร์ใด ๆ ที่สัญญาว่าจะละเมิดลิขสิทธิ์โดยใช้ส่วนติดต่อและเครื่องเล่นของ Kodi
สำหรับคนส่วนใหญ่ Kodi จะได้รับการติดตั้งโดยวิธีการอย่างเป็นทางการ Kodi ที่อยู่ใน Play สโตร์โดยมีแอปพลิเคชันที่อัปเดตบ่อยตลอดจนเบต้าและชุดทดสอบ RC ที่คุณสามารถดาวน์โหลดได้จากเว็บไซต์ของพวกเขาฟรี แต่เราจะทดสอบ Kodi ผ่านแอป Android ที่เป็นทางการซึ่งแสดงใน Play สโตร์ Kodi เป็นหนึ่งในสื่อทางกฎหมายที่เราโปรดปรานที่สุดและเป็นตัวเลือกที่ยอดเยี่ยมสำหรับการจัดระเบียบสื่อในรูปแบบที่เรียบง่ายและใช้งานง่ายซึ่งด้วยการตั้งค่าการปฏิบัติและเวลาที่เหมาะสมสำหรับผู้ที่สามารถใช้งานได้ ต้องการเรียนรู้โปรแกรม Kodi มีเส้นโค้งการเรียนรู้เล็กน้อยสำหรับผู้ใช้รายใหม่ ๆ ซึ่งเป็นเหตุผลที่เราจะมาดูวิธีตั้งค่า Kodi และวิธีใช้โปรแกรมให้ดีที่สุดเมื่อคุณปรับแต่งตามความชอบของคุณแล้ว
การติดตั้ง Kodi
เช่นเดียวกับแอปพลิเคชันใด ๆ ที่ติดตั้ง Kodi บนแท็บเล็ตหรือโทรศัพท์ Android ของคุณ (ไม่แนะนำให้ใช้ Kodi สำหรับใช้กับโทรศัพท์โดยใช้หน้าจอที่มีขนาดเล็กกว่า 5 นิ้ว) เพียงแค่มุ่งไปยัง Play สโตร์แล้วกดปุ่ม "ติดตั้ง" ถ้าคุณเคยใช้ Kodi กลับมาในวัน XBMC คุณจะจำได้ว่าการใช้แอปบนแท็บเล็ตหรือโทรศัพท์โดยทั่วไปจำเป็นต้องใช้ผิวของบุคคลที่สามเพื่อทำให้แอปสามารถใช้งานได้และสามารถเรียกดูได้จากหน้าจอแบบสัมผัส แต่โชคดีที่ทีม Kodi ได้รับ ไกลตั้งแต่ คุณไม่จำเป็นต้องติดตั้งแอพพลิเคชันอื่น ๆ เพื่อใช้ร่วมกับ Kodi หากคุณกำลังมองหาเครื่องเล่นมีเดีย แต่ถ้าคุณสนใจมีแอพพลิเคชันอื่น ๆ ที่คุณควรคว้า: Kore เป็นแอปพลิเคชันระยะไกลอย่างเป็นทางการสำหรับ Kodi ที่พัฒนาขึ้น โดยทีม XBMC หากคุณวางแผนที่จะใช้แท็บเล็ตหรืออุปกรณ์แอนดรอยด์อื่น ๆ ที่เชื่อมต่อกับโทรทัศน์หรืออุปกรณ์อื่น ๆ ให้จับโทรศัพท์นี้สำหรับโทรศัพท์ของคุณ ช่วยให้คุณสามารถควบคุมและค้นหาเนื้อหาใน Kodi ได้อย่างง่ายดายและคุณยังสามารถเปลี่ยนธีมและเปลี่ยนการทำงานของแอปควบคุม
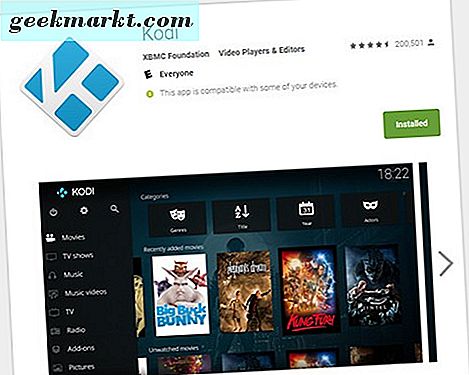
สิ่งอื่นที่เราต้องเพิ่มลงใน Kodi จะทำผ่านแอพพลิเคตัวเองเพื่อให้การดำน้ำในและได้รับการทำงาน!
การตั้งค่า Kodi
เมื่อคุณเปิด Kodi เป็นครั้งแรกคุณจะพบแอปนี้เหมือนกับโปรแกรมเล่นวิดีโอมาตรฐานอื่น ๆ ซึ่งคล้ายคลึงกับ Windows Media Center เวอร์ชันเก่า ที่ด้านซ้ายของจอแสดงผลคุณจะพบแถบนำทางที่มีทุกสิ่งที่คุณอาจต้องการเรียกดู: ภาพยนตร์รายการทีวีเพลง ฯลฯ ที่ด้านขวาของเมนูนี้คุณจะสังเกตเห็นข้อความประกาศเกี่ยวกับ ไลบรารีว่างเปล่าพร้อมกับคำแนะนำในการป้อนไฟล์หรือลบรายการเมนูหลักที่คุณเลือก
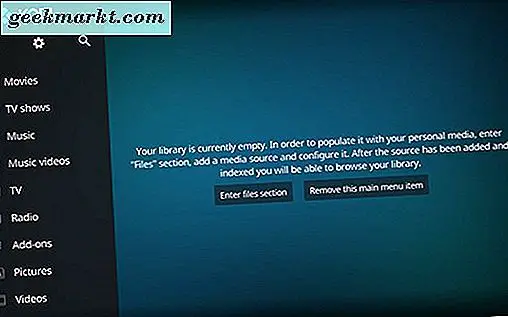
หากคุณกำลังใช้ Kodi เพื่อเล่นเนื้อหาในเครื่องอยู่บนอุปกรณ์ของคุณให้เลือก "Enter File Section" และเรียกดูไฟล์ของคุณจนกว่าจะถึงไดเรกทอรีที่คุณต้องการแสดงในเบราเซอร์ไฟล์ Kodi จากที่นี่คุณสามารถเพิ่มเนื้อหาท้องถิ่นลงในห้องสมุด Kodi โดยแตะที่ปุ่ม "เพิ่ม (สื่อ)" แล้วเรียกดูผ่านระบบไฟล์ของอุปกรณ์ เมื่อคุณดำเนินการเสร็จสิ้นแล้วแหล่งข้อมูลสื่อของคุณจะปรากฏบนหน้าจอหลักของ Kodi เป็นแหล่งข้อมูลที่เข้าถึงได้
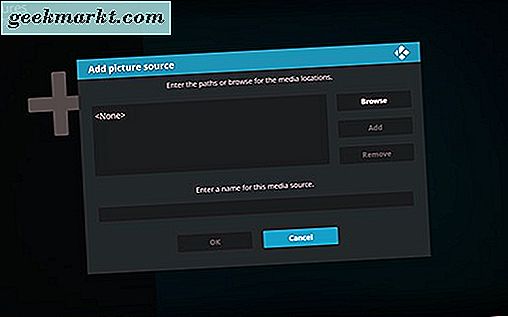
การเล่นสื่อท้องถิ่นมีความตรงไปตรงมากับ Kodi แต่สิ่งที่เกี่ยวกับการตั้งค่าและโปรแกรมเสริมที่ทำให้ Kodi-and XBMC เป็นที่นิยมมาก่อน? เราจะไปถึง addons ในอีกสักครู่ แต่ตอนนี้ให้เริ่มต้นด้วยการเน้นการตั้งค่าและตัวเลือกที่สามารถปรับแต่งใน Kodi ได้เนื่องจากมีสิ่งต่างๆมากมายที่จะเข้ามาสู่เมนูการตั้งค่าโดยการกดปุ่มไอคอนรูปเฟืองใน ด้านบนของเมนูนำทางที่ด้านซ้ายของหน้าจอและอุปกรณ์ของคุณจะโหลดลงในเค้าโครงการตั้งค่าที่กว้างขวางของ Kodi
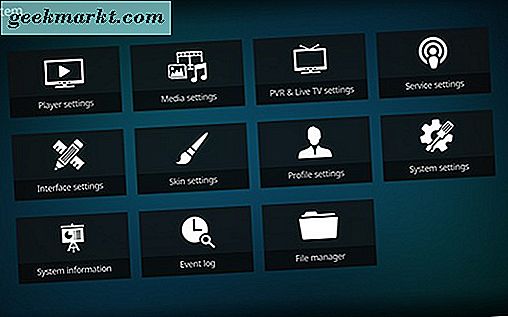
แต่ละเมนูมีหน้าที่เป็นของตัวเองบางส่วนกลายเป็นเรื่องที่กว้างขวางและยากที่จะปฏิบัติตามดังนั้นวิธีที่ง่ายที่สุดในการแบ่งผลงานของ Kodi คือการแยกแยะตัวเลือกที่สำคัญกว่าและอธิบายว่าอะไร:
- Player: นี่คือที่ที่คุณสามารถปรับแต่งการทำงานของ Kodi ได้ ตัวเลือกนี้จะมีรายละเอียดเหมือนกับโปรแกรมเล่นสื่ออื่น ๆ บน Android คุณสามารถปรับการทำงานของการส่งต่อและการย้อนกลับได้อย่างรวดเร็วอัตราการรีเฟรชของหน้าจอภาษาเริ่มต้นของเสียงสำหรับสื่อและเนื้อหาในท้องถิ่นวิธีที่รูปถ่ายแสดงผ่าน Kodi และปรับแต่งและเข้าถึงตัวเลือกต่างๆ มีตัวเลือกสำหรับการเล่นแผ่นดิสก์ในที่นี่กล่าวถึงทั้งดีวีดีและ BluRays แต่ความรู้ของเรา Kodi บน Android ไม่สามารถเล่นแผ่นเนื่องจากข้อ จำกัด กับ Android หากสนใจคุณสามารถเปลี่ยนจำนวนการตั้งค่าที่แสดงโดยการเปลี่ยนการแสดงผลเป็น Advanced หรือ Expert ที่มุมล่างซ้าย ขั้นสูงมีคุณลักษณะบางอย่างที่ละเอียดสำหรับวิธีการประมวลผลวิดีโอโดยใช้การเร่งฮาร์ดแวร์หรือซอฟต์แวร์ แต่ถ้าคุณไม่แน่ใจว่าสิ่งใดหมายถึงอะไรคุณควรทิ้งไว้เพียงอย่างเดียว
- สื่อ: สื่อช่วยให้คุณสามารถเปลี่ยนวิธีการแสดงและจัดระเบียบสื่อภายในของคุณผ่าน Kodi คุณสามารถเปลี่ยนตัวเลือกรูปขนาดย่อของคุณตัวเลือกการเรียงลำดับและบอก Kodi วิธีแสดงโฟลเดอร์หลักเทียบกับโฟลเดอร์ย่อย
- PVR และ Live TV: เราจะไม่สร้างความวุ่นวายกับการตั้งค่าเหล่านี้มากนัก แต่ก็เป็นการตั้งค่าที่น่าสนใจพอสมควรเพื่อให้ได้รับการกล่าวถึงอย่างรวดเร็ว Kodi มีความสามารถในการเล่นและบันทึกรายการโทรทัศน์สดขึ้นอยู่กับวิธีการตั้งค่าอุปกรณ์ของคุณ โดยปกติการเล่นรายการโทรทัศน์สดต้องใช้ฮาร์ดแวร์เพิ่มเติมที่แท็บเล็ตหรือโทรศัพท์พื้นฐานไม่สามารถจัดการได้ดังนั้นเราจึงจะข้ามไปเลยในตอนนี้
- การตั้งค่าอินเทอร์เฟซ: คุณอาจคาดเดาได้ว่านี่ทำอะไรได้บ้าง แต่เป็นหนึ่งในการตั้งค่าที่สำคัญยิ่งที่คุณสามารถแก้ไขภายใน Kodi ได้ ทุกส่วนของอินเทอร์เฟซด้านเดียวภายใน Kodi สามารถเปลี่ยนและปรับแต่งให้เหมาะกับความชอบของคุณรวมถึงการเพิ่มและเปลี่ยนผิว (ตามค่าเริ่มต้น Kodi ใช้ผิวปากน้ำที่ใหม่กว่า) สีและแบบอักษร นอกจากนี้คุณยังสามารถเปลี่ยนรูปลักษณ์ของหน้าจอภายใน Kodi และการตั้งค่าภาษาสำหรับผิวของคุณ
- ตัวจัดการไฟล์: แม้ว่าอาจไม่ใช่ "การตั้งค่าแบบดั้งเดิม" แต่ก็น่าสังเกตว่า Kodi มีตัวจัดการไฟล์ในตัวถ้าคุณต้องการย้ายหรือเปลี่ยนตำแหน่งของไฟล์ เราขอแนะนำ Solid Explorer สำหรับความต้องการในการจัดการไฟล์ส่วนใหญ่ของคุณ แต่จะมีประโยชน์หากคุณอยู่ในสภาพแวดล้อมที่ไม่ได้หรือไม่ต้องการออกจากแอพพลิเคชัน
โดยรวมแล้วหากคุณต้องการเล่นสื่อท้องถิ่น Kodi ออกมาจากกล่องพร้อมด้วยตัวเลือกที่คุณสามารถเปลี่ยนแปลงได้จากด้านบนคุณจะเริ่มใช้ Kodi ในฐานะเครื่องเล่นสื่อ แต่ Kodi รู้จักสำหรับ Add-on และ Add-on ของบุคคลที่สามและเราไม่ควรพูดถึงตัวเลือกและคุณสมบัติทั้งหมดที่คุณสามารถเพิ่มโดยใช้ระบบเก็บข้อมูลของตน ดังนั้นตอนนี้เราจะออกจากสื่อท้องถิ่นและมุ่งหน้าไปยังสตรีม
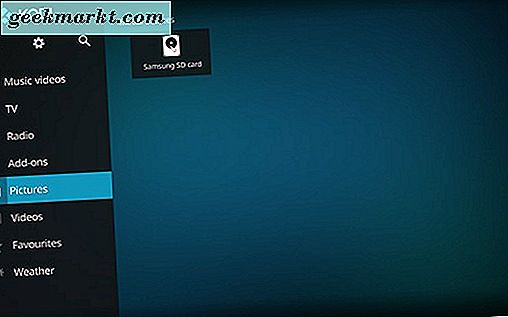
การใช้ Add-On ของ Kodi
กลับไปที่เมนูหลักของ Kodi คุณอาจสังเกตเห็นส่วนใหญ่ที่เราไม่ได้กล่าวถึงไว้ในแผงนำทางเช่น Add-ons ผลิตภัณฑ์และบริการของ Kodi มีทั้งบริการเสริมและบริการที่ใช้เครื่องเล่นสื่อที่ดีและเปลี่ยนเป็นสตรีมมิ่งสตรีมมิ่ง Add-ons เฉพาะใน Kodi มีเมนูของตัวเองด้วยความสามารถในการเพิ่มส่วนขยายสำหรับวิดีโอเพลงและการเล่นภาพ
แต่น่าเสียดายที่แอดออนยังสามารถซับซ้อนและสับสนได้ถ้าคุณไม่เคยใช้ Kodi มาก่อน ความลึกของ Kodi ทำให้ยากสำหรับผู้มาใหม่ในการเรียนรู้บริการและนั่นคือสิ่งที่เราเข้ามาเราจะมุ่งเน้นไปที่ Add-ons สำหรับ Kodi และเราจะเริ่มต้นด้วยการดำน้ำในเบราว์เซอร์ add-on สำหรับ Kodi
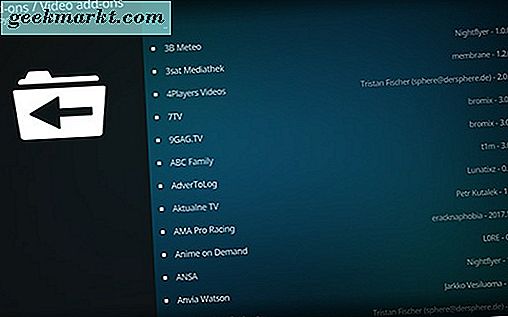
เบราว์เซอร์ Add-on
ในขณะที่เขียนมี add-on ที่ได้รับอนุมัติแล้วกว่า 300 รายการในเบราว์เซอร์ Add-on Kodi สำหรับวิดีโอเพียงอย่างเดียวแต่ละเวอร์ชันจะมีหมายเลขเวอร์ชันต่างกันและวางไข่จากนักพัฒนาซอฟต์แวร์รายอื่น บางคนมาจากประเทศอื่น ๆ ไม่ได้เขียนเป็นภาษาอังกฤษและคุณสามารถซ่อนข้อความเหล่านี้ได้โดยใช้เมนูตัวเลือกที่มุมล่างซ้าย แม้จะมีปลั๊กอินที่ไม่ใช่ภาษาอังกฤษไว้ปลั๊กอินที่สนับสนุนวิดีโอ 231 รายการสามารถดาวน์โหลดได้และอาจทำให้ปวดหัวได้เพื่อเรียกดูข้อมูลทั้งหมดเมื่อคุณกำลังมองหาแอปเฉพาะ เราจะให้คำแนะนำเกี่ยวกับ Add-on ที่เราชื่นชอบด้านล่าง แต่ประการแรกนี่คือวิธีเรียกดู Add-ons ได้อย่างมีประสิทธิภาพมากขึ้น
การแตะตัวเลือกที่มุมล่างซ้ายจะเป็นการสลับที่เป็นประโยชน์ซึ่งจะทำให้ประสบการณ์ของคุณดียิ่งขึ้น โดยค่าเริ่มต้นโปรแกรมเสริมที่เข้ากันไม่ได้จะถูกซ่อนโดยอัตโนมัติและเราได้กล่าวถึงความสามารถในการซ่อนแอปต่างประเทศข้างต้นแล้ว คุณสามารถเปลี่ยนลำดับระหว่างขึ้นและลง (หลังเปิดการใช้งานตามค่าเริ่มต้น) และคุณสามารถตรวจสอบการปรับปรุงได้ในขณะที่คุณอยู่ที่นี่ด้วย มีตัวเลือกการค้นหาที่เป็นประโยชน์หากคุณทราบชื่อของส่วนเสริมที่ต้องการและการแตะเมนูการตั้งค่าจะนำคุณไปสู่เมนูที่ช่วยให้คุณสามารถเปลี่ยนวิธีการใช้งาน Add-ons ใน Kodi ได้ คุณสามารถเปลี่ยนวิธีการอัปเดตติดตั้งแสดงการแจ้งเตือนและนี่เป็นสิ่งสำคัญที่คุณสามารถเปิดและปิดบริการที่ไม่รู้จักได้ คุณควรทำสิ่งนี้ตอนนี้ เราจะอธิบายว่าทำไมไม่นาน
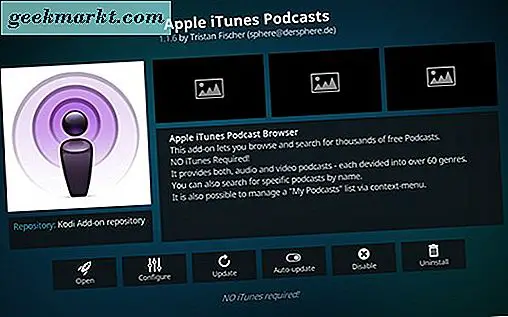
ดังนั้นสิ่งที่คุณควรติดตั้ง? มีทางเลือกมากมายที่จะทำให้ที่นี่และอาจทำให้คุณรู้สึกท่วมท้นถ้าคุณยังใหม่กับบริการ อย่าเครียดมากเกินไปเราได้รวบรวมแอดออนที่ดีที่สุดผ่านทางเบราว์เซอร์ได้ที่นี่ และหากคุณไม่พบข้อมูลเหล่านี้ในรายการ add-on อย่าลืมใช้ฟังก์ชันการค้นหาที่ระบุไว้ด้านบน
- Plex: แอปเซิร์ฟเวอร์สื่อยอดนิยมได้กลายมาเป็นคู่แข่งของ Kodi แต่เริ่มเป็น Add-on สำหรับ XBMC แล้วคุณยังสามารถดาวน์โหลดได้จนถึงวันนี้ หากคุณสนใจในการตั้งค่าเซิร์ฟเวอร์สื่อเช่น Plex คุณอาจใช้แอปพลิเคชันเฉพาะของ Plex ได้ดีกว่า แต่อาจเป็นประโยชน์ถ้าคุณกำลังดำเนินการในแพลตฟอร์มเดียว
- Apple iTunes Podcasts: หากคุณเป็นแฟนพันธุ์แท้ของพอดคาสต์คุณจะต้องคว้าแอพพลิเคชัน iTunes podcasts ทำให้ฟังก์ชั่นดูพ็อดคาสท์เสียงและวิดีโอผ่านแอปเปิ้ลเป็นเรื่องง่ายอย่างเหลือเชื่อและแอปพลิเคชั่นยังอัพเดตล่าสุด ยังไม่ค่อยมีคุณลักษณะครบถ้วนเป็นแอป podcast เฉพาะ แต่จะทำให้เล่นได้ง่ายหรือเล่นดูรายการโปรดของคุณได้อย่างไม่น่าเชื่อ
- Vimeo: ปลั๊กอินของ Vimeo ช่วยให้คุณสามารถสตรีมและชมวิดีโอใด ๆ ที่โดดเด่นและจัดเก็บไว้ในเว็บไซต์ของ Vimeo หากคุณไม่ได้ใช้ Vimeo มาก่อนหรือคุณไม่ใช่ผู้ใช้ทั่วไป Vimeo เป็นทางเลือกของ YouTube โดยเน้นการให้บริการโฮสติ้งและมีภาพยนตร์สั้นกึ่งมืออาชีพและคลิปจากผู้สร้างภาพยนตร์จริงแทนที่จะใช้วิดีโอแบบสุ่มสำหรับแมว ไม่มีผู้เล่น YouTube มาตรฐานในร้าน Add-on ของ Kodi แต่คุณสามารถหาเนื้อหาผู้ใช้จำนวนมากใน Vimeo ได้ DailyMotion ยังมี Add-on
นี่คือกลุ่มแอปที่เลือกโดยทั่วไปแล้วเราคิดว่าบางส่วนของแพลตฟอร์มที่ดีที่สุดสำหรับทุกคนสามารถใช้งานได้ คุณต้องการใช้เวลาในการขุดผ่านสโตร์เพื่อดูว่ามีอะไรอื่นที่คุณต้องการหรือแน่นอนคุณสามารถเพิ่ม Add-on ที่ไม่เป็นทางการผ่านทางคุณลักษณะพื้นที่เก็บข้อมูล
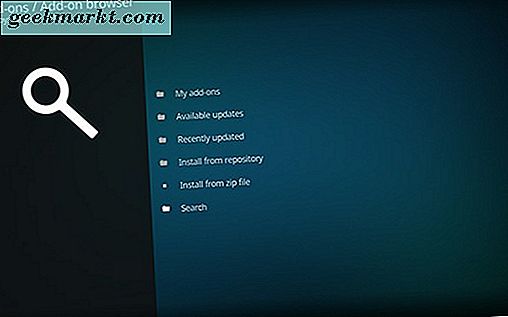
ใช้ Add-on ของบุคคลที่สามจากอินเทอร์เน็ต
เริ่มต้นด้วยการมุ่งหน้ากลับไปที่ส่วนเสริมหลักของ Add-on และเลือกไอคอนช่องเปิดจากด้านบนของแผงการนำทาง ซึ่งจะนำคุณไปสู่เมนูสำหรับเพิ่มปลั๊กอินไปยัง Kodi ที่เราไม่เคยเห็นมาก่อนพร้อมด้วยตัวเลือกต่างๆสำหรับการเพิ่มเนื้อหาของคุณเอง: ติดตั้งจากพื้นที่เก็บข้อมูลติดตั้งจากไฟล์ซิปและการกลับมาของฟังก์ชันการค้นหา นอกจากนี้คุณยังสามารถดูส่วนเสริมของคุณได้ที่นี่และคุณสามารถดูการอัปเดตที่อัปเดตและรอดำเนินการล่าสุดสำหรับส่วนเสริมที่ติดตั้งไว้ได้
มีที่เก็บข้อมูลของบุคคลที่สามที่มีอยู่ของ Kodi online ด้วยซึ่งส่วนใหญ่มีเนื้อหาที่ผิดกฎหมายและมีเนื้อหาที่รัว ค้นหาเรื่องนี้ได้ง่ายด้วยการค้นหาโดย Google อย่างรวดเร็วดังนั้นเราจะไม่เชื่อมโยงกับเนื้อหานั้นที่นี่หากคุณต้องการใช้เนื้อหาที่ละเมิดลิขสิทธิ์คุณจะต้องพบเนื้อหาอื่น บริการสตรีมมิ่งที่ผิดกฎหมายจำนวนมากถูกปิดตัวลงเมื่อเร็ว ๆ นี้อันเป็นผลมาจากแรงกดดันทางกฎหมายที่เพิ่มขึ้นทั้งจาก Kodi และผู้ให้บริการเนื้อหาเช่น Dish และ DirecTV หากคุณตัดสินใจที่จะใช้แอปพลิเคชันการละเมิดลิขสิทธิ์เหล่านี้โปรดระวัง - ISP ของคุณอาจติดตามแอปที่คุณกำลังใช้อยู่
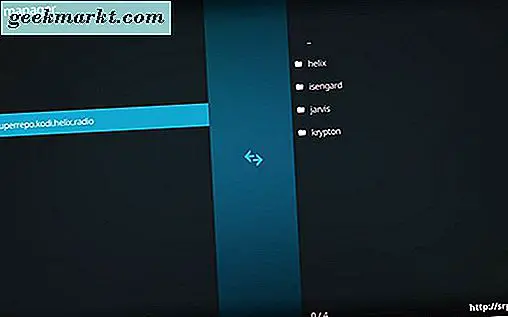
ที่กล่าวว่ายังมีตัน Add-on ของบุคคลที่สามตามกฎหมายที่คุณได้รับจากอินเทอร์เน็ตและเรามีความสุขมากกว่าที่จะเชื่อมโยงบางส่วนของพวกเขา นี่คือบางส่วนของออนไลน์ที่ดีที่สุดที่มีอยู่และเพิ่มได้ง่ายเพียงคุณต้องใช้รายการ SuperRepo เข้าสู่การตั้งค่าระบบของคุณแตะที่แอป File Manager ที่เรากล่าวถึงก่อนหน้านี้แล้วกด "Add Source" ในแผงการนำทางด้านข้าง แตะตัวเลือก "ไม่มี" ในรายการพื้นที่เก็บข้อมูลที่เพิ่มไว้แล้ว (ถ้าคุณยังใหม่กับแอปคุณจะไม่มี) ใช้แป้นพิมพ์ Kodi เพื่อพิมพ์ลิงก์นี้ว่า "http://srp.nu" จากนั้นคลิก "ตกลง" และ "เสร็จสิ้น" และนั่นก็คือ! คุณจะสามารถเข้าถึงแอปพลิเคชัน SuperRepo ได้ เราจะไม่แสดงรายการทุกอย่างที่มี แต่นี่คือสิ่งที่คุณสามารถคว้าได้ในขณะนี้:
- Twitch.TV: ถูกต้อง - มีสตรีมมิ่งแบบไม่เป็นทางการ add-on สำหรับหนึ่งในชื่อที่ใหญ่ที่สุดใน livestreaming วันนี้ หากคุณเป็นแฟนตัวยงของเกมเฝ้าดูผู้คนเล่นเกมหรือเนื้อหาใดก็ตามที่ไม่ได้เป็นผู้เล่นที่ Twitch คุณจะต้องการคว้า Kodi add-on สำหรับ Twitch
- YouTube: คุณรู้ว่า YouTube คืออะไร ฉันรู้ว่า YouTube คืออะไร ไม่มีแพลตฟอร์มสตรีมมิ่งแบบสมบูรณ์โดยไม่ใช้ YouTube
- Dbmc: นี่คือไคลเอ็นต์ Dropbox สำหรับ Kodi ซึ่งทำให้การดูรูปภาพและวิดีโอที่อัปโหลดไปยังบัญชี DropBox ทำได้ง่าย
- USTV Now: เฉพาะสำหรับผู้ใช้ในสหรัฐอเมริกาเท่านั้น USTV ช่วยให้คุณสามารถเข้าถึงช่องทางต่างๆผ่านทางเสาอากาศ OTA ทำให้สามารถเข้าถึงได้โดยง่ายในขอบเขตของความเป็นไปได้ทางกฎหมาย แน่นอนตรวจสอบนี้ออก
- SoundCloud: ในที่สุดเช่นเดียวกับผู้ใช้อินเทอร์เน็ตจำนวนมากคุณอาจใช้ SoundCloud เพื่อฟังเพลงออนไลน์จากศิลปินอินดี้และนักดนตรีที่คุณชื่นชอบ นี่เป็นวิธีที่ดีในการรับเนื้อหาเดียวกันภายใน Kodi เอง
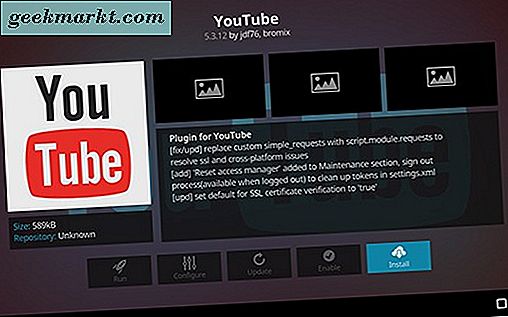
***
Kodi ไม่ใช่แอพพลิเคชันที่สมบูรณ์แบบ แต่เป็นวิธีที่ยอดเยี่ยมในการรับเนื้อหาทั้งหมดของคุณลงในแอปพลิเคชันหลักเพื่อดูเนื้อหาของคุณ มีไลบรารีอย่างเป็นทางการของบุคคลที่สามและ Add-on ของบุคคลที่สามและแพลตฟอร์มดังกล่าวสามารถใช้งานได้ดีจากหน้าจอสัมผัสตลอดจนโทรทัศน์ขนาด 70 นิ้วดังนั้นไม่ว่าคุณจะใช้จอภาพขนาดใดก็ตาม Kodi จะ ดูดี. มีเส้นโค้งการเรียนรู้เล็กน้อยสำหรับผู้ใช้ส่วนใหญ่ แต่นั่นเป็นเหตุผลที่คำแนะนำเช่นนี้มีอยู่เพื่อเติมเต็มความซับซ้อนและการตั้งค่าที่ซ่อนอยู่ภายในแอป
ดังนั้นสิ่งที่คุณตื่นเต้นมากที่จะใช้ Kodi? คุณจะอัปโหลดภาพยนตร์ท้องถิ่นทั้งหมดของคุณไปยังระบบคลาวด์หรือใช้เป็นสตรีมมิ่ง YouTube บนหน้าจอขนาดใหญ่ วางบรรทัดในความคิดเห็นด้านล่างและแจ้งให้เราทราบ!