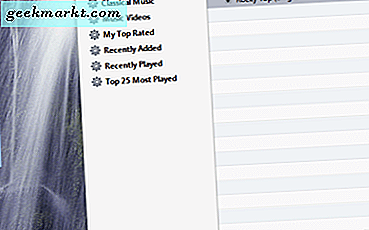ในฐานะนักเขียนฉันมักจะต้องสร้างและ แก้ไข GIF สำหรับบทความกวดวิชาของฉัน และ ScreenToGif เป็นแอป goto Windows ของฉัน ไม่เพียงช่วยให้คุณบันทึกเนื้อหาบนหน้าจอและบันทึกในรูปแบบ GIF แต่คุณยังสามารถแก้ไขภาพ GIF ที่มีอยู่ทีละเฟรมได้เช่นเดียวกับที่คุณทำกับ Photoshop แม้ว่าแอปจะใช้งานง่าย แต่ก็มีคุณสมบัติมากมายที่อาจเป็นเรื่องที่น่ากลัวสำหรับผู้ใช้ครั้งแรก ไม่ต้องกังวลนี่คือคำแนะนำทีละขั้นตอนเกี่ยวกับวิธีใช้ Screen to Gif อย่างมีประสิทธิภาพ มาเป็น
คุณสมบัติ
ในการเริ่มต้นดาวน์โหลด ScreenToGif จากเว็บไซต์ทางการนี้
เมื่อคุณเปิดแอปเป็นครั้งแรกคุณจะได้รับการต้อนรับด้วยสี่ตัวเลือกง่ายๆ เครื่องบันทึกเว็บแคมบอร์ดและบรรณาธิการ. มาตรวจสอบทีละรายการ

1. เครื่องบันทึก
ทันทีที่คุณเปิดคุณจะมีตัวเลือกให้ บันทึก. เมื่อคลิกคุณจะได้รับกล่องโต้ตอบพร้อมการตั้งค่าที่มุมล่างขวา สิ่งที่ทำให้สิ่งนี้ไม่เหมือนใครคือความสามารถในการเจาะตามความละเอียดของหน้าต่างที่คุณต้องการจับด้วยตนเอง หรือคุณสามารถลากหน้าต่างในแนวทแยงมุมได้เช่นเดียวกับที่คุณทำ แอปพลิเคชั่นบันทึกหน้าจอ.

บ่อยครั้งในขณะบันทึกเรามักจะจับเมาส์เมื่อเราวางเมาส์เหนือตัวควบคุมการหยุดหรือบันทึก แต่ที่นี่คุณสามารถกด F7 เพื่อเริ่มการบันทึกและ F8 เพื่อหยุดได้ คุณยังสามารถตรวจสอบจำนวนเฟรมที่จะจับได้ตั้งแต่ 1 ถึง 60 นอกจากนี้ยังมีตัวเลือกคลิกและลากซึ่งจะจัดชิดขนาดของหน้าต่างโดยอัตโนมัติ
2. เครื่องบันทึกเว็บแคม
บอกตามตรงว่าฉันไม่ได้ใช้เว็บแคมอีกต่อไปฉันใช้ Skype บนโทรศัพท์ของฉันและแฮงเอาท์วิดีโอส่วนใหญ่ก็ใช้สมาร์ทโฟนด้วย ฉันไม่แน่ใจว่าจะใช้เครื่องบันทึกหน้าจอเมื่อใด แต่การมีตัวเลือกนั้นอยู่ในมือแน่นอนว่าเป็นข้อดี คุณนึกถึงการใช้งานสำหรับฟังก์ชันนี้ได้หรือไม่? แจ้งให้เราทราบในส่วนความคิดเห็น!
3. คณะกรรมการ
มีส่วนเสริมมากมายสำหรับซอฟต์แวร์ซึ่งฉันพบว่ามีประโยชน์มากหนึ่งในนั้นคือ คณะกรรมการ. ลองนึกภาพว่าคุณต้องการเขียนไอเดียอย่างรวดเร็วหรือเพียงแค่วาดและจับภาพ บอร์ดไม่เพียงให้คุณทำเช่นนั้น แต่ยังให้คุณมีตัวเลือกในการเลือกจากจานสีปรับความสูงและความกว้างของสโต๊คและยังใช้เป็นปากกาเน้นข้อความได้อีกด้วย

บ่อยครั้งสิ่งที่เกิดขึ้นคือเมื่อเราจับภาพความผิดพลาดเล็กน้อยจะถูกบันทึกไว้ด้วย แต่ในกรณีนี้เราสามารถ จำกัด การกดแป้นพิมพ์ได้ ดังนั้นจะไม่บันทึกเว้นแต่จะตรวจพบการกดแป้นพิมพ์ นอกจากนี้ยังมีการปรับความละเอียดเช่นเดียวกับเครื่องบันทึกและคุณสามารถประมวลผลเพิ่มเติมได้ในตัวแก้ไข
4. บรรณาธิการ
เราได้พูดคุยเกี่ยวกับการแก้ไข GIF ในครั้งก่อนของเรา บทความ และทางเลือกอื่น ๆ บนแพลตฟอร์มต่างๆ นี่เป็นคุณสมบัติที่แตกต่างกันโดยสิ้นเชิง โดยทั่วไปแล้วจะเป็นรุ่นที่เบาของ สี. คุณสามารถแก้ไขการบันทึก GIF และใช้ตัวเลือกจากแถบเครื่องมือ

บ่อยครั้งในขณะอัปโหลด GIF เรามักจะเพิกเฉยต่อความละเอียดซึ่งส่งผลให้ไฟล์มีขนาดใหญ่และเฟรมที่ไม่ได้สัดส่วน ด้วย ปรับขนาด คุณสามารถเปลี่ยนขนาดของรูปภาพได้อย่างง่ายดายโดยเลือกความสูงและความกว้างที่กำหนดเอง (ใช่คุณสามารถคงอัตราส่วนไว้ได้)

ดังนั้นแม้ว่าคุณจะบันทึกด้วยอัตราส่วนภาพที่แตกต่างกันคุณก็ไม่ต้องกังวล แม้ว่าคุณจะไม่สามารถปรับขนาดเฟรมเดียวได้ แต่ฟังก์ชันนี้มีประโยชน์มากสำหรับฉันโดยส่วนตัว

มี ฟังก์ชั่นครอบตัดและหมุน เช่นกันที่ให้คุณครอบตัดส่วนหนึ่งของเฟรมอีกครั้งเมื่อคุณทำมันจะสะท้อนให้เห็นทุกเฟรม คุณยังมีตัวเลือกในการ พลิก เฟรมและ หมุนในแนวตั้งและแนวนอน
ฉันใช้ไฟล์ คำบรรยายภาพ ฟังก์ชั่นสำหรับ GIF แบบยาว เป็นเครื่องมือพื้นฐานที่ช่วยให้คุณสามารถเพิ่มคำอธิบายภาพลงไปได้ แต่ละเฟรม ซึ่งแตกต่างจากคุณสมบัติอื่น ๆ ที่ใช้กับทุกคน

คุณสามารถปรับแต่งแบบอักษรเพิ่มสไตล์เลือกขนาดและเปลี่ยนโครงร่างสำหรับข้อความได้ ตัวเลือกข้อความอื่น ๆ ได้แก่ a ลอยฟรี ข้อความที่สามารถลากและวางไว้ที่ใดก็ได้ในเฟรม
Title Tool เป็นอีกหนึ่งฟังก์ชันการเพิ่มประสิทธิภาพซึ่งเป็นเอกลักษณ์เฉพาะของ Screen to Gif คุณสามารถเพิ่ม Title Frame ด้วยการกำหนดค่าข้อความทั้งหมดและคุณสามารถเปลี่ยนสีพื้นหลังเพื่อให้แตกต่างกันได้

มีความเป็นไปได้ที่จะเพิ่มเฟรมไตเติลมากกว่าหนึ่งเฟรม แต่เมื่อฉันใช้และเล่นไทม์ไลน์ทั้งหมดมันสามารถเล่นเฟรมไตเติ้ลได้เพียงเฟรมเดียวและหยุดอีกเฟรมหนึ่ง
ฉันมักจะเพิ่ม พรมแดน ไปยังภาพหน้าจอของฉันบน Photoshop หรือภายใน Wordpress แต่ Screen to Gif ไม่เพียง แต่ให้ฉันเพิ่มเส้นขอบเท่านั้น แต่ยังตัดสินใจเลือกความหนาของเส้นขอบทีละรายการด้วย

ฉันมีตัวเลือกในการขยาย GIF ด้วยการใช้เส้นขอบ (ใช้กับทุกเฟรม) และใช้ทีละภาพในฉันตั้งค่าจำนวนบวก
ทำให้ยุ่งเหยิง รายการยังช่วยให้ฉันเบลอบางส่วนของเฟรมที่ฉันไม่ต้องการแสดงได้ สิ่งที่คุณต้องทำคือเลือกขนาดพิกเซลและใช้ ฉันไม่ได้ใช้มันแล้ว แต่ฉันแน่ใจว่าจะทำ คุณยังสามารถเพิ่มไฟล์ ลายน้ำและอัปโหลดภาพที่กำหนดเอง

สมมติว่าคุณกำลังทำวิดีโออธิบายและต้องการแสดงคีย์ที่ใช้ระหว่างการบันทึก การกดแป้นพิมพ์ ช่วยให้คุณทำอย่างนั้นได้ เพิ่มข้อความที่ไฮไลต์ที่ด้านล่างของหน้าจอเพื่อแสดงปุ่มทั้งหมดที่คุณกด คุณยังสามารถวาดบนเฟรมและเพิ่มรูปร่างและเปลี่ยนสไตล์และสีเพิ่มเติมได้อีกด้วย
นี่เป็นบทสรุปของคุณสมบัติหลักทั้งหมดที่ฉันคิดว่าควรค่าแก่การกล่าวถึง คุณสามารถลากและวางรูปภาพวิดีโอและโปรเจ็กต์เพื่อเปิดและแก้ไขได้ คุณยังสามารถเพิ่มช่วงการเปลี่ยนภาพระหว่างเฟรมได้อย่างง่ายดาย ไม่มีค่าใช้จ่ายและคุณสามารถดาวน์โหลดเวอร์ชันพกพาที่ใช้งานได้ทุกที่
ปิดคำ
มีตัวเลือกสำหรับเครื่องบันทึก GIF เช่น Screencastify ซึ่งค่อนข้างใช้งานง่าย แต่ให้คุณส่งออก GIF เพียงห้ารายการในเวอร์ชันฟรี ในทางกลับกัน ScreenToGIF ช่วยให้คุณทำเช่นนั้นกี่ครั้งก็ได้ในวิธีง่ายๆ นอกจากนี้ยังมีตัวแก้ไขที่พัฒนามาอย่างดีซึ่งไม่มีใน Screencastify
ดูเหมือนว่าฉันจะใช้อย่างอื่นในการบันทึกหน้าจอหรือสร้าง GIF ไม่ได้นอกจาก ScreenToGif หากซอฟต์แวร์ชิ้นหนึ่งช่วยให้ฉันสามารถทำงานและดำเนินการต่างๆได้โดยไม่ยุ่งยากฉันจะไม่เห็นจุดที่ต้องเปลี่ยนจนกว่าจะมีบางสิ่งที่แตกต่างออกไปอย่างสิ้นเชิงซึ่งมีความสำคัญมากกว่าคุณลักษณะทั้งหมด ในกรณีนี้ฉันจะเป็นคนแรกที่ยอมรับและแบ่งปันกับคุณ ในระหว่างนี้ลองดู หน้าจอเป็น GIF และแสดงความคิดเห็นหากคุณชอบ!