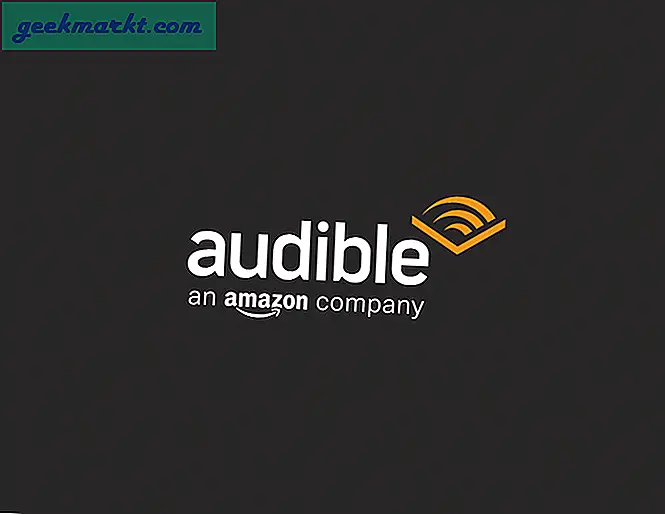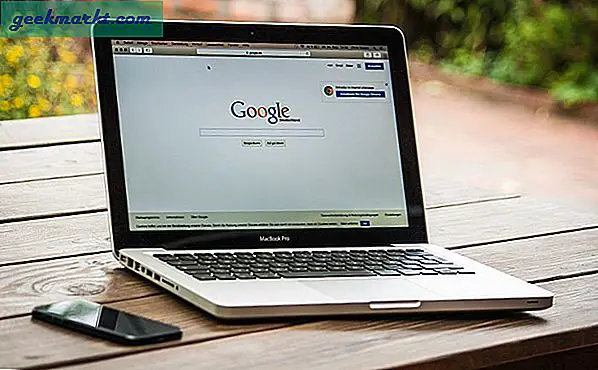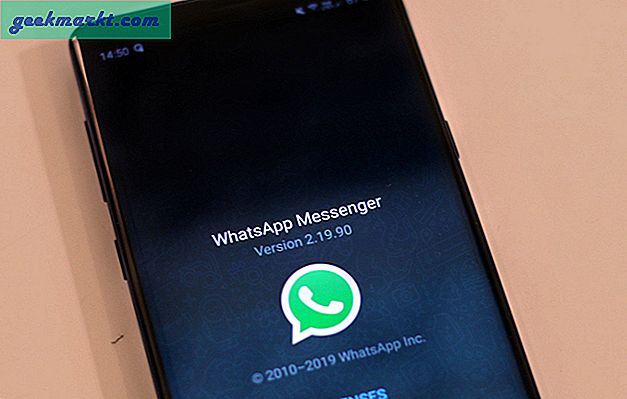คุณจำเป็นต้องแทรก PDF ลงในเอกสาร Word หรือไม่? คุณมีทางเลือกให้เลือก
การนำทางของ Word อาจทำให้เกิดความสับสน โดยเฉพาะอย่างยิ่งถ้าคุณไม่คุ้นเคยกับคุณสมบัติต่างๆของโปรแกรม ดูวิธีง่ายๆในการแทรก PDF ลงใน Word ตัวเลือกบางอย่างอาจทำงานได้ดีกว่าคนอื่นดังนั้นคุณอาจต้องอดทนก่อนที่คุณจะได้รับคำแนะนำที่เหมาะสมสำหรับคุณ
แปลงไฟล์ PDF เป็นภาพโดยใช้ซอฟต์แวร์ออนไลน์ฟรี
วิธีหนึ่งในการใส่ไฟล์ PDF ที่คุณต้องการลงในเอกสาร Word คือการแปลงและแทรกวิธีการอย่างรวดเร็ว คุณต้องการแปลงไฟล์ PDF ของคุณเป็นภาพ png หรือ jpg แล้วแทรกเป็นภาพลงในเอกสารของคุณ ฟังดูว่าเป็นวิธีที่เหมาะสำหรับคุณหรือไม่? ลองทำตามขั้นตอนง่ายๆเหล่านี้เพื่อเริ่มต้นใช้งาน:
ขั้นตอนที่ 1 - ค้นหา PDF Converter ฟรีออนไลน์
ขั้นแรกให้ค้นหา "แปลง pdf ฟรีออนไลน์เป็นรูปภาพ" ในเบราเซอร์อินเทอร์เน็ตของคุณ สิ่งนี้จะให้ผลลัพธ์ที่หลากหลาย เลือกรายการที่ไม่ต้องเสียค่าใช้จ่าย นอกจากนี้ให้เลือกโปรแกรมที่สนับสนุนรูปแบบไฟล์รูปภาพที่คุณต้องการ
บางโปรแกรมอาจสนับสนุนการแปลงหน้า PDF หลายหน้า อย่างไรก็ตามโปรดจำไว้ว่าโปรแกรมฟรีเหล่านี้มักมีข้อ จำกัด เกี่ยวกับขนาดไฟล์และ / หรือเพจ
ขั้นตอนที่สอง - เลือกโปรแกรมและทำตามคำแนะนำในการแปลง
จากนั้นเลือกโปรแกรมและทำตามคำแนะนำในการแปลงไฟล์ PDF ของคุณ
ตัวอย่างเช่น PDF to Image มีอินเทอร์เฟซที่ง่ายต่อการปฏิบัติตาม เพียงคลิกที่ไอคอน "อัปโหลดไฟล์" ที่ด้านล่างของหน้าและเลือกไฟล์ PDF ของคุณ
ขั้นตอนที่สาม - ดาวน์โหลดไฟล์ที่แปลงแล้วของคุณ
เมื่อโปรแกรมเสร็จสิ้นพร้อมกับ Conversion คุณจะเห็นไอคอนไฟล์ใกล้ด้านล่างของหน้า ดาวน์โหลดทีละไฟล์หรือเลือก "ดาวน์โหลดทั้งหมด" เพื่อบันทึกไฟล์ลงในคอมพิวเตอร์ของคุณ
ไฟล์ที่เพิ่งแปลงใหม่ของคุณจะดาวน์โหลดในไฟล์ที่บีบอัดดังนั้นคุณต้องตัดสินใจว่าจะดึงไฟล์เหล่านี้ไปที่ใด
ขั้นตอนที่สี่ - แทรกรูปภาพ PDF ลงใน Word
ขั้นตอนสุดท้ายเป็นเรื่องที่ค่อนข้างง่ายถ้าคุณรู้วิธีแทรกภาพในเอกสาร Word แล้ว ถ้าคุณไม่ทำกระบวนการนี้จะไม่เจ็บปวด

เพียงคลิกที่ตำแหน่งในเอกสารของคุณที่คุณต้องการให้ไฟล์ PDF ปรากฏขึ้น จากนั้นเลือกแท็บ "แทรก" แล้วคลิกไอคอน "รูปภาพ" ค้นหารูปภาพ PDF ของคุณและเลือกรูปแบบที่คุณต้องการใช้
Word จะแทรกรูปภาพ PDF ลงในเอกสารของคุณ จากที่นั่นคุณสามารถแก้ไขภาพให้พอดีกับข้อความของคุณได้
แทรกไฟล์ PDF ลงใน Word เป็น Object
นอกจากนี้คุณยังมีตัวเลือกในการแทรกไฟล์ PDF ของคุณเป็นวัตถุลงในเอกสาร Word ของคุณ โปรดจำไว้ว่าการจัดรูปแบบอาจสูญหายไปหากคุณเลือกตัวเลือกนี้

หากคุณไม่ต้องการใช้เวลาในการแปลงไฟล์ PDF ของคุณเพียงแค่เลือก "แทรก" และ "วัตถุ" จากเมนู Word ของคุณ
จากนั้นเลือกแท็บ "สร้างจากไฟล์" และค้นหาไฟล์ PDF ของคุณโดยใช้ปุ่มเรียกดู Word จะสร้างวัตถุจาก PDF และแทรกลงในเอกสารของคุณ
แทรกข้อความ PDF ลงใน Word
คุณต้องการโซลูชันแบบ low-tech เพื่อดึงข้อความจาก PDF หรือไม่? ลองตัดและวาง ทำได้ง่ายและรวดเร็ว แต่ใช้งานได้เฉพาะเมื่อไฟล์ PDF เป็นคำถามเท่านั้น
ขั้นตอนที่หนึ่ง - เปิด Word Doc
ขั้นแรกคุณจะต้องการเปิดเอกสาร Word ใหม่หรือเอกสารที่มีอยู่ซึ่งคุณต้องการวางข้อความ PDF ไว้
ขั้นตอนที่สอง - เปิด PDF ของคุณ
หนึ่งที่คุณเปิด PDF, เน้นและ "คัดลอก" ข้อความที่คุณต้องการ จากนั้นไปที่เอกสาร Word และวางข้อมูลข้อความ PDF
โปรดจำไว้ว่าสิ่งนี้จะใช้ได้ผลถ้ามีการจัดรูปแบบเพียงเล็กน้อยหรือไม่เมื่อคุณคัดลอกจากเอกสาร PDF หากมีการจัดรูปแบบมากนักตัวเลือก "สำเนา" อาจไม่คว้าข้อความ
แปลงไฟล์ PDF เป็น Word สำหรับ Mac
ขั้นตอนจะคล้ายกับการแทรก PDF เป็น Word โดยใช้ Mac แต่อาจมีความแตกต่างของชื่อ
ตัวอย่างเช่นในการแทรก PDF ลงใน Word โดยใช้ Mac แทนการเลือก "สร้างจากไฟล์" และ "เรียกดู" ตามที่คุณต้องการใน Windows หลังจากเลือก "แทรกวัตถุ" แล้วคุณจะเลือก "จากไฟล์"

นอกจากนี้หากคุณจำเป็นต้องมีข้อความจาก PDF คุณสามารถใช้ตัวเลือก "ตัวอย่าง" ในตัวสำหรับผู้ใช้ Mac OS X เท่านั้น คุณลักษณะนี้ช่วยให้คุณสามารถบันทึกไฟล์ PDF เป็น Word ได้โดยตรงจากคอมพิวเตอร์ของคุณ แต่จะบันทึกเฉพาะข้อความในรูปแบบ Word เท่านั้น และทุกรูปแบบการจัดรูปแบบและการเชื่อมโยงหลายมิติจะหายไปในกระบวนการ
หากต้องการใช้ตัวเลือกตัวอย่างให้เปิด PDF ของคุณด้วย "ดูตัวอย่าง" จากนั้นคลิกที่ "Text Tool" และเลือกข้อความที่คุณต้องการ หลังจากนั้นให้คัดลอกและวางข้อความลงในเอกสาร Word
ถ้าฟังดูน่าสงสัยเช่น "ตัดและวาง" ล้าสมัยก็เพราะมันเป็นเพียงที่ นี่เป็นอีกวิธีหนึ่งที่จะช่วยผู้ใช้ Mac ได้
ทางเลือกอื่น - ใช้ Adobe เวอร์ชั่นเต็ม
คุณมี Adobe เวอร์ชันเต็มหรือไม่? หากทำได้คุณสามารถข้ามขั้นตอนที่น่าเบื่ออื่น ๆ ทั้งหมดที่กล่าวมาได้ ทำไม? Adobe Acrobat มีตัวแปลงข้อมูลในตัวสำหรับผู้ที่ชำระเงินค่าโปรแกรม

หากต้องการใช้เพียงแค่ "ส่งออก" ไฟล์ PDF ของคุณและเลือกรูปแบบที่คุณต้องการแปลงเป็น PDF จากที่นั่นการแทรกไฟล์ PDF ที่แปลงใหม่ลงใน Word เป็นเรื่องง่าย และมักมีคุณภาพสูงเช่นกัน
หากคุณยังไม่มีเวอร์ชันเต็มคุณสามารถเลือกแผนรายเดือนหรือรายปีเพื่อซื้อ Adobe 3 ชั้นที่แตกต่างกันได้ มันคุ้มค่าหรือไม่? เพียง แต่คุณสามารถตัดสินใจได้ แต่หากคุณใช้งบประมาณที่เข้มงวดมากคุณสามารถลองใช้ทางเลือกได้ฟรี
เมื่อใช้ตัวแปลงออนไลน์ฟรีโปรดทราบว่าการอัปโหลดไฟล์ PDF ของคุณไปยังเซิร์ฟเวอร์อื่นอาจไม่ปลอดภัย ดังนั้นโปรดใช้บริการประเภทนี้ด้วยความระมัดระวัง และแม้ว่าพวกเขาอาจจะสะดวกถ้าคุณมักทำงานกับข้อมูลที่ละเอียดอ่อนอาจคุ้มค่ากับเงินลงทุนในเวอร์ชัน Adobe แทนที่จะเป็นแทน
ข้อสรุป
มีหลายวิธีที่จะแทรก PDF เป็น Word แต่บางส่วนก็ง่ายกว่าที่อื่น ๆ โดยวิธีการที่ง่ายที่สุดคือการใช้โปรแกรม Adobe เวอร์ชันเต็ม แต่บางคนไม่สามารถเข้าถึงหรืองบประมาณสำหรับตัวเลือกนั้น
สุดท้ายทางเลือกอื่น ๆ ฟรีทำงานได้ดี แต่การเลือกวิธีที่เหมาะสมสำหรับคุณขึ้นอยู่กับความต้องการของคุณเอง คุณต้องการเก็บรักษา PDF ไว้เหมือนกับต้นฉบับหรือไม่? หรือคุณต้องการคว้าข้อความเท่านั้น? หรือบางทีคุณอาจต้องการแก้ไขหลังจากแปลงเป็น Word
หากคุณไม่แน่ใจลองใช้วิธีการบางอย่างเพื่อดูว่าวิธีใดดีที่สุดสำหรับคุณ คุณอาจต้องใช้ตัวเลือกต่างๆขึ้นอยู่กับ PDF และสถานการณ์ของคุณ