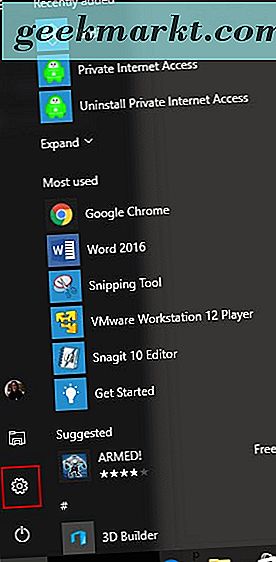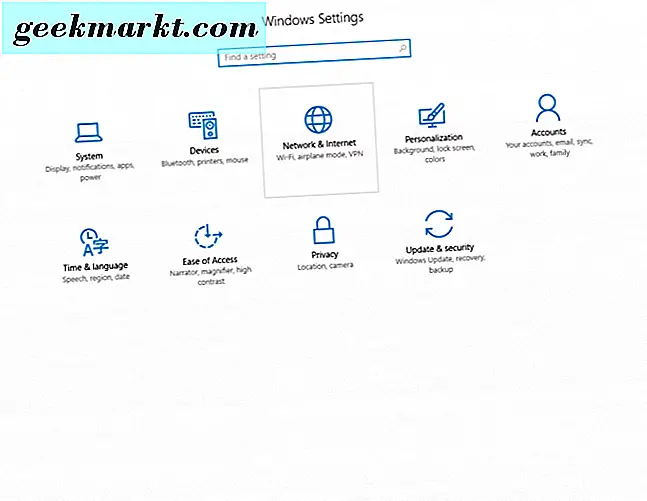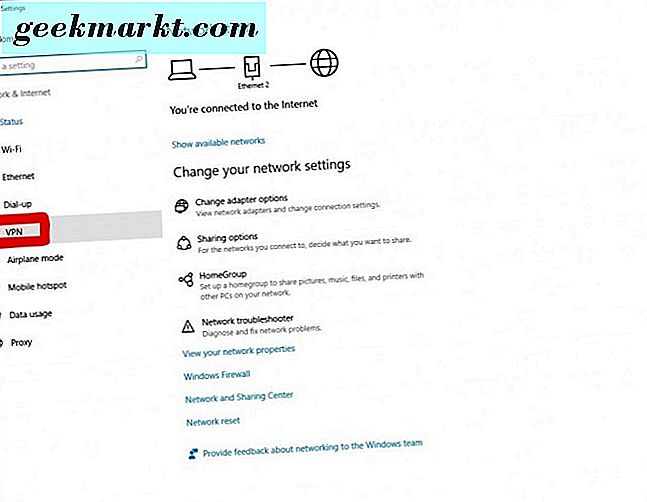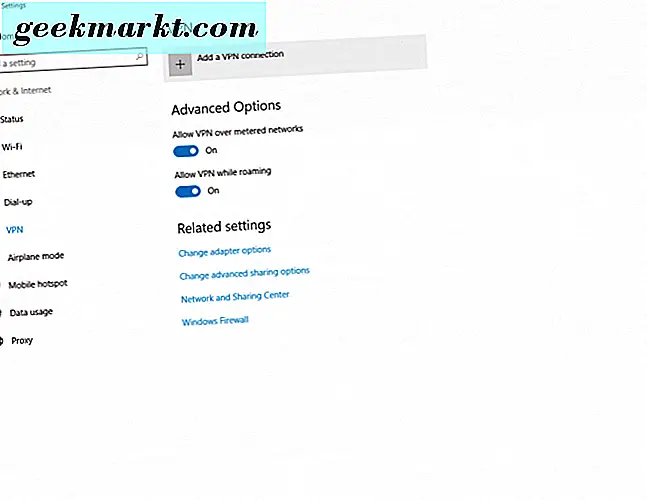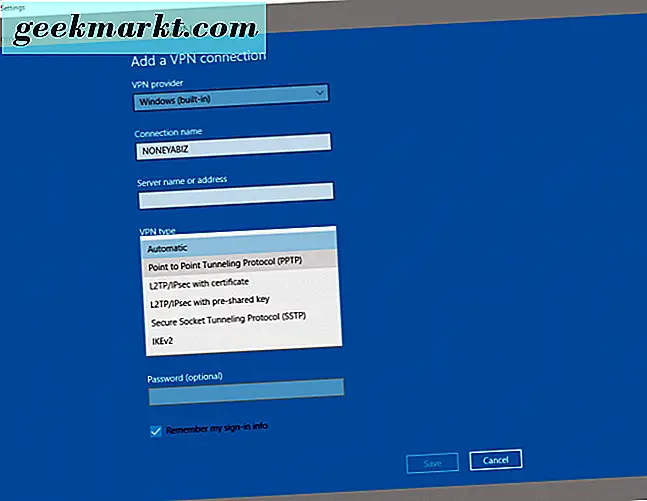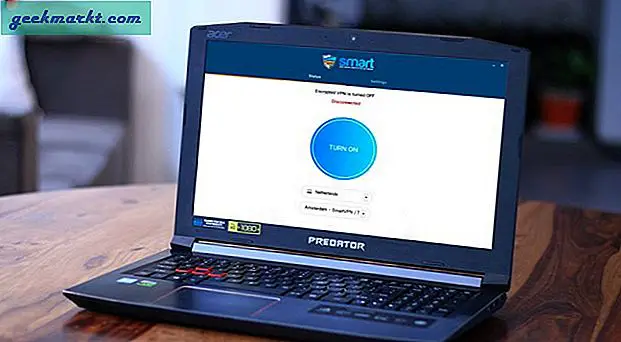มีข่าวลือว่าแทนที่จะพัฒนา Windows รุ่นอนาคต Microsoft ได้ตัดสินใจที่จะทำให้ Windows 10 เป็นเวอร์ชั่นล่าสุดของระบบปฏิบัติการ Microsoft มีเป้าหมายในการปรับปรุง Windows 10 (ซึ่งมีข้อบกพร่องด้านความปลอดภัยมากมาย) แทนการพัฒนาซอฟต์แวร์ที่เป็นที่นิยมในอนาคต ขณะนี้เนื่องจากข้อบกพร่องด้านความปลอดภัยของ Windows 10 (และคุณลักษณะ) ผู้ใช้จำนวนมากได้เริ่มมองหาวิธีการปกป้องข้อมูลส่วนบุคคลของคอมพิวเตอร์ของตน
อย่างไรก็ตาม Windows 10 จะพัฒนาขึ้นในอนาคตคุณอาจจะดีกว่าการลงทุนในบริการ VPN (Virtual Private Network) สำหรับคอมพิวเตอร์ Windows ของคุณ ข้อบกพร่องด้านความปลอดภัยหรือไม่คุณไม่ต้องการให้แฮกเกอร์และซอฟต์แวร์หรือโปรแกรมที่เป็นอันตรายอื่น ๆ บุกรุกคอมพิวเตอร์ส่วนตัวของคุณ การใช้ VPN ทำให้คอมพิวเตอร์ของคุณและสิ่งที่คุณทำกับแอนดรอยด์ นอกจากนี้ยังช่วยให้คุณและกิจกรรมของคุณไม่ให้ถูกติดตาม เราไปดูรายละเอียดเพิ่มเติมเกี่ยวกับส่วนที่ลึกซึ้งของ VPNs โดยทั่วไปที่นี่
เมื่อคุณเลือกว่าบริการ VPN ใดที่คุณต้องการปกป้องคอมพิวเตอร์ Windows 10 ของคุณคุณจำเป็นต้องดำเนินการบางอย่างเพื่อตั้งค่า อย่ากังวล - นี่คือที่ที่เราก้าวเข้าไปในแนวทางของคุณไปพร้อม ๆ กัน
ตัวเลือกที่ 1: ซอฟต์แวร์ VPN ของบุคคลที่สาม
ดาวน์โหลด Installer
สำหรับวิธีใช้นี้เราใช้ Private Internet Access สำหรับบริการ VPN ของเรา หลังจากเลือกตัวเลือกการสมัครรับข้อมูลรายเดือนรายไตรมาสหรือรายปีแล้วเลือกวิธีการชำระเงินและทำการสั่งซื้อ เมื่อคุณชำระเงินแล้วคุณจะได้รับอีเมลแจ้งให้คุณดาวน์โหลดโปรแกรมติดตั้งสำหรับซอฟต์แวร์ VPN
หลังจากที่คุณได้รับและเปิดอีเมล:
- ดาวน์โหลดตัวติดตั้ง Internet Access ส่วนตัวจากลิงค์ที่ให้ไว้ในอีเมล หลังจากทำเช่นนั้นเราจะดำเนินการใส่แพคเกจซอฟต์แวร์ VPN ในคอมพิวเตอร์ Windows 10 ของคุณ
- Private Internet Access 'ที่คุณซื้อซอฟต์แวร์ VPN จะเปิดขึ้น โปรแกรมจะเริ่มดาวน์โหลดโปรแกรมติดตั้งผ่านเว็บเบราเซอร์ของคุณ
- เลือก "บันทึกเป็น" ถ้ามีตัวเลือกและบันทึกโปรแกรมติดตั้งไว้ที่เดสก์ท็อปของคุณ ด้วยวิธีนี้คุณสามารถค้นหาและติดตั้งตัวติดตั้งซอฟต์แวร์ VPN VPN ส่วนตัวได้ง่ายขึ้น
ติดตั้ง VPN Software
หลังจากการดาวน์โหลดเสร็จสมบูรณ์แล้วสำหรับ Private Internet Access ให้คลิกขวาที่เมาส์ด้วยตัวเองและเลือก "run as administrator" คุณจะเห็นหน้าต่างพรอมต์คำสั่ง pop บนหน้าจอ Windows ของคุณ จะแยกและติดตั้งรายการที่จำเป็นสำหรับซอฟต์แวร์ VPN เพื่อทำงานบน Windows 10 
ช่องติดตั้งจะขออนุญาตให้คุณติดตั้ง Private VPN การเข้าถึงอินเทอร์เน็ตบนคอมพิวเตอร์ที่ใช้ Windows 10 ของคุณ เพียงคลิกปุ่ม "ติดตั้ง"
ถัดไปคุณจะต้องเปลี่ยนประเภทการเชื่อมต่อกับ TCP เมื่อต้องการทำเช่นนั้นให้คลิกขวาที่ไอคอน Private Access Access ในถาดระบบที่ด้านล่างขวาของแถบงาน Windows 10 ไปที่และเลือก "Settings" ด้วยเมาส์ของคุณ จากนั้นคลิกปุ่ม "ขั้นสูง" 
เลือก "TCP" ในช่องแบบหล่นลงด้านบนที่ UDP แสดงเป็นค่าดีฟอลต์ จากนั้นเลือกตำแหน่งการเชื่อมต่อของคุณหรือใช้ "อัตโนมัติ" หากต้องการใช้ IPV6 คุณอาจต้องการยกเลิกการเลือก "การป้องกันการรั่วไหลของ IPV6" ซึ่งขึ้นอยู่กับคุณ

หลังจากที่คุณเลือกการตั้งค่าที่เหมาะสมแล้วคลิกปุ่ม "บันทึก" สุดท้ายคลิกขวาที่ไอคอน Private Access Access ในซิสเต็มเทรย์ที่มุมขวาล่างของแถบงาน Windows 10 จากนั้นไปที่ "เชื่อมต่อ" และคลิกเพื่อเชื่อมต่อผ่าน VPN บูม - นั่นแหล่ะ ตอนนี้คุณเชื่อมต่ออินเทอร์เน็ตโดยไม่ระบุชื่อ!
ตัวเลือกที่ 2: ใช้ VPN ในตัวของ Windows
ถ้าคุณไม่ต้องการจ่ายค่าบริการ VPN คุณสามารถใช้บริการ VPN ฟรีได้ - Windows 10 มี VPN ในตัวฟรี ใช่คุณอ่านถูกต้องว่า ... Windows 10 ช่วยให้คุณสามารถตั้งค่าและใช้ VPN ในตัวได้ จะใช้เวลาสักครู่ในการกำหนดค่าในส่วนของคุณ แต่เราจะช่วยให้คุณผ่านมันอีกครั้ง ทำตามคำแนะนำเหล่านี้เพื่อกำหนดค่า VPN ในตัวที่มาพร้อมกับ Windows 10
- ในทาสก์บาร์ Windows 10 คลิกที่ไอคอน Windows จากนั้นคลิกที่ "การตั้งค่า" (ไอคอนเกียร์เล็ก ๆ )
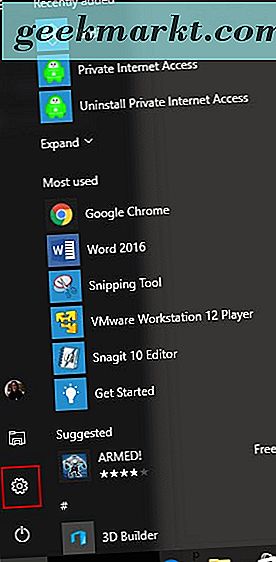
- เมื่อช่องการตั้งค่า Windows ปรากฏขึ้นบนหน้าจอเดสก์ท็อปของคุณให้คลิกที่ "เครือข่ายและอินเทอร์เน็ต"
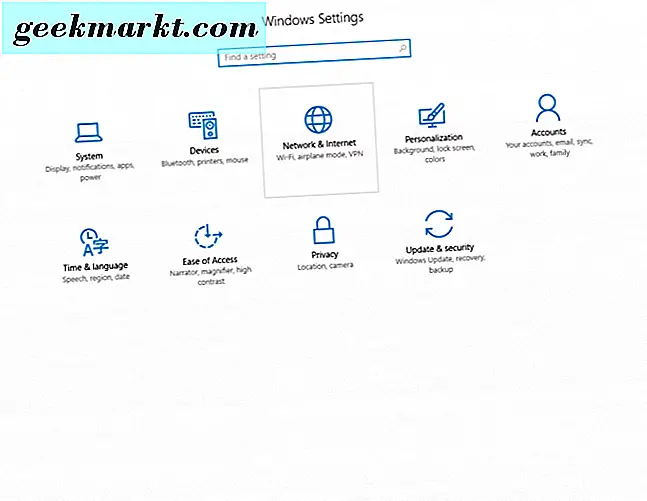
- จากนั้นในแผงด้านซ้ายให้คลิกที่ "VPN"
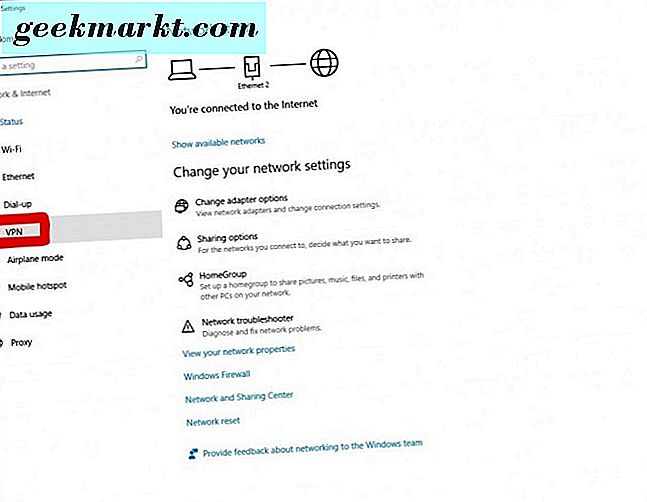
- ในหน้าต่าง VPN ให้คลิก "เพิ่มการเชื่อมต่อ VPN"
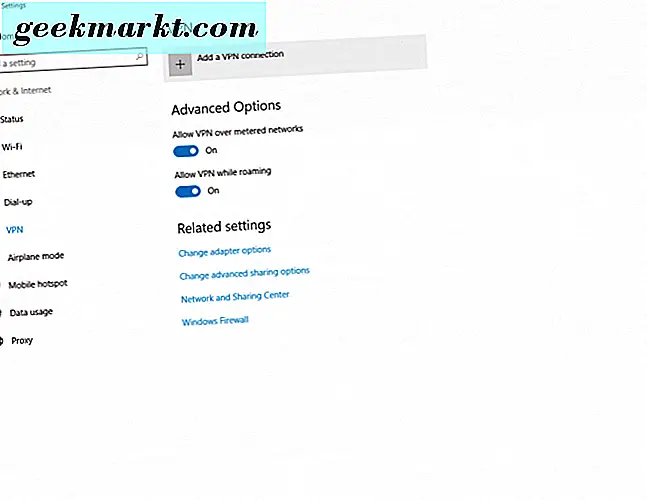
- เลือก "Windows (built-in)" เป็นผู้ให้บริการ VPN ในช่องแบบเลื่อนลง
- สำหรับชื่อการเชื่อมต่อของคุณให้ป้อนสิ่งที่คุณต้องการเรียกการเชื่อมต่อ
- ชื่อเซิร์ฟเวอร์หรือที่อยู่ได้รับการป้อนต่อไป คุณจำเป็นต้องทราบข้อมูลนี้เนื่องจากเกี่ยวข้องกับเซิร์ฟเวอร์ส่วนตัวหรือเซิร์ฟเวอร์ VPN ที่คุณจะเชื่อมต่อ คุณจะต้องทำการวิจัยด้วยตัวคุณเองเพื่อหาเซิร์ฟเวอร์ VPN ที่เชื่อถือได้ซึ่งจะช่วยให้คุณสามารถเชื่อมต่อได้
- จากนั้นเลือก "PPTP" (ชี้ไปที่โปรโตคอล tunneling point)
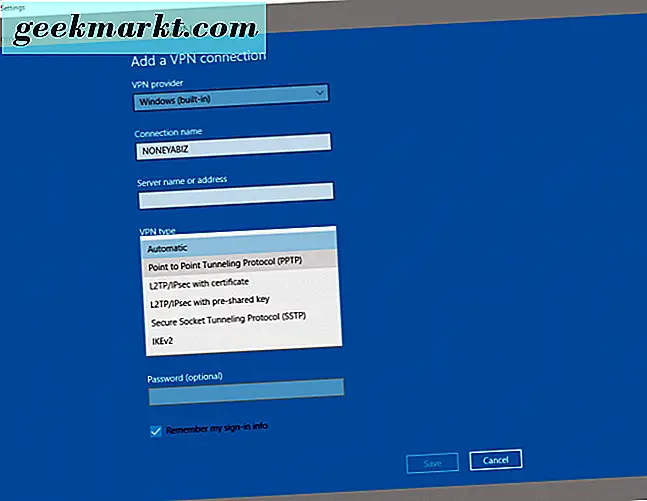
- เลือกชื่อผู้ใช้และรหัสผ่านของคุณเป็นข้อมูลการลงชื่อเข้าใช้ จากนั้นป้อนชื่อผู้ใช้และรหัสผ่านในช่องข้อความ ตรวจสอบให้แน่ใจว่าได้ทำเครื่องหมายในช่อง "จำข้อมูลการลงชื่อเข้าใช้ของฉันไว้"
- คลิกปุ่ม "บันทึก" ที่ด้านล่างของการตั้งค่า VPN ตอนนี้คุณพร้อมที่จะเริ่มใช้แล้ว
VPN ที่ตั้งค่าใหม่ของคุณจะปรากฏในรายการ VPN เพียงแค่คลิกที่มันและเลือกปุ่ม "เชื่อมต่อ" และคุณก็ขึ้นและทำงาน
มีผู้ให้บริการ VPN หลายรายให้บริการจ่ายเงินและฟรีและอาจยากที่จะเลือก อาจใช้เวลาสักครู่และการวิจัยเพื่อสรุปการค้นหาของคุณ เมื่อคุณพบซอฟต์แวร์ที่เหมาะสมกับความต้องการของคุณแล้วคุณสามารถใช้ซอฟต์แวร์ติดตั้งหรือใช้ VPN ในตัวที่มาพร้อมกับ Windows 10 ได้
ในส่วนความคิดเห็นแจ้งให้เราทราบว่าผู้ให้บริการ VPN คืออะไรที่คุณโปรดปราน!