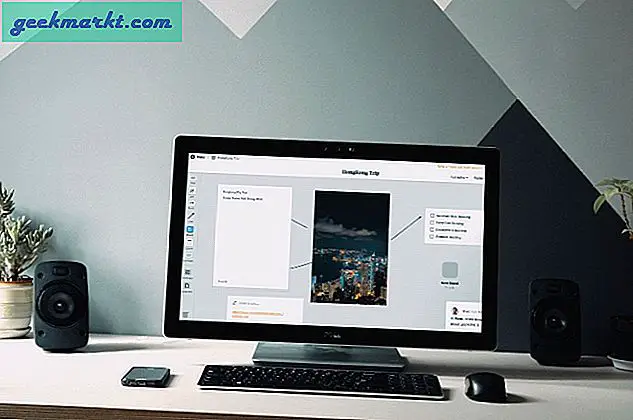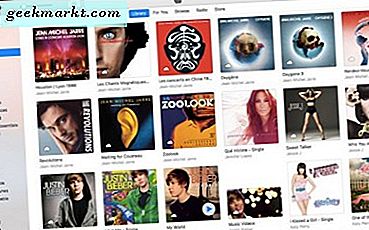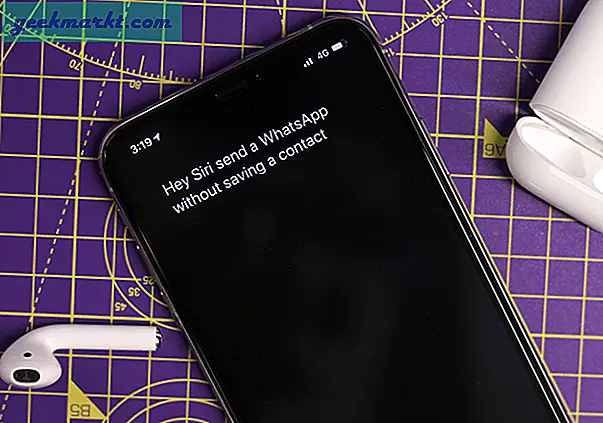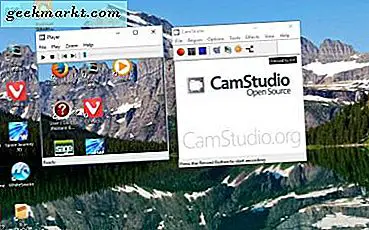การเปลี่ยนจาก Windows เป็น macOS อาจเป็นเรื่องยากสำหรับคนส่วนใหญ่ จะยากขึ้นหากคุณใช้ซอฟต์แวร์เฉพาะ Windows จำนวนมาก แน่นอนว่าคุณสามารถค้นหาทางเลือกของ macOS สำหรับแอปโปรดของคุณได้ แต่ไม่สามารถใช้งานได้ตลอดเวลา นั่นคือเหตุผลที่อย่างน้อยก็นาน ๆ ครั้งคุณจะคิดถึงวิธีเรียกใช้แอพ Windows บน Mac ด้วยวิธีนี้คุณจะสามารถเพลิดเพลิน (เกือบ) ประสบการณ์แอพเดียวกันบน Mac ของคุณ
เมื่อมันเกิดขึ้นมีวิธีแก้ปัญหามากมายในการเรียกใช้ Windows บน MacBook Pro ในความเป็นจริงมีประโยชน์เพราะวิธีหนึ่งอาจไม่เหมาะสำหรับทุกคนคุณรู้ไหม ในบทความนี้เราได้ระบุวิธีที่ดีที่สุดในการเรียกใช้แอพ Windows บน MacBook Pro และ iMac วิธีการต่อไปนี้ใช้ได้กับ MacBook Air เช่นกัน แต่ประสิทธิภาพยังน้อยกว่าที่น่าพอใจ ดังนั้นจะกล่าวถึง MacBook Pro และ iMac เท่านั้น
ไม่ใช่วิธีการเหล่านี้ทั้งหมดที่จะใช้ได้กับ Mac ทุกเครื่อง คุณจะต้องตรวจสอบด้านต่างๆเช่นพื้นที่จัดเก็บกำลังการประมวลผลและหน่วยความจำก่อนดำเนินการต่อ
อ่าน:แอพ macOS ฟรี 10 อันดับแรกเพื่อเพิ่มผลผลิตของคุณ
วาง Windows บน MacBook Pro และ iMac
# 1 Windows บน MacBook Pro พร้อมผู้ช่วย Boot Camp
ไม่เหมือน Windows ซึ่งไม่สามารถรัน macOS ได้ ในทางกลับกัน Mac สามารถดูอัลบูต Windows และ macOS ได้อย่างง่ายดายโดยใช้เครื่องมือในตัวที่เรียกว่า Boot Camp Assistant สิ่งที่จับได้คือคุณสามารถเรียกใช้ macOS หรือ Windows ได้พร้อมกัน ดังนั้นคุณต้องรีบูตอุปกรณ์ของคุณเพื่อเข้าถึงแอพ Windows แน่นอนว่าเมื่อเปรียบเทียบกับการใช้พีซี Windows ที่แตกต่างกันโดยสิ้นเชิงวิธีนี้ก็สมเหตุสมผล
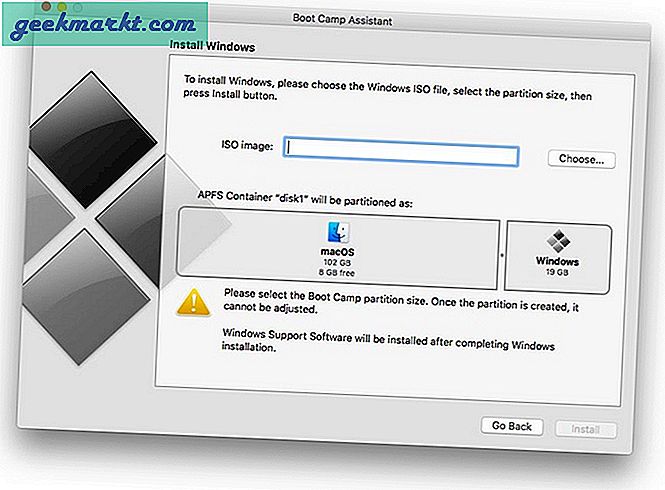
Boot Camp ช่วยให้คุณสามารถติดตั้ง Windows ควบคู่ไปกับ macOS ได้โดยการสร้างพาร์ติชันฮาร์ดดิสก์อื่น เนื่องจากมีผู้ช่วย Boot Camp คุณจึงสามารถเปลี่ยนระหว่างสอง OS ได้อย่างง่ายดาย ควรสังเกตว่าเมื่อคุณสร้างพาร์ติชัน Windows เฉพาะภายใน Mac ของคุณคุณจะได้รับการสนับสนุนฮาร์ดแวร์ที่สมบูรณ์ สมมติว่าคุณต้องการเล่นเกมที่ใช้ Windows เท่านั้น จากนั้น Boot Camp เป็นตัวเลือกที่ดีที่สุด
วิธีติดตั้ง Mac บน Windows ด้วย Boot Camp
ก่อนที่คุณจะเริ่มคุณจะต้องมีแฟลชไดรฟ์ 16 GB และไฟล์ Windows ISO เพื่อสร้างไดรฟ์ที่สามารถบู๊ตได้เพื่อติดตั้ง Windows
เพียงแค่เปิดแอป Boot Camp บน Mac ของคุณแล้วดำเนินการตามคำแนะนำ เมื่อถึงจุดหนึ่งคุณต้องแบ่งพาร์ติชันฮาร์ดดิสก์ตามนั้น ขึ้นอยู่กับขนาดของ Mac HD ของคุณคุณสามารถจัดสรรพื้นที่ให้เพียงพอสำหรับการติดตั้ง Windows ได้ Mac ของคุณต้องการ RAM อย่างน้อย 2GB (รุ่นที่ใหม่กว่าส่วนใหญ่มี 8 GB) และพื้นที่ว่างในฮาร์ดไดรฟ์อย่างน้อย 30GB เพื่อเรียกใช้ Boot Camp อย่างถูกต้อง
จากนั้นคุณต้องทำตามขั้นตอนการติดตั้ง Windows มาตรฐาน เมื่อเสร็จแล้วให้รีสตาร์ท Mac ของคุณและกดปุ่ม Option ค้างไว้จนกว่าคุณจะเห็นตัวจัดการการบูต จากตรงนั้นคุณสามารถเลือก Windows หรือ macOS
อ่าน:วิธีปิดเสียง Mac ของคุณโดยอัตโนมัติเมื่อตื่นจากโหมดสลีป
ข้อดี
- คุณใช้งานเกม Windows ผ่าน Steam ด้วย Boot Camp
- คุณสามารถใช้ Mac เพื่อเล่นเกมที่ใช้ Windows เท่านั้น
- เนื่องจากคุณไม่ได้แบ่งปันทรัพยากรของคุณกับระบบปฏิบัติการอื่นประสิทธิภาพจะดีกว่า
จุดด้อย
- ไม่อนุญาตให้คุณเรียกใช้แอป Windows และแอป macOS ควบคู่กันไป
- คุณต้องรีบูตระบบทุกครั้งเพื่อเข้าถึงระบบปฏิบัติการอื่น
- ไม่ต้องใช้คีย์ใบอนุญาต Windows ในการตั้งค่า Boot Camp
เหมาะสำหรับใคร
การติดตั้ง Windows บน Mac โดยใช้ Boot Camp เป็นทางเลือกที่ดีที่สุดเมื่อคุณต้องการประสิทธิภาพ หากคุณต้องการเล่นเกมที่ใช้ Windows เท่านั้นหรือเรียกใช้แอป Windows ที่ใช้งานหนักตัวเลือกนี้จะดีที่สุด ดังที่เราได้กล่าวไปก่อนหน้านี้มีข้อเสียบางประการ
# 2 Windows บน MacBook Pro โดยใช้ VirtualBox
การสร้างเครื่องเสมือนภายใน Mac ของคุณจะช่วยให้คุณสามารถเรียกใช้แอพ Windows ได้ เนื่องจากคุณใช้ระบบภายในสภาพแวดล้อม Mac ของคุณคุณจึงไม่จำเป็นต้องรีบูตเครื่องคอมพิวเตอร์ เมื่อใดก็ตามที่คุณต้องการใช้แอพ Windows คุณสามารถเปิดเครื่องเสมือนและเริ่มทำงานได้เลย ต้องสังเกตว่าเรากำลังใช้ VirtualBox ซอฟต์แวร์ยอดนิยมฟรีและโอเพ่นซอร์ส หากคุณต้องการ UI ที่ดีขึ้นให้ใช้ VMware แม้ว่าจะต้องจ่ายเงินก็ตาม
อ่าน:5 วิธีที่ดีที่สุดในการป้องกันรหัสผ่านโฟลเดอร์บน Mac
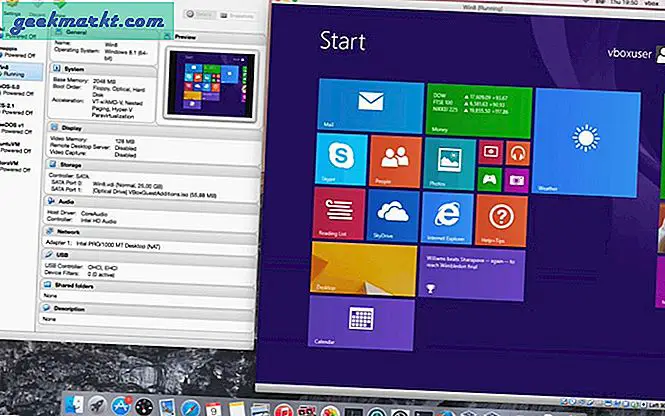
ตอนนี้ VirtualBox ไม่เพียง แต่ทรงพลัง แต่ยังไม่ยุ่งยากอีกด้วย คุณสามารถติดตั้งบน Mac ของคุณและสร้างเครื่องเสมือนที่ทำงานบนแพลตฟอร์มต่างๆไม่ใช่เฉพาะ Windows ตัวอย่างเช่นหากคุณต้องการติดตั้ง Ubuntu ภายในระบบ Mac VirtualBox เป็นตัวเลือกที่สมบูรณ์แบบ ในตอนนี้เรามาพูดถึงวิธีใช้ VirtualBox เพื่อเรียกใช้แอป Windows บน Mac
ทำอย่างไร
การตั้งค่า VirtualBox นั้นง่ายมาก คุณสามารถดาวน์โหลดและติดตั้งโปรแกรมบน Mac ของคุณและเปิดใช้งานได้ คุณจะต้องให้ไฟล์ ISO ของ Windows 10 เพื่อดำเนินการต่อ ในส่วนที่จะเกิดขึ้นให้จัดสรรจำนวน RAM เสมือนและพื้นที่ฮาร์ดดิสก์เสมือน นอกจากนี้ยังมีการตั้งค่าแบบไดนามิกซึ่งระบบจะใช้พื้นที่จัดเก็บตามจำนวนที่ต้องการ
หลังจากนี้คุณมีขั้นตอนการติดตั้ง Windows มาตรฐาน เมื่อคุณระบุหมายเลขซีเรียลแล้วจะช่วยให้คุณสามารถเรียกใช้แอป Windows ได้อย่างราบรื่น ขึ้นอยู่กับประสิทธิภาพของ Mac และพื้นที่จัดเก็บคุณจะสามารถสร้างเครื่องเสมือนได้มากเท่าที่คุณต้องการ
ข้อดี
- คุณไม่ต้องรีบูตคอมพิวเตอร์เพื่อเข้าถึง Windows
- คุณสามารถเรียกใช้แอพ Windows และ Mac แบบเคียงข้างกันได้
- VirtualBox ใช้งานได้ฟรี
จุดด้อย
- คุณไม่สามารถเรียกใช้เกม Windows ผ่าน Steam ด้วย Virtual Box
- ประสิทธิภาพต่ำกว่าเมื่อเทียบกับ Boot Camp
- คุณต้องมีคีย์ใบอนุญาต Windows สำหรับวิธีนี้
เหมาะสำหรับใคร
VirtualBox เป็นตัวเลือกที่ดีที่สุดหากคุณต้องการประสบการณ์ Windows เต็มรูปแบบภายในสภาพแวดล้อม Mac ของคุณ ดังที่เราได้กล่าวไปแล้วคุณจะสามารถเรียกใช้แอป Mac และ Windows ควบคู่กันไปได้ แม้ว่าจะไม่สมบูรณ์แบบ แต่คุณสามารถลองดูได้ แม้ว่าประสิทธิภาพที่ต่ำกว่าถือเป็นข้อเสียที่สำคัญ
# 3 Windows บน MacBook Pro โดยใช้ Parallels Desktop
ด้วยวิธีการข้างต้นโดยใช้ VirtualBox ประสิทธิภาพเป็นปัญหาจริงและยังไม่มี UI ที่ดูดีที่สุด Parallels Desktop เป็นคำตอบสำหรับสิ่งนั้น Parallels Desktop ช่วยให้คุณสามารถเรียกใช้แอพ Windows และ macOS แบบเคียงข้างกันโดยไม่กระทบกับภาคประสิทธิภาพ เครื่องมือนี้เหมาะสำหรับผู้ที่เพิ่งเปลี่ยนมาใช้ Mac จาก Windows
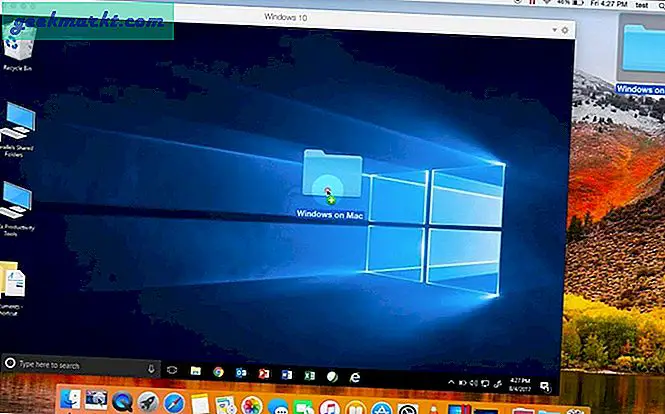
แน่นอน Parallels Desktop เป็นซอฟต์แวร์แบบชำระเงิน ($ 74 พร้อมทดลองใช้ฟรี 14 วัน). ได้รับการปรับแต่งให้มีประสิทธิภาพเท่าเทียมกันทั้งประสบการณ์ Windows และประสบการณ์ macOS คุณสามารถเรียกใช้ Windows 10 เวอร์ชันเสมือนจริงและเรียกใช้แอปโปรดของคุณแบบเคียงข้างกัน ขึ้นอยู่กับเวอร์ชันของ Parallels Desktop ที่คุณมีคุณสามารถมี RAM เสมือนได้สูงสุด 128 GB และ CPU เสมือน 32 ตัว
ทำอย่างไร
Parallels Desktop ช่วยให้คุณสร้างประสบการณ์การใช้งาน Windows ได้สองวิธี คุณสามารถติดตั้ง Windows PC ใหม่ทั้งหมดได้ หรือหากคุณมีพาร์ติชัน Boot Camp พร้อมอยู่แล้ว Parallels Desktop จะนำกลับมาใช้ใหม่ แตกต่างจาก Boot Camp คุณจะสามารถเรียกใช้ Windows และ macOS ได้ในเวลาเดียวกัน เมื่อติดตั้งมาตรฐานเสร็จแล้วคุณจะสามารถเปิดแอป Windows จากแท่นวาง Mac ได้!
ดังที่ได้กล่าวไว้ก่อนหน้านี้นอกเหนือจากการเพิ่มประสิทธิภาพแล้ว Parallels Desktop ยังให้คุณเรียกใช้ทั้งสองแอปได้พร้อมกัน ด้วยการผสานรวมที่ราบรื่นแม้กระทั่งการจัดการไฟล์ก็ยังทำงานได้ดี
ข้อดี
- Parallels Desktop นำเสนอหนึ่งในตัวเลือกการจัดการประสิทธิภาพที่ดีที่สุด
- คุณสามารถเรียกใช้ทั้งแอพ Windows และ macOS แบบเคียงข้างกัน
- ไม่จำเป็นต้องรีบูตเครื่องคอมพิวเตอร์ของคุณ
- ตัวเลือกการจัดสรรทรัพยากรที่ดีขึ้น
จุดด้อย
- คุณต้องมีคีย์ใบอนุญาต Windows เพื่อใช้ Parallels Desktop
- Parallels Desktop ไม่มีเวอร์ชันฟรี
- คุณจะต้องจ่ายเพิ่มทุกปี ($ 50) สำหรับการอัปเดตใหม่
เหมาะสำหรับใคร
Parallels Desktop เป็นตัวเลือกที่ดีที่สุดสำหรับการเรียกใช้แอพ Windows บน Mac ด้วยประสิทธิภาพเต็มรูปแบบ ผู้ใช้ทั่วไปและมืออาชีพจะชื่นชอบตัวเลือกการผสานรวมและการจัดการทรัพยากรในระดับที่ยอดเยี่ยม เครื่องมือนี้ยังรองรับ Touch Bar สำหรับ Windows 10
# 4 Windows บน MacBook Pro โดยใช้ WineBottler
หากคุณเคยใช้ Linux distros คุณอาจเคยได้ยิน Wine เป็นยูทิลิตี้ที่ให้คุณเรียกใช้แอป Windows ในแพลตฟอร์มอื่น ๆ โชคดีที่ Wine มีให้บริการสำหรับ macOS เช่นกัน ช่วยให้คุณสามารถเรียกใช้แอพ Windows บน Mac ได้โดยไม่ต้องรีบูตเครื่องคอมพิวเตอร์ ส่วนที่ดีที่สุดคือคุณไม่จำเป็นต้องสร้างเครื่องเสมือนเพื่อทำสิ่งนี้ด้วยซ้ำ
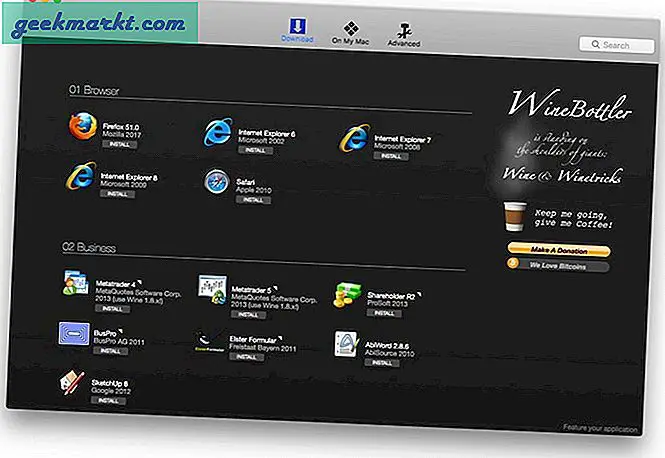
ตอนนี้ WineBottler สำหรับ Mac ไม่ใช่โซลูชันที่สมบูรณ์แบบ มีบกพร่องแน่นอน อย่างไรก็ตามคุณจะสามารถเรียกใช้แอป Windows พื้นฐานส่วนใหญ่ได้โดยไม่มีปัญหา ไม่ว่าจะเป็นเบราว์เซอร์เช่น Internet Explorer เครื่องเล่นสื่อหรือเกมที่ไม่หนักหน่วง WineBottler จะจัดการได้อย่างสมบูรณ์แบบ มันยังให้คุณติดตั้งโปรแกรมยอดนิยมบางโปรแกรมได้โดยตรงจากอินเทอร์เฟซ
ทำอย่างไร
WineBottler เป็นแพ็คเกจที่ดีสำหรับการติดตั้ง macOS คุณสามารถดาวน์โหลดและติดตั้งบน Mac ของคุณ ช่วยให้คุณสามารถเลือกโปรแกรมด้วยตัวเองหรือเรียกใช้ไฟล์ exe หรือ msi ไม่ว่าในกรณีใด WineBottler จะเริ่มเรียกใช้โปรแกรมบนหน้าจอ macOS ของคุณโดยไม่ต้องยุ่งยาก WineBottler นำเสนอความเข้ากันได้กับ macOS High Sierra รุ่นล่าสุดซึ่งยอดเยี่ยมมาก
ข้อดีหลัก ๆ คือคุณไม่ต้องทำตามขั้นตอนการติดตั้ง Windows แบบเดิม ดังที่เราได้กล่าวไว้ก่อนหน้านี้ WineBottler สามารถใช้งานได้ฟรี จากที่กล่าวไปคุณสามารถบริจาคได้ตลอดเวลาหากคุณสนใจ
ข้อดี
- คุณสามารถเรียกใช้แอพ Windows และ Mac แบบเคียงข้างกัน
- ไม่ใช้ทรัพยากรมากมายจาก Mac ของคุณ
- ไม่จำเป็นต้องรีบูตเครื่องคอมพิวเตอร์ของคุณ
- WineBottler ไม่ต้องการให้คุณระบุรหัสใบอนุญาต Windows
จุดด้อย
- การแสดงผลไม่สมบูรณ์แบบ มีข้อบกพร่องบางอย่าง
- Winebottler beta ได้รับการอัปเดตล่าสุดสำหรับ Mavericks
- คุณไม่สามารถเรียกใช้โปรแกรมที่เน้นทรัพยากรมาก
เหมาะสำหรับใคร
WineBottler เป็นวิธีที่ดีที่สุดในการเรียกใช้แอพ Windows ง่ายๆบน Mac ของคุณ คุณไม่ต้องกังวลเกี่ยวกับสิ่งที่ยุ่งยากเช่นการจำลองเสมือนหรือใบอนุญาตคีย์ของ Windows คุณยังสามารถเรียกใช้แอพ Windows และแอพ macOS แบบเคียงข้างกันได้อย่างสมบูรณ์ WineBottler ใช้งานได้ฟรีเช่นกัน
# 5 Windows บน MacBook Pro โดยใช้ CrossOver
CrossOver สำหรับ Mac เป็นเครื่องมือที่ยอดเยี่ยมที่ให้คุณรันแอพ Windows และ macOS ได้ในเวลาเดียวกัน ได้รับการพัฒนาจากรหัสหลักของ WineBottler แต่มีการปรับปรุงที่สำคัญ เช่นเดียวกับ Parallels Desktop, CrossOver สำหรับ Mac ช่วยให้คุณสามารถเปิดแอพ Windows จาก Mac dock ได้ อย่างไรก็ตามไม่เกี่ยวข้องกับการจำลองเสมือนหรือการติดตั้ง Windows
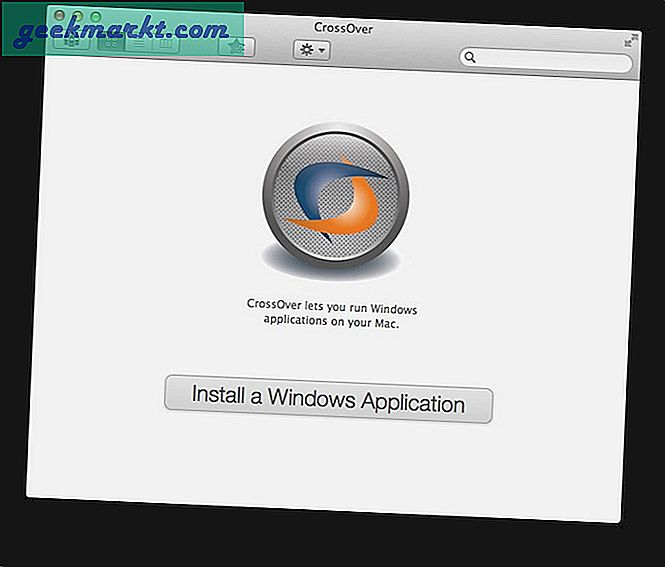
นอกจากนี้ยังมีสิทธิประโยชน์อื่น ๆ อีกด้วย ตัวอย่างเช่น CrossOver สำหรับ Mac ให้การเข้าถึงไลบรารีซอฟต์แวร์ที่เป็นที่รู้จักขนาดใหญ่ อย่างที่เราทำใน WineBottler คุณสามารถใช้ไฟล์ exe ได้เช่นกัน นอกจากนี้คุณจะไม่สูญเสียพื้นที่เก็บข้อมูลเนื่องจาก CrossOver สำหรับ Mac ไม่จำเป็นต้องมีพาร์ติชัน หากคุณไม่ต้องการความยุ่งยากในการติดตั้ง Windows และสิ่งที่ยุ่งยากอื่น ๆ นี่เป็นทางเลือกที่ดีที่สุด
ทำอย่างไร
ในกรณีที่คุณยังเดาไม่ออก CrossOver for Mac เป็นซอฟต์แวร์แบบชำระเงิน ($ 15 ต่อปี) คุณสามารถดาวน์โหลดและติดตั้งได้จากเว็บไซต์ทางการ โพสต์การติดตั้งคุณสามารถเพิ่มแอพ Windows ที่ชื่นชอบลงในคอลเลกชันได้ ดังที่กล่าวไว้ก่อนหน้านี้ช่วยให้คุณค้นหาซอฟต์แวร์ยอดนิยมและดาวน์โหลดโปรแกรมผ่าน CrossOver สำหรับ Mac เมื่อการติดตั้งเสร็จสิ้นคุณสามารถเปิดแอพ Windows จากอินเทอร์เฟซ CrossOver
เมื่อเทียบกับ WineBottler แล้ว CrossOver สำหรับ Mac มอบประสบการณ์ที่ดีกว่า คุณยังได้รับชุดซอฟต์แวร์ที่ดีกว่าเพื่อติดตั้ง ในทำนองเดียวกัน CrossOver สำหรับ Mac ช่วยให้คุณพบคอลเลกชันบทความช่วยเหลือและวิดีโอแนะนำที่ยอดเยี่ยม
ข้อดี
- คุณสามารถเรียกใช้แอพ Windows และ macOS ควบคู่กันได้
- CrossOver สำหรับ Mac นำเสนอการผสานรวมที่ดีที่สุด
- ไม่ต้องการให้คุณมีรหัสสัญญาอนุญาต Windows
- CrossOver สำหรับ Mac ไม่ใช้พื้นที่จัดเก็บข้อมูลมากนัก
- ไม่จำเป็นต้องรีบูตเครื่องคอมพิวเตอร์เพื่อเข้าถึงแอป Windows
จุดด้อย
- ไม่มีเวอร์ชันฟรี
เหมาะสำหรับใคร
CrossOver สำหรับ Mac เหมาะสำหรับคุณหากคุณไม่ต้องการความยุ่งยากในการจำลองเสมือนหรือพาร์ติชัน เมื่อเทียบกับโซลูชันอื่น ๆ ที่เราระบุไว้ CrossOver สำหรับ Mac ให้การสนับสนุนการผสานรวมและการใช้งานที่ดีกว่า แม้ว่าคุณจะต้องจ่ายเงิน แต่ก็น้อยกว่าที่ใบอนุญาต Windows จะมีค่าใช้จ่าย
#6 Windows เปิดอยู่ MacBook Pro ที่ใช้ VMWare Fusion
VMWare Fusion และ Parallels Desktop ค่อนข้างคล้ายกันเมื่อใช้งาน Windows บน Mac แม้ว่าจะมีความแตกต่างบางอย่างเช่นกัน คนส่วนใหญ่เลือกใช้ VMWare Fusion เมื่อพวกเขาต้องการประสบการณ์การจำลองเสมือนที่มีประสิทธิภาพบนเครื่อง Mac เมื่อเทียบกับโซลูชันอื่น ๆ ที่นี่ VMWare มีการปรับแต่งจำนวนมากเช่นกัน
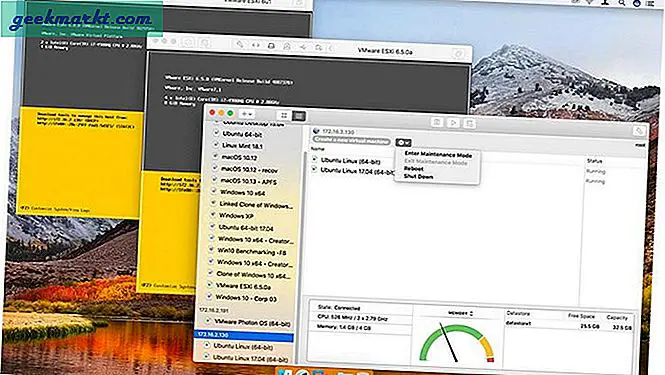
เช่นเดียวกับที่เราพูดถึงในกรณีของ Parallels Desktop คุณสามารถนำเข้าพาร์ติชัน Boot Camp ที่มีอยู่ได้ หากคุณมีพีซี Windows รุ่นเก่าคุณสามารถนำเข้าได้เช่นกัน เมื่อเทียบกับเครื่องมือการจำลองเสมือนอื่น ๆ ที่เราเคยเห็นเครื่องมือนี้ให้ความสำคัญกับประสิทธิภาพมากกว่า นอกจากนี้ยังให้การสนับสนุนที่ดีกว่าสำหรับผลิตภัณฑ์อื่น ๆ จาก VMWare เช่นการรวมระบบคลาวด์
ทำอย่างไร
การติดตั้งและเรียกใช้ VMWare Fusion บน Mac นั้นค่อนข้างง่าย หากคุณเคยใช้ VirtualBox มาก่อนคุณจะไม่มีปัญหากับกระบวนการนี้ เมื่อตั้งค่าแล้วคุณสามารถคลิกที่ปุ่ม + และดำเนินการสร้างเครื่องเสมือนหนึ่งเครื่อง ดังที่เราได้กล่าวไว้ก่อนหน้านี้ VMWare Fusion ช่วยให้คุณปรับแต่งเครื่องเสมือนได้มากเท่าที่จะทำได้
คุณยังมีตัวเลือกในการสร้าง Custom Virtual Machine ซึ่งให้การควบคุมที่ดีขึ้น ตัวเลือกนี้จะดีกว่าถ้าคุณต้องการเครื่องเสมือนสำหรับความต้องการระดับมืออาชีพ
ข้อดี
- ให้การควบคุมเครื่องเสมือนได้ดีขึ้น
- คุณไม่ต้องรีบูตคอมพิวเตอร์เพื่อเข้าถึง Windows
- VMWare Fusion นำเสนอการผสานรวมที่ดีขึ้นระหว่าง Mac ของคุณและเครื่อง Windows เสมือน
จุดด้อย
- ต้องใช้คีย์ใบอนุญาตของ Windows
- การเรียกใช้แอปแบบเคียงข้างกันไม่สมบูรณ์แบบ
เหมาะสำหรับใคร
ดังที่เราได้กล่าวไปแล้ว VMWare Fusion เป็นตัวเลือกที่ดีที่สุดสำหรับมืออาชีพที่ต้องการพีซีที่ใช้ Windows ภายใน Mac ให้การควบคุมเครื่องเสมือนและวิธีการทำงานที่ดีขึ้น อย่างไรก็ตามผู้ใช้ทั่วไปอาจพบตัวเลือกอื่นที่เหมาะสมกว่า
# 7 Windows บน MacBook Pro โดยใช้ Remote Desktop
บางคนอาจบอกว่านี่ไม่ใช่ตัวเลือกเลยด้วยซ้ำ อย่างไรก็ตามหากคุณคิดว่าตัวเลือกข้างต้นไม่สามารถใช้งานได้คุณควรลองทำเช่นนี้ ในกรณีนี้หากต้องการใช้แอพ Windows บน Mac คุณจะต้องใช้ไคลเอนต์เดสก์ท็อประยะไกลที่ดีที่สุดตัวหนึ่ง สำหรับสิ่งนี้คุณควรมีพีซี Windows สำรองที่คุณสามารถเชื่อมต่อได้ ดังที่เรากล่าวไปความจริงนั้นเอาชนะจุดประสงค์ของวิธีการนี้

หากคุณคิดว่าได้ผลมีวิธีการบางอย่างอยู่ที่นั่น ขั้นแรกคุณสามารถใช้ Chrome Remote Desktop ที่รวดเร็วและใช้งานง่าย คุณเพียงแค่ต้องติดตั้ง Chrome บน Mac ของคุณเช่นเดียวกับพีซีที่ใช้ Windows ในทางกลับกันหากคุณต้องการคุณสมบัติการแชร์หน้าจอแบบมืออาชีพคุณควรไปที่ TeamViewer ซึ่งเป็นโปรแกรมฟรีสำหรับใช้งาน
ข้อดี
- คุณไม่ต้องทำการติดตั้งใด ๆ
- แม้ว่าจะยากสักหน่อย แต่คุณสามารถเรียกใช้แอพ Windows และ macOS ควบคู่กันได้
จุดด้อย
- คุณควรมีพีซี Windows ที่แตกต่างกันโดยสิ้นเชิงที่ใช้งานโปรแกรม
- ในทางกลับกันคุณต้องมีใบอนุญาต Windows
- วิธีนี้จะใช้ไม่ได้หากไม่มีการเชื่อมต่อเครือข่ายที่มีประสิทธิภาพ
เหมาะสำหรับใคร
นี่เป็นตัวเลือกสถานการณ์ที่เลวร้ายที่สุดดังที่เรากล่าวไป เราขอแนะนำตัวเลือกนี้เฉพาะในกรณีที่ผู้อื่นไม่ได้ผลในกรณีของคุณ มีข้อเสียมากมายเช่นความจำเป็นในการมีพีซี Windows จริงและความจำเป็นในการเชื่อมต่ออินเทอร์เน็ตที่มีประสิทธิภาพ
รับ Windows บน MacBook Pro และ iMac
เราหวังว่าคุณจะชอบคำแนะนำ 7 ประการสำหรับการวาง Windows บน MacBook Pro และ iMac ขึ้นอยู่กับความต้องการและงบประมาณของคุณคุณสามารถเลือกระหว่างตัวเลือกได้ หากคุณพร้อมที่จะจ่ายเงินและต้องการใช้แอป Windows บน Mac อย่างราบรื่นเราขอแนะนำ CrossOver สำหรับ Mac ในทางกลับกันหากคุณพร้อมสำหรับการจำลองเสมือนและเทคโนโลยีที่เกี่ยวข้อง Parallels Desktop และ VMWare Fusion เป็นตัวเลือกที่ดี ในทางกลับกันหากคุณไม่สนใจที่จะมีระบบปฏิบัติการ Windows ทั้งหมดบน Mac ของคุณให้ไปที่วิธี Boot Camp
ยังอ่าน:ทางเลือก Little Snitch สำหรับ Windows และ Mac