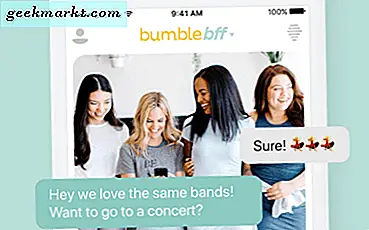Windows 10 เปิดตัวเมื่อสามปีก่อนและมีคุณสมบัติมากมายที่ผู้ใช้ยังคงค้นพบในปัจจุบัน มันมีคุณสมบัติที่ซ่อนอยู่มากมายซึ่งการค้นหามันทำให้การใช้งาน Windows 10 ในชีวิตประจำวันเป็นประโยชน์มากขึ้น ฮอตสปอตในตัว, จับหน้าจอสัมผัสเดียวและที่ฉันเพิ่งค้นพบเมื่อเร็ว ๆ นี้การฉายภาพหน้าจอของคุณไปยังคอมพิวเตอร์ Windows 10 เครื่องอื่นโดยใช้ Miracast Standard
นี่เป็นคุณสมบัติที่มีประโยชน์มากหากคุณเป็นคนแบบฉันที่สับเปลี่ยนทำงานบนคอมพิวเตอร์เครื่องอื่นแล้วสับสนว่าฉันบันทึกงานนำเสนอไว้ที่ไหน ฉันสามารถทำได้ โครงการ คอมพิวเตอร์เครื่องอื่นบนหน้าจอของฉันและควบคุมคอมพิวเตอร์เครื่องนั้นเพื่อทำงานของฉันให้เสร็จจากนั้นบันทึกไว้บนคลาวด์ คุณสามารถใช้คุณสมบัตินี้ได้หากคุณไม่มีจอภาพรอง แต่คุณมีแล็ปท็อปสำรองที่ใช้ Windows 10
คุณยังสามารถใช้ Teamviewer เพื่อสะท้อนหน้าจอของคุณ แต่ด้วยวิธีนี้คุณสามารถแชร์หน้าจอแล็ปท็อปของคุณไปยังแล็ปท็อปเครื่องอื่นและใช้เป็นจอแสดงผลแบบขยายได้ นอกจากนี้เนื่องจากเป็นคุณลักษณะดั้งเดิมของ Windows จึงมีมากมาย ความเร็วสูงขึ้น กว่า Team Viewer
สามารถสะท้อนหน้าจอคอมพิวเตอร์ของคุณไปยังคอมพิวเตอร์หรือทีวีที่รองรับ Windows Miracast (หรือใช้ Intel compute stick) และใช้เป็นไฟล์ หน้าจอที่สอง กับคอมพิวเตอร์หรือแท็บเล็ต Windows 10 และใช้งานได้ไม่เพียง แต่เป็นกระจกเงา แต่ยังช่วยให้คุณควบคุมคอมพิวเตอร์ที่ฉายได้อีกด้วย

ก่อนที่เราจะเริ่มตรวจสอบให้แน่ใจว่าคุณมีคอมพิวเตอร์ Windows 10 สองเครื่องที่รองรับ Miracast หากต้องการตรวจสอบว่าคอมพิวเตอร์ของคุณเข้าเกณฑ์หรือไม่ให้ไปที่ เริ่มและพิมพ์“โปรเจ็กต์ไปยังพีซีเครื่องนี้“ หากคุณเห็นตัวเลือกในเมนูการตั้งค่าหมายความว่าจะใช้งานได้กับระบบของคุณ เวอร์ชันก่อนหน้า Windows 8.1 รองรับเฉพาะการทำมิเรอร์เท่านั้น มีแอพที่พร้อมใช้งานคุณสมบัตินี้หากคุณไม่มี windows 10 คุณสามารถติดตั้ง Airserver Universal สำหรับ Windows และใช้เพื่อแคสต์หรือสะท้อนหน้าจอคอมพิวเตอร์ของคุณซึ่งเป็นซอฟต์แวร์แบบชำระเงิน เรามีบทช่วยสอนเล็ก ๆ น้อย ๆ สำหรับคุณเกี่ยวกับวิธีแชร์หน้าจอแล็ปท็อปของคุณไปยังแล็ปท็อปเครื่องอื่นทั้งที่ใช้ Windows 10
อ่าน: ส่งหน้าจอไปที่ทีวีโดยไม่ต้องใช้ Chromecast
วิธีแชร์หน้าจอแล็ปท็อปของคุณไปยังแล็ปท็อปเครื่องอื่น
ตรวจสอบว่าคุณมีคอมพิวเตอร์ Windows 10 อย่างน้อยสองเครื่องและเชื่อมต่อกับเครือข่าย WiFi เดียวกัน
ตอนนี้ถือคอมพิวเตอร์ที่คุณต้องการฉายหน้าจอคอมพิวเตอร์ เรียกว่า Computer Blue คอมพิวเตอร์ที่จะฉายหน้าจอเราจะเรียกว่าคอมพิวเตอร์ออเรนจ์
คอมพิวเตอร์เครื่องแรก
กดปุ่มเริ่มบนสีน้ำเงินแล้วพิมพ์“ฉายไปยังพีซีเครื่องนี้” คุณจะเห็นไอคอนภายใต้การตั้งค่า คลิกไอคอนและหน้าต่างจะปรากฏขึ้น

ตอนนี้เราจะตั้งค่าให้คอมพิวเตอร์เป็นสีน้ำเงินเพื่อรับการฉายภาพจากคอมพิวเตอร์เครื่องอื่น
มีกล่องโต้ตอบสองสามกล่องที่เราจะเลือกตัวเลือกที่เหมาะสมและเตรียมอุปกรณ์ให้พร้อม
เลือก "มีให้บริการทุกที่’.

ตอนนี้เราจะไปที่สิทธิ์
ในแถบเลื่อนลงถัดไปคุณสามารถตั้งค่าเวลาที่คอมพิวเตอร์ควรขออนุญาตฉายภาพ เราเลือก 'ทุกเวลา’แต่คุณสามารถเลือก "ครั้งแรกเท่านั้น" ได้เช่นกันหากคุณจะใช้คุณลักษณะนี้บ่อยๆ

ถัดไปคือพินความปลอดภัยคุณสามารถปิดได้หากคุณใช้ในบ้านหรือที่ทำงานของคุณเท่านั้น แต่ขอแนะนำดังนั้นจึงเป็นการดีที่สุดหากคุณเปิดไว้

คอมพิวเตอร์เครื่องแรกพร้อมใช้งานและคอมพิวเตอร์เครื่องที่สองสามารถแคสต์หน้าจอบนคอมพิวเตอร์เครื่องนี้ได้
ตอนนี้ย้ายไปที่คอมพิวเตอร์เครื่องที่สอง
ตอนนี้เราจะไปที่ Computer Orange และคลิกที่ไฟล์ ศูนย์ปฏิบัติการ ไอคอนที่ด้านล่างขวาของแถบงาน วางไว้ระหว่างปุ่มเดสก์ท็อปและนาฬิกา

กดไอคอนและศูนย์ปฏิบัติการจะปรากฏขึ้นจากด้านขวาและแสดงไอคอนสองสามไอคอน มองหาไอคอนโครงการ โดยจะแสดงรายการอุปกรณ์ทั้งหมดที่คุณสามารถฉายภาพของคุณได้

คุณจะเห็น Computer Blue’s Name กดไอคอนและเชื่อมต่อ อาจแจ้งให้คุณป้อน PIN

ป้อน PIN แล้วกดตกลง
ทำเครื่องหมายในช่องที่เขียนว่า ‘อนุญาตให้ป้อนข้อมูลจากอุปกรณ์นี้มิฉะนั้นคุณจะไม่สามารถควบคุมหน้าจอของคุณได้ มันจะถูกฉาย

หากคุณทำตามทุกอย่างถูกต้องแล้ว Computer Blue ควรแสดงหน้าจอของ Computer Orange และคุณสามารถควบคุมด้วยเมาส์ได้เช่นกัน
บทช่วยสอนข้างต้นนี้จะแสดงวิธีการสะท้อนหน้าจอบนคอมพิวเตอร์ แต่ถ้าคุณต้องการขยายแทนการมิเรอร์คุณก็สามารถทำได้เช่นกัน กด ชนะ + ป และเลือก ขยาย เท่านี้ก็เรียบร้อย ตอนนี้หน้าจอคอมพิวเตอร์ของคุณเป็นหน้าจอคอมพิวเตอร์แบบขยายเรียบร้อยดีใช่มั้ย? สิ่งที่ดีไปกว่านั้นคือคุณไม่ต้องกังวลกับขนาดหน้าจอที่แตกต่างกัน แต่จะปรับตามความละเอียดหน้าจอของอุปกรณ์โดยอัตโนมัติ

จะปิดได้อย่างไร?
จอแสดงผลที่สองทำงานอยู่และหากคุณต้องการปิดเพียงแค่กด ชนะ + P เลือก ‘เชื่อมต่อกับจอแสดงผลไร้สาย‘และ ตัดการเชื่อมต่อ อุปกรณ์ที่เชื่อมต่อ

ยังอ่าน: Duet Display Alternatives สำหรับ iPad
วิธีแชร์หน้าจอแล็ปท็อปของคุณไปยังแล็ปท็อปเครื่องอื่นแบบไร้สาย
ผู้คนมักพบว่ามันค่อนข้างยากและสับสนกับเทคโนโลยีและคุณสมบัติใหม่ ๆ การฉายภาพหน้าจอคอมพิวเตอร์ของคุณนั้นค่อนข้างง่ายหากคุณรู้วิธีที่ถูกต้องในการทำ เราได้แสดงบทแนะนำง่ายๆเกี่ยวกับวิธีแชร์หน้าจอแล็ปท็อปไปยังแล็ปท็อปเครื่องอื่น