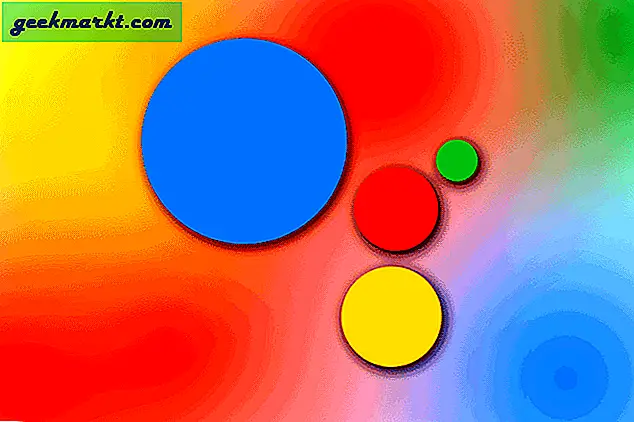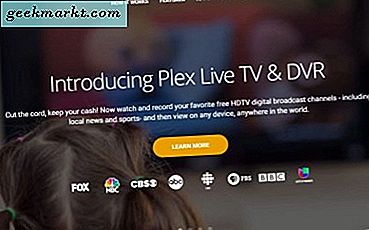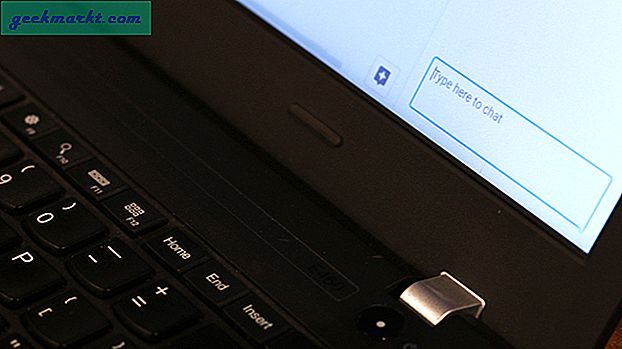Mac มีคุณสมบัติมากมายที่สามารถเพิ่มความเป็นส่วนตัวของคุณได้ แต่โฟลเดอร์ที่ป้องกันด้วยรหัสผ่านไม่ใช่หนึ่งในนั้น แต่เมื่อมันเกิดขึ้นมีมากกว่าหนึ่งวิธีในการป้องกันโฟลเดอร์ด้วยรหัสผ่านบน Mac
ในคู่มือนี้เราได้กล่าวถึง 5 วิธีที่ดีที่สุดในการป้องกันโฟลเดอร์ด้วยรหัสผ่านบน Mac และเข้ารหัสด้วย คุณสามารถใช้วิธีการเหล่านี้เมื่อคุณต้องการการปกป้องเพิ่มเติมสำหรับไฟล์ของคุณจากเพื่อนร่วมงานหรือแม้แต่คู่ค้าของคุณ วิธีการเหล่านี้ส่วนใหญ่เกี่ยวข้องกับการเข้ารหัสระดับองค์กร ดังนั้นหากคุณต้องการล็อคโฟลเดอร์บน Macbook pro หรือแม้แต่ iMac ก็ตามคำแนะนำนี้จะช่วยได้
ยังอ่าน:วิธีการใช้รหัสผ่านป้องกันโฟลเดอร์ใน Windows
# 1 รหัสผ่านป้องกันโฟลเดอร์บน Mac โดยใช้ยูทิลิตี้ดิสก์
Disk Utility เป็นแอพ macOS ในตัวสำหรับจัดการดิสก์ไดรฟ์และพาร์ติชัน มันยังช่วยให้คุณสร้างโฟลเดอร์ที่มีการป้องกันด้วยรหัสผ่านใน Mac ของคุณได้อีกด้วย ไม่ใช่โฟลเดอร์ต่อ se แต่คุณสามารถจัดการไฟล์ทั้งหมดของคุณได้อย่างง่ายดาย มาดูขั้นตอนกันเลย
ขั้นตอนที่ 1
อันดับแรกเราต้อง เปิด Disk Utility แอปบน Mac คุณสามารถค้นหาผ่าน Spotlight หรือค้นหาได้ในโฟลเดอร์ย่อยของโปรแกรมอรรถประโยชน์
ไปที่ ไฟล์ > ภาพใหม่ > ภาพจากโฟลเดอร์. หรือคุณสามารถกด Shift + Command + N

ขั้นตอนที่ 2
ตอนนี้คุณต้องเลือกโฟลเดอร์ที่คุณต้องการป้องกันด้วยรหัสผ่าน

ขั้นตอนที่ 3
ในหน้าต่างที่จะเกิดขึ้นคุณต้องเลือกบางสิ่งเช่นชื่อและประเภทความปลอดภัย
- ตั้งชื่อโฟลเดอร์ที่ป้องกันด้วยรหัสผ่าน
- ระบุแท็กและเลือกตำแหน่งที่คุณต้องการบันทึก
- สำหรับการเข้ารหัสให้เลือกการเข้ารหัส AES 128 บิตและระบุรหัสผ่าน

- สำหรับรูปแบบภาพคุณมีตัวเลือกบางอย่างเช่นบีบอัดอ่าน / เขียนภาพไฮบริดและอ่านอย่างเดียว เลือกหนึ่งในนั้น

เมื่อเสร็จแล้วให้คลิกไฟล์ บันทึก ปุ่ม.
ขั้นตอนที่ 4
กระบวนการเข้ารหัสอาจใช้เวลาสักครู่ทั้งนี้ขึ้นอยู่กับขนาดของโฟลเดอร์ เมื่อคุณได้รับข้อความยืนยันให้ไปที่ตำแหน่งที่คุณบันทึกภาพ

พิมพ์รหัสผ่านแล้วคลิกตกลง

ตอนนี้คุณสามารถเห็นดิสก์เสมือนที่มีชื่อเดียวกันของโฟลเดอร์ เปิดเพื่อดูไฟล์และเข้าถึงไฟล์

หลังจากใช้งานแล้วให้นำไดรฟ์ออกเพื่อให้แน่ใจว่าไม่มีใครสามารถเข้าถึงโฟลเดอร์ได้
หมายเหตุ: หากคุณเลือกอ่าน / เขียนสำหรับรูปแบบภาพคุณจะสามารถคัดลอกและวางไฟล์ได้อย่างง่ายดาย แต่ขึ้นอยู่กับประเภทของโฟลเดอร์ที่ได้รับการป้องกันที่คุณต้องการ
คุณสามารถวางใจในวิธีนี้ได้หากคุณต้องการของพื้นเมือง อย่างที่คุณเห็นเราไม่จำเป็นต้องมีแอปของบุคคลที่สามเพื่อปกป้องโฟลเดอร์บน Mac โดยใช้ยูทิลิตี้ดิสก์
# 2 รหัสผ่านป้องกันโฟลเดอร์ Mac โดยใช้ Hider
หากคุณต้องการรหัสผ่านป้องกันโฟลเดอร์ใน Mac โดยไม่มียูทิลิตี้ดิสก์แอปของบุคคลที่สามเป็นตัวเลือกที่ดีกว่า
Macpaw Hider เป็นแอพยอดนิยมในการเปิดใช้งานการป้องกันด้วยรหัสผ่านสำหรับโฟลเดอร์และไฟล์ อย่างไรก็ตามมันทำงานเหมือนกับการมีพื้นที่ปลอดภัยภายใน Mac ของคุณ Hider เป็นซอฟต์แวร์แบบชำระเงิน (เริ่มต้นที่ $ 19 สำหรับใบอนุญาตเดียว) แต่คุณสามารถทดลองใช้ฟรี 15 วัน
คุณสามารถใช้วิธีนี้เพื่อเข้ารหัสและป้องกันโฟลเดอร์ไฟล์และบันทึกย่อที่ปลอดภัย นอกจากนี้ยังมี UI ที่น่าประทับใจเพื่อทำให้สิ่งต่างๆดูดีขึ้น เมื่อคุณติดตั้งแล้วคุณสามารถเพิ่มสิ่งที่คุณต้องการป้องกันลงใน Hider 2 UI นอกจากนี้ยังมีตัวเลือกในการซ่อนเอกสาร / โฟลเดอร์
อ่าน:วิธีที่ดีที่สุดในการป้องกันรหัสผ่านไฟล์ PDF

นี่คือสิ่งที่ดีที่สุดที่เราชอบ: เมื่อคุณปิด Hider 2 ทุกอย่างจะปลอดภัย คุณต้องป้อนรหัสผ่านเพื่อเข้าถึงเนื้อหาจากโฟลเดอร์เข้ารหัส Hider 2 เป็นซอฟต์แวร์ระดับพรีเมี่ยมและมีราคา 19.95 เหรียญสำหรับหนึ่งใบอนุญาต

คุณสามารถลองใช้วิธีนี้ได้หากต้องการวิธีที่เข้าถึงได้ง่ายขึ้นในการป้องกันไฟล์และโฟลเดอร์ด้วยรหัสผ่าน คุณไม่สามารถใช้วิธีนี้ได้หากต้องการส่ง / ถ่ายโอนเนื้อหาที่ถูกล็อก
# 3 เข้ารหัสไฟล์ผ่าน Terminal โดยใช้ OpenSSL
นี่เป็นอีกวิธีหนึ่งในตัว Mac เพื่อปกป้องโฟลเดอร์และไฟล์ของคุณ คุณควรใช้วิธีนี้หากคุณต้องการเพิ่มไฟล์ลงในโฟลเดอร์ที่เข้ารหัสใน Mac เราจะทำสิ่งนี้โดยใช้ Terminal และเกี่ยวข้องกับรหัสบางอย่าง หากเป็นเช่นนั้นเรามาดูขั้นตอนกัน
ขั้นตอนที่ 1
เปิด Terminal บน Mac ของคุณแล้วป้อนคำสั่งต่อไปนี้
openssl aes-256-cbc -in ~ / Desktop / Photo.jpg -out ~ / Desktop / Encrypted.file
ตอนนี้ในคำสั่งนี้
openssl และ aes-256-cbc กำหนดประเภทการเข้ารหัส
–in ~ / Desktop / Photo.jpg กำหนดไฟล์ที่คุณต้องการเข้ารหัสและตำแหน่งของไฟล์
-out ~ / Desktop / Encrypted.file กำหนดตำแหน่งที่จะบันทึกไฟล์ที่เข้ารหัส
ขั้นตอนที่ 2
ป้อนคำสั่งและระบุรหัสผ่านการเข้ารหัสเมื่อถูกถาม

ยืนยันรหัสผ่านเพื่อดำเนินการต่อ
ขั้นตอนที่ 3
ตอนนี้คุณสามารถเห็นเอกสาร Encrypted.file บนเดสก์ท็อปของคุณ ขึ้นอยู่กับความต้องการของคุณคุณสามารถเปลี่ยนไดเร็กทอรีและวิธีการเข้ารหัสได้

บันทึก: ในการถอดรหัสไฟล์เดียวกันให้ป้อนคำสั่งต่อไปนี้
openssl aes-256-cbc –in -d ~ / Desktop / Encrypted.file -out ~ / Desktop / Photo.jpg
ตรวจสอบให้แน่ใจว่าคุณเปลี่ยนชื่อไฟล์และเพิ่ม "-d" โดยไม่มีเครื่องหมายอัญประกาศ
ดังที่เราได้กล่าวไว้ก่อนหน้านี้คุณสามารถใช้วิธีนี้ในการเข้ารหัสและป้องกันไฟล์แต่ละไฟล์ได้ เนื่องจากทุกอย่างสามารถจัดการได้ผ่าน Terminal คุณจึงไม่จำเป็นต้องใช้ซอฟต์แวร์ของบุคคลที่สาม ข้อ จำกัด คือคุณไม่สามารถทำเพื่อโฟลเดอร์ได้
# 4 ใช้คอนซีลเลอร์เพื่อป้องกันรหัสผ่านไฟล์โฟลเดอร์และอื่น ๆ
Concealer เป็นแอพ Mac ขั้นสูงที่ให้คุณเข้ารหัสและจัดเก็บไฟล์และโฟลเดอร์ นอกจากนี้คุณสามารถดูแลเอกสารที่ละเอียดอ่อนเช่น Notes, บัตรเครดิตและใบอนุญาตซอฟต์แวร์ ทั้งหมดนี้ได้รับการปกป้องด้วยรหัสผ่านหลักเดียว

นอกจากนั้นคอนซีลเลอร์ยังให้คุณตั้งรหัสผ่านสำหรับไฟล์ที่จัดเก็บไว้ด้วย เช่นเดียวกับที่เราพูดในกรณีของ Hider 2 มันยังใช้การเข้ารหัส 256 บิต พอปิดแล้วทุกอย่างสะอาด หากไม่มีรหัสผ่านหลักสิ่งที่คุณเก็บไว้ในคอนซีลเลอร์จะไม่สามารถเข้าถึงได้

นอกจากนี้ยังมีคุณสมบัติอันชาญฉลาดอื่น ๆ ที่คุณอาจสนใจ แต่ประเด็นก็คือคุณสามารถลากและวางไฟล์และเข้ารหัสไฟล์ด้วยความปลอดภัยที่ดีที่สุด แน่นอนว่าอย่าคาดหวังว่าจะแชร์ไฟล์เหล่านี้ได้อย่างง่ายดาย ไม่เหมือนกับวิธี Terminal และ Utility Disk คุณควรมีแอป Concealer สำหรับการเข้ารหัสและถอดรหัส
คอนซีลเลอร์สำหรับ Mac มีจำหน่ายในราคา $ 19.99 อย่างไรก็ตามมีรุ่นทดลองใช้ฟรีที่ช่วยให้คุณสามารถบันทึกข้อมูลได้ในจำนวน จำกัด
# 5 รหัสผ่านป้องกันไฟล์โดยใช้การบีบอัด
นี่เป็นอีกวิธีหนึ่งในการป้องกันไฟล์ / โฟลเดอร์ผ่าน Terminal อย่างไรก็ตามเราจะบีบอัดโฟลเดอร์หรือไฟล์ด้วยรหัสผ่าน ด้วยวิธีนี้จะไม่สามารถเข้าถึงเนื้อหาได้หากไม่มีรหัสผ่าน แต่เนื่องจากเป็นไฟล์ ZIP คุณจึงสามารถส่ง / โอนไฟล์ได้อย่างง่ายดาย
มาดูขั้นตอนกัน
คุณต้องเปิด Terminal และนำไปที่ที่คุณเก็บไฟล์ไว้ ในกรณีของฉันฉันมีไฟล์บนเดสก์ท็อป
ซีดีเดสก์ท็อป
ตอนนี้หลังจากการยืนยันคุณต้องป้อนคำสั่งต่อไปนี้
zip -e photo.zip photo.jpg
นั่นหมายความว่าไฟล์ Photo.jpg จะถูกแปลงเป็นไฟล์ ZIP ชื่อ photo.zip คุณต้องระบุรหัสผ่านที่คาดเดายากหลังคำสั่ง ทำซ้ำรหัสผ่านเท่านี้ก็เสร็จแล้ว

ในอีกหนึ่งหรือสองวินาทีคุณจะเห็นไฟล์ซิปบนเดสก์ท็อปของคุณ ตอนนี้เมื่อใดก็ตามที่มีคนพยายามเปิด ZIP พวกเขาจะต้องใช้รหัสผ่านเพื่อเปิดโฟลเดอร์บน Mac ทำอีกอย่างหนึ่ง: ลบไฟล์ต้นฉบับเนื่องจากไฟล์เดียวกันนั้นปลอดภัยในไฟล์ ZIP เดียว

อย่างที่คุณเห็นวิธีนี้ได้ผลเหมือนเค้กชิ้นหนึ่ง คุณไม่ต้องกังวลว่าจะมีใครเข้าถึงไฟล์โดยเฉพาะอย่างยิ่งหากคุณลบต้นฉบับ นอกจากนี้การป้องกันด้วยรหัสผ่านนี้จะใช้งานได้แม้ว่าคุณจะโอนไฟล์ ZIP ไปที่อื่นก็ตาม
เคล็ดลับโบนัส
ต้องการป้องกันไม่ให้บางโฟลเดอร์แสดงผ่าน Spotlight หรือไม่? นี่คือวิธีการ
เพิ่ม ".noindex" หลังชื่อโฟลเดอร์ หากชื่อโฟลเดอร์คือ Photos ให้ตั้งเป็น Photos.noindex
โฟลเดอร์จะไม่แสดงในการค้นหา Spotlight อีกต่อไป เก็บไว้ในที่ที่ปลอดภัยและปลอดภัย
รหัสผ่านป้องกันโฟลเดอร์บน Mac
ดังนั้นเราจึงได้กล่าวถึง 5 วิธีที่ดีที่สุดในการสร้างโฟลเดอร์ส่วนตัวบน macOS สี่วิธีแรกใช้การเข้ารหัสในระดับที่สูงขึ้นในขณะที่วิธีที่ห้าคือการบีบอัด อย่างไรก็ตามต้องแน่ใจว่าคนอื่นจะไม่สามารถเข้าถึงไฟล์ของคุณได้ ถ้าคุณถามเรายูทิลิตี้ดิสก์เป็นหนึ่งในรายการโปรดของเรา คุณไม่จำเป็นต้องมีแอปของบุคคลที่สาม แต่คุณสามารถเข้าถึงโฟลเดอร์อ่าน / เขียนได้ คิดว่าจะเลือกอันไหน แจ้งให้เราทราบในความคิดเห็น.
อ่าน:4 สิ่งที่คุณทำได้หากลืมรหัสผ่าน Wi-Fi