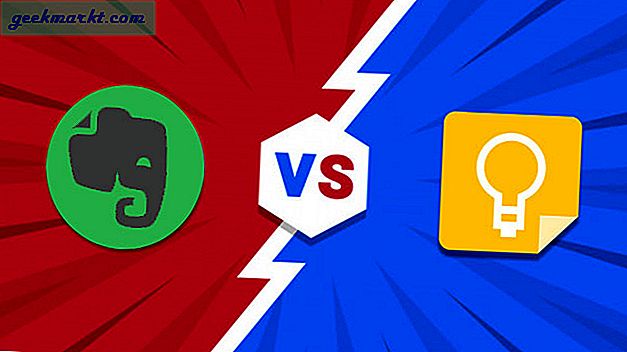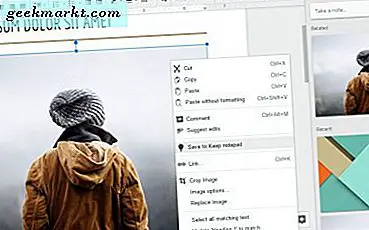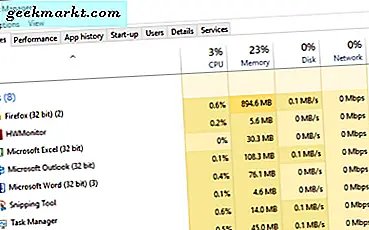นับตั้งแต่ที่ฉันเปลี่ยนมาใช้ MAC Spotlight คือฟีเจอร์โปรดของฉัน เป็นคุณลักษณะ "การค้นหาบนเดสก์ท็อป" สำหรับ Mac OS X ซึ่งให้คุณค้นหา "สิ่งของ" บนคอมพิวเตอร์ของคุณ แต่แตกต่างจาก "Window’s search" ตรงที่สปอตไลท์พุ่งไปอย่างรวดเร็ว
สปอตไลท์ดีขึ้นเรื่อย ๆ ด้วยการอัปเดตใหม่ของ Yosemite ตอนนี้จะปรากฏขึ้นตรงกลางหน้าจอและแสดงผลการค้นหาจากอินเทอร์เน็ต (ผ่าน Bing), App Store และ iTunes
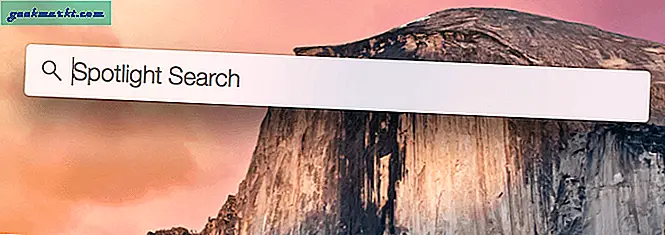
พื้นฐานที่น่าสนใจ:
วิธีการใช้สปอตไลท์แบบดั้งเดิมมีสี่ขั้นตอนเหล่านี้ -
1. เปิด Spotlight โดยคลิกที่ไอคอนค้นหาที่มุมขวาบนของแถบเมนูหรือกด Cmd + SpaceBar (แป้นพิมพ์ลัดสลับ)
2. พิมพ์คำค้นหาของคุณเช่นชื่อไฟล์หรือการติดตั้งแอปในคอมพิวเตอร์ของคุณ
3. ใช้ปุ่มลูกศรขึ้น / ลงเพื่อเลื่อนดูผลการค้นหา
4. กดปุ่ม "Enter" เพื่อเปิดผลการค้นหาที่เลือก
ตอนนี้ในขณะที่อ่านสิ่งนี้อาจดูเหมือนการใช้สปอตไลท์เล็กน้อย แต่เมื่อคุณได้รับคุณจะไม่มีวันกลับไป ตัวอย่างเช่นสมมติว่าคุณต้องการเปิดเบราว์เซอร์จากนั้นสิ่งที่คุณต้องทำคือกด cmd + space แล้วพิมพ์ "safari" แล้วกด Enter เร็วกว่ามากจากนั้นใช้เมาส์
ฉันแน่ใจว่าพวกคุณส่วนใหญ่คุ้นเคยกับพื้นฐานของสปอตไลท์อยู่แล้ว ถูกต้อง! แต่มีเคล็ดลับและกลเม็ดขั้นสูงเพิ่มเติมสำหรับการใช้สปอตไลท์ เช่นอะไร? เรามาดูกันดีกว่า
Cleaver บางตัวใช้ Spotlight
แปลงสกุลเงิน
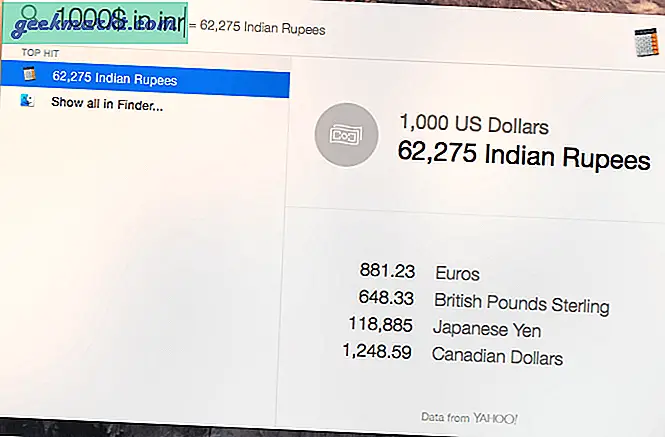
ค้นหาความหมายอย่างรวดเร็ว
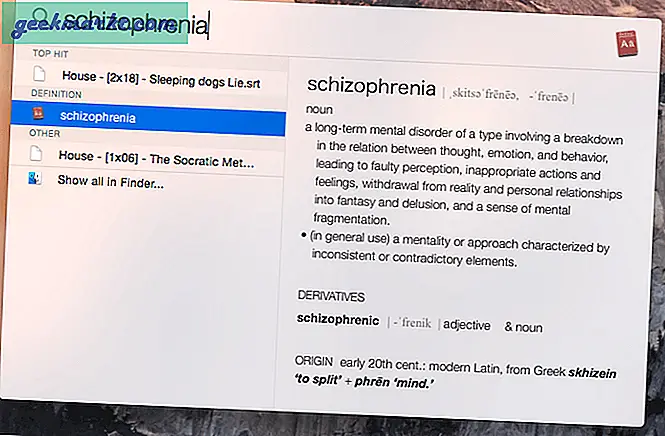
แปลงอุณหภูมิได้ทุกที่
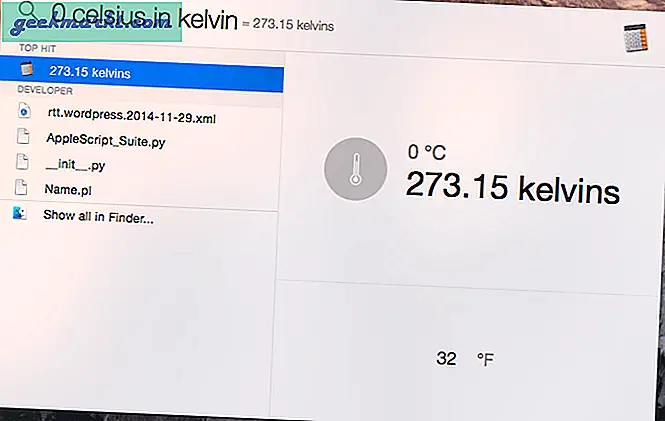
Spotlight เป็นเครื่องคิดเลข
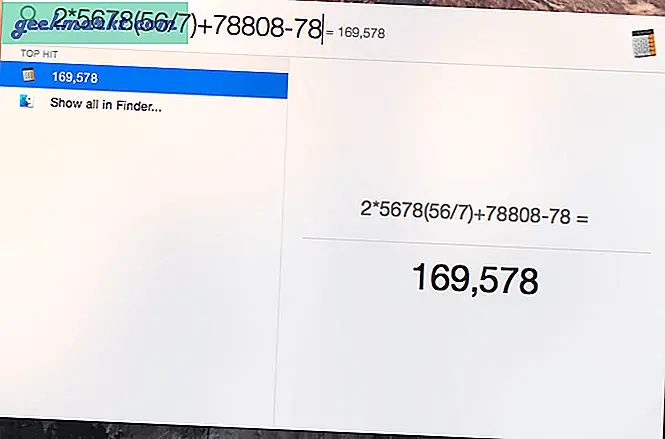
ค้นหาไฟล์ตามนามสกุล
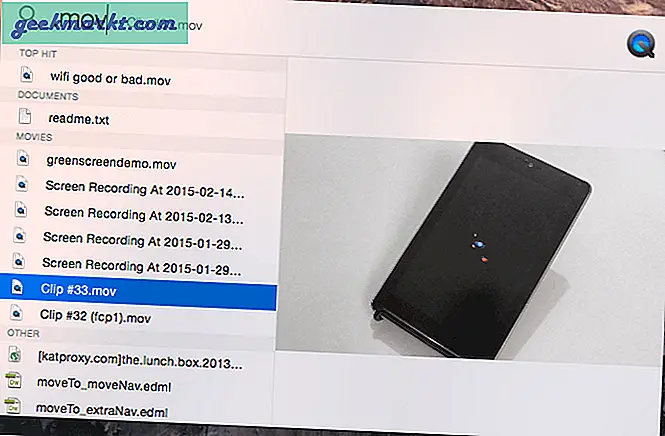
คัดลอกจากสปอตไลท์: ลากและวางผลการค้นหาจากสปอตไลท์ไปยังเดสก์ท็อป (หรือที่ใดก็ได้ที่คุณต้องการ) เพื่อสร้างสำเนา
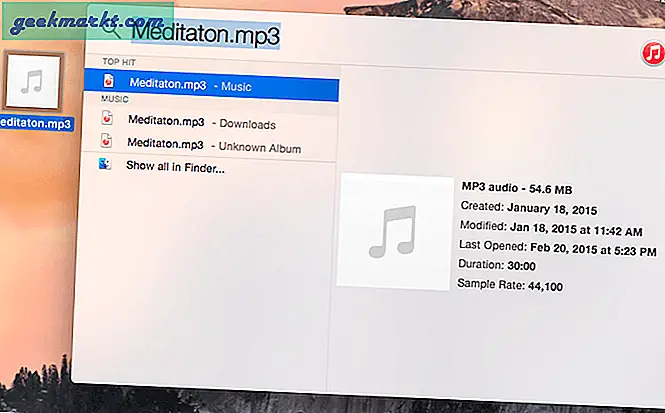
รับข้อมูลเพิ่มเติม: แม้ว่าสปอตไลท์จะแสดงข้อมูลที่เป็นประโยชน์ทางด้านขวาของไฟล์หากคุณต้องการรับรายละเอียดเพิ่มเติมให้กดที่รายการค้นหา cmd + i.
ทำการค้นหาอย่างเข้มข้น: ถ้าคุณกด cmd + space + ตัวเลือก จากนั้นคุณจะเห็นหน้าต่างตัวค้นหาที่คุณสามารถแก้ไขการค้นหาของคุณด้วยคำค้นหาเช่นประเภทไฟล์ผู้เขียนประเภทของไฟล์ขนาด ฯลฯ นอกจากนี้ยังมีตัวเลือกในการบันทึกการค้นหาหากคุณใช้บ่อยขึ้น
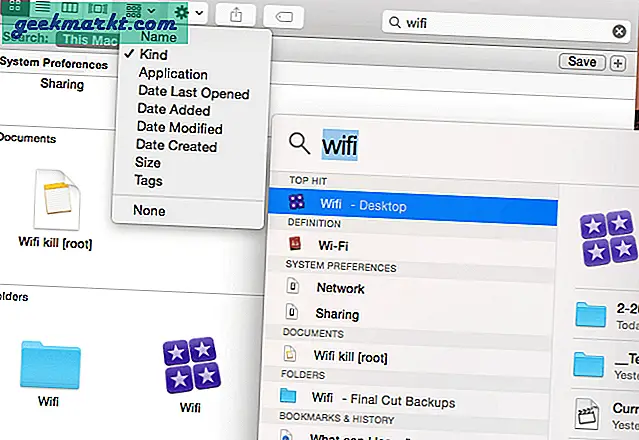
เปิดไฟล์ในโปรแกรมค้นหา: ตามเนื้อผ้าเมื่อเรากด Enter บนผลการค้นหาในสปอตไลท์มันจะเปิดไฟล์ออกมา แต่สมมติว่าคุณต้องการเห็นไฟล์นี้เปิดขึ้นใน Finder เพียงแค่กด cmd + enter.
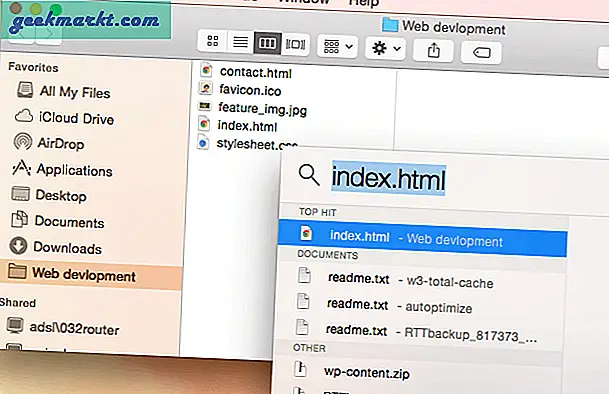
ค้นหาเส้นทางไฟล์: นอกจากนี้หากคุณกดแป้น cmd คุณจะเห็นเส้นทางไฟล์ที่ด้านล่างของบานหน้าต่างแสดงตัวอย่าง Cmd + altในขณะที่มองอย่างรวดเร็วเพื่อดูเส้นทางของไฟล์
ข้ามไปมาระหว่างหมวดหมู่: ใช้ cmd + ขึ้น / ลง ปุ่มลูกศรเพื่อนำทางภายในหมวดหมู่
หยุดส่งข้อมูลการค้นหาไปยัง Apple: ข้อความค้นหาของคุณจะถูกส่งไปยังเซิร์ฟเวอร์ของ apple เพื่อให้บริการคุณได้ดียิ่งขึ้นในอนาคต แม้ว่า Apple จะยืนยันว่าไม่ได้บันทึกที่อยู่ IP แต่หลายคนมองว่าการบุกรุกนี้เป็นการละเมิดความเป็นส่วนตัว
ดังนั้นหากต้องการปิดใช้งานคุณลักษณะนี้ให้ไปที่การตั้งค่า Spotlight> ผลการค้นหา> ตอนนี้เลื่อนลงและยกเลิกการเลือกคำแนะนำ Spotlight บุ๊กมาร์กและประวัติและ Bing Web Search
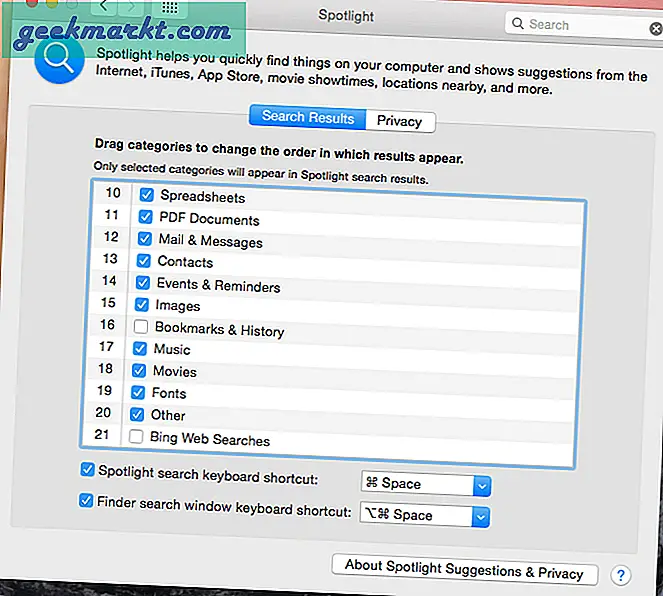
ค้นหาภายในเมนูของโปรแกรม: ฉันไม่แน่ใจว่านี่เป็นฟีเจอร์สปอตไลท์หรือเปล่า แต่เป็น "เทคนิคการค้นหา" ที่ดีที่สุดที่ฉันพบ
ในขณะที่ใช้ Final Cut Pro เป็นครั้งแรกฉันไม่รู้ว่าจะเร่งความเร็วคลิปวิดีโอได้อย่างไร แต่สปอตไลท์ช่วยให้ฉันค้นพบจากเมนู สิ่งที่ฉันต้องทำคือไปที่ความช่วยเหลือ> ค้นหา> แล้วพิมพ์คำค้นหาของฉัน คุณสามารถใช้เคล็ดลับนี้ในโปรแกรมใดก็ได้ มีประโยชน์มาก แต่สง่างาม
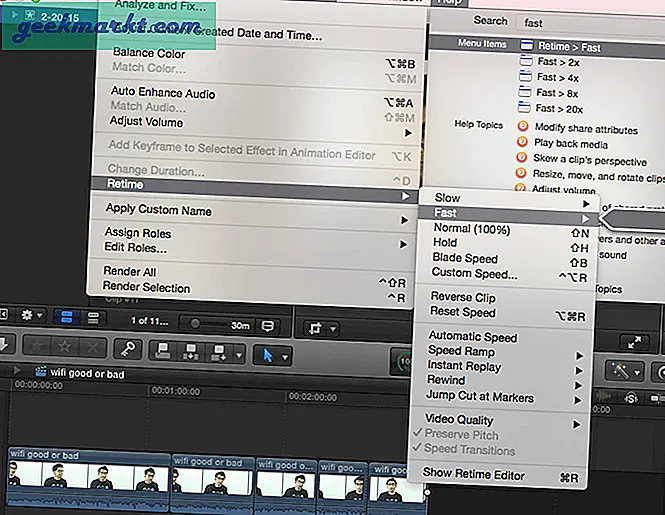
อ่านเพิ่มเติม: ทางลัด Mac ที่รู้จักกันน้อย
สรุป
สปอตไลท์นั้นยอดเยี่ยมและทุกคนควรใช้ ในบทความนี้เรามีกลเม็ดเคล็ดลับที่จะช่วยให้คุณเป็น "Spotlight power user" หากคุณมีแฮ็กอื่น ๆ ที่ฉันพลาดไปแล้วให้ฉันแสดงความคิดเห็น