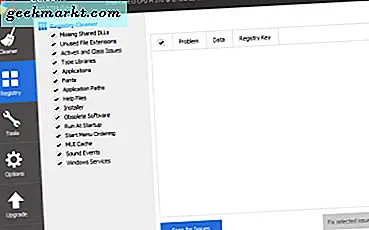ความคิดกำลังกระโดดขึ้นชาร์ตความนิยมในแต่ละวัน การใช้ประสิทธิภาพการทำงานแบบแยกส่วนที่เป็นเอกลักษณ์ของ บริษัท สำหรับการจดบันทึกโดยมีเป้าหมายเพื่อแทนที่แอปหลายสิบแอปทำให้พวกเขาชนะใจแฟน ๆ จำนวนมากในช่วงเวลาสั้น ๆ ซอฟต์แวร์ทำงานได้ดีอย่างสมบูรณ์กับบริการอื่น ๆ เช่น Google ไดรฟ์, Figma, GitHub, Miro, InVision และอื่น ๆ ผู้ใช้ยังสามารถฝัง Google ปฏิทินลงใน Notion เพื่อดูกิจกรรมที่จะเกิดขึ้นจากอินเทอร์เฟซผู้ใช้เดียว
ฝัง Google ปฏิทินในความคิด
มีสองวิธีในการเพิ่ม Google ปฏิทินใน Notion คุณสามารถใช้วิธีทางการที่ใช้ได้ผลดีกับคนส่วนใหญ่ ผู้ใช้ระดับสูงสามารถเลือกใช้วิดเจ็ต Google ปฏิทินจากแหล่งที่มาของบุคคลที่สาม ฟังดูสับสน? เชื่อฉันสิมันง่ายกว่าที่คิด มาเริ่มกันเลย.
1. เพิ่ม Google ปฏิทินในความคิด
ขั้นแรกเราจะใช้วิธีอย่างเป็นทางการในการฝัง Google ปฏิทินลงในพื้นที่ทำงานของ Notion
คุณต้องหา URL ของปฏิทินที่คุณต้องการดูใน Notion อาจเป็นอะไรก็ได้ตั้งแต่ปฏิทินส่วนตัวไปจนถึงปฏิทินที่แชร์หรือปฏิทินหลักของ บริษัท ของคุณ ประเด็นคือทุก Google ปฏิทินมี URL สาธารณะที่คุณต้องคัดลอก ทำตามขั้นตอนด้านล่างนี้
1. ไปที่ Google ปฏิทินบนเว็บ
2. ลงชื่อเข้าใช้โดยใช้ข้อมูลรับรองบัญชี Google ของคุณ
3. ในบานหน้าต่างด้านซ้ายคุณจะสังเกตเห็นปฏิทิน Google ปฏิทินสาธารณะและส่วนบุคคลทั้งหมดภายใต้บัญชีของคุณ
4. คลิกเมนูสามจุดข้างปฏิทินที่คุณต้องการเพิ่มใน Notion
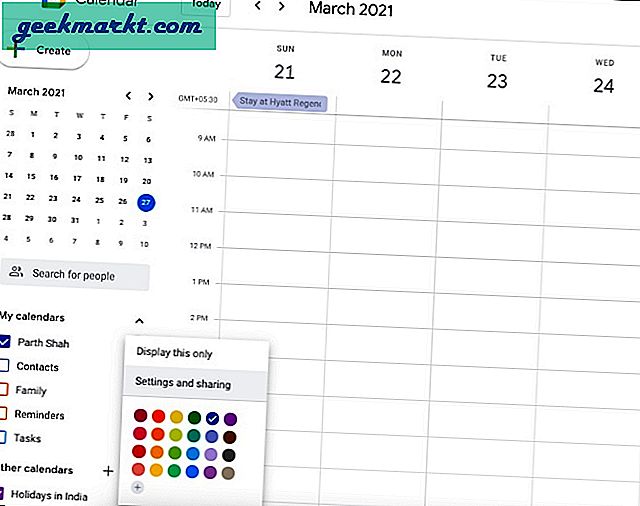
5. เลือกการตั้งค่าและการแบ่งปันจากเมนูต่อไปนี้
6. ภายใต้การตั้งค่าปฏิทินเปิดใช้งาน เผยแพร่ต่อสาธารณะ ใน เมนูสิทธิ์การเข้าถึง.
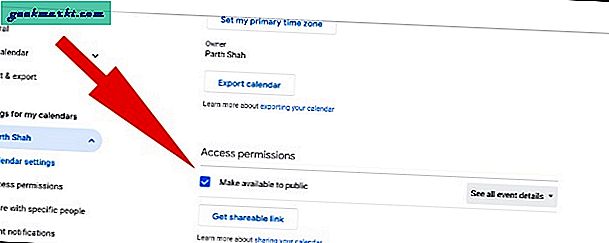
7. Google จะส่งคำเตือน คลิกที่ ตกลง หลังจากอ่านหมายเหตุด้านล่าง
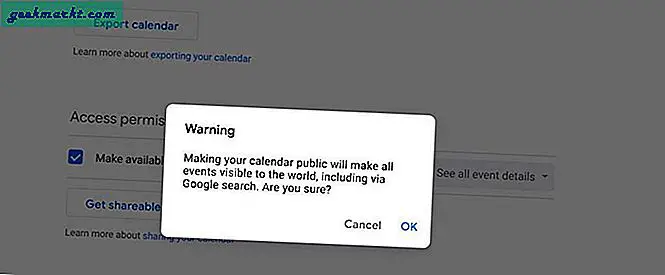
บันทึก: ก่อนที่คุณจะกดตกลงคุณต้องเข้าใจผลกระทบของการทำให้ Google ปฏิทินสามารถเข้าถึงได้โดยสาธารณะ วิธีนี้จะเปิดเผยปฏิทินให้กับทุกคน การทำให้ปฏิทินของคุณเป็นแบบสาธารณะยังทำให้ Google สามารถค้นหาปฏิทินได้ซึ่งหมายความว่าหากมีข้อมูลที่เป็นกรรมสิทธิ์หรือข้อมูลที่เป็นความลับในปฏิทินของคุณฉันขอแนะนำอย่างยิ่งว่าอย่าเปิดใช้งานการเข้าถึงแบบสาธารณะ
8. จากนั้นคลิกที่ รวมปฏิทิน ในแผงด้านซ้ายมือและคัดลอก URL ภายใต้หัวข้อ URL สาธารณะของปฏิทินนี้.
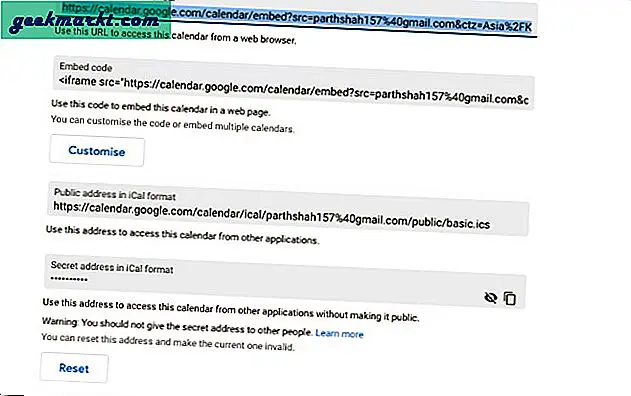
9. เปิดพื้นที่ทำงาน Notion และเลือกหน้าที่คุณต้องการฝัง Google ปฏิทิน
10. ใช้ / คำสั่งและประเภท ฝัง และจะอนุญาตให้คุณป้อน URL
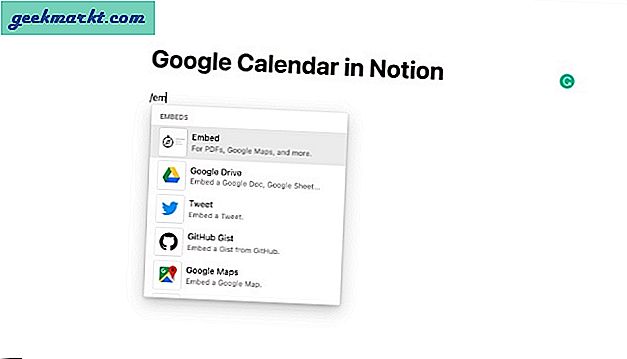
11. วาง URL ที่คุณคัดลอกจากขั้นตอนด้านบนแล้วคลิกที่ไฟล์ ลิงก์ฝัง ปุ่ม.
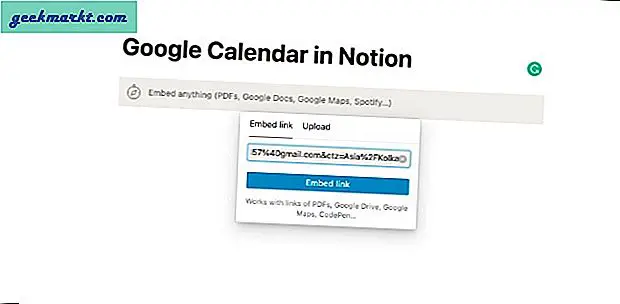
และ voila! ตอนนี้คุณสามารถดู Google ปฏิทินของคุณได้ในหน้าความคิด ใช้ลูกศรด้านข้างและปรับขนาดตามความต้องการของคุณ
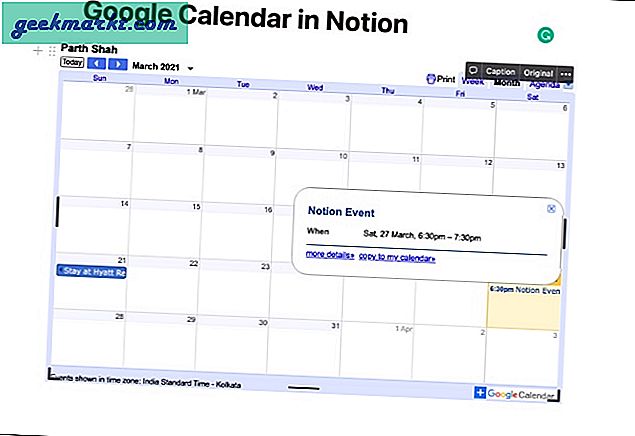
คุณควรดูรายการปฏิทินที่เพิ่มตอนนี้ คลิกที่รายการเพื่อดูรายละเอียดเพิ่มเติมเช่นเวลาสถานที่ชื่อเรื่องเต็มและอื่น ๆ จากที่นี่คุณสามารถเปลี่ยนมุมมองเริ่มต้นเป็นสัปดาห์เดือนหรือวันได้ นอกจากนี้คุณยังสามารถสลับไปมาระหว่างสัปดาห์ถัดไป / ดูตัวอย่างหรือเดือนโดยใช้ลูกศรด้านบน
2. เพิ่ม Google Calendar Widget ไปที่ Notion
โดยค่าเริ่มต้น Notion จะไม่เสนอวิธีการใช้วิดเจ็ตบนเพจ แต่นั่นไม่ได้หยุดนักพัฒนาบุคคลที่สามที่มีความสามารถในการพัฒนาโซลูชัน
เว็บเต็มไปด้วยความไม่เป็นทางการ วิดเจ็ตความคิด ที่ช่วยเพิ่มความน่าสนใจโดยรวมของหน้า Notion เรากำลังจะใช้วิดเจ็ต Google ปฏิทินจาก Indify ทำตามขั้นตอนด้านล่าง
1. ไปที่ Indify บนเว็บ
2. ลงทะเบียนโดยใช้ข้อมูลบัญชี Google ของคุณ
3. ค้นหา Google ปฏิทินและเปิดวิดเจ็ต
4. จากเมนูต่อไปนี้ลงชื่อเข้าใช้โดยใช้ข้อมูลรับรองบัญชี Google
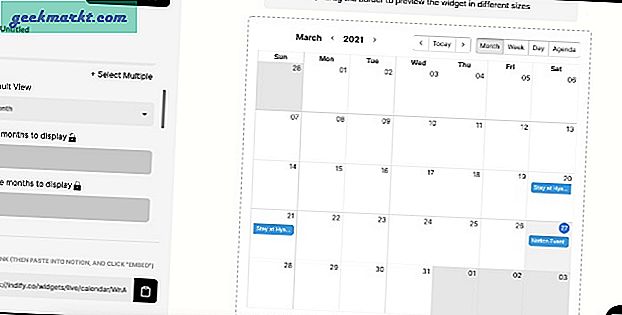
5. คุณจะสังเกตเห็นตัวอย่างจริงของ Google ปฏิทินในบานหน้าต่างด้านขวา
6. ก่อนที่คุณจะคัดลอกลิงก์ปฏิทินตรวจสอบให้แน่ใจว่าได้ดำเนินการตามตัวเลือกการปรับแต่งทั้งหมดแล้ว
ตัวอย่างเช่นคุณสามารถเลือกมุมมองปฏิทินเริ่มต้นสีข้อความแสดงเส้นขอบของเหตุการณ์กำหนดสีพื้นหลังและอื่น ๆ ฉันขอแนะนำให้คุณทำตามตัวเลือกที่กล่าวถึงเพื่อให้ได้มุมมองที่ดีที่สุดของปฏิทิน
7. เปิดพื้นที่ทำงาน Notion และเลือกหน้าที่คุณต้องการฝัง Google ปฏิทิน
8. ใช้คำสั่ง / และพิมพ์ ฝัง และจะอนุญาตให้คุณป้อน URL
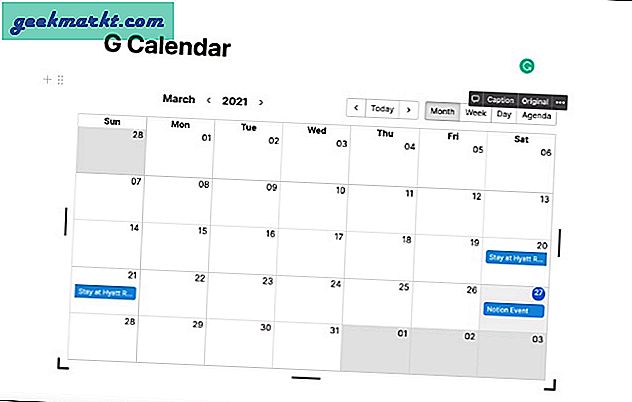
9. วาง URL ที่คุณคัดลอกจากขั้นตอนด้านบนแล้วคลิกที่ไฟล์ ลิงก์ฝัง ปุ่ม.
คุณได้เพิ่มวิดเจ็ต Google ปฏิทินในหน้าความคิดเรียบร้อยแล้ว
ข้อ จำกัด ของ Google ปฏิทินในความคิด
- คุณไม่สามารถสร้างรายการใหม่ใน Google ปฏิทินจาก Notion เป็นการดูอย่างเดียวอย่างเคร่งครัด
- กระบวนการซิงค์ระหว่าง Google ปฏิทินและความคิดจะใช้เวลา คุณจะต้องรีเฟรชหน้าความคิดด้วยตนเองเพื่อดูรายการที่เพิ่มเข้ามาใหม่
- หากไม่รวมกับ Gmail ปฏิทินความคิดจะแสดงผลประโยชน์น้อยกว่ามาก
ใช้ Google Calendar In Notion
หากคุณพอใจกับการรวม Google ปฏิทินใน Notion ในปัจจุบันให้ดำเนินการต่อทำตามขั้นตอนและเริ่มใช้ Google ปฏิทินใน Notion