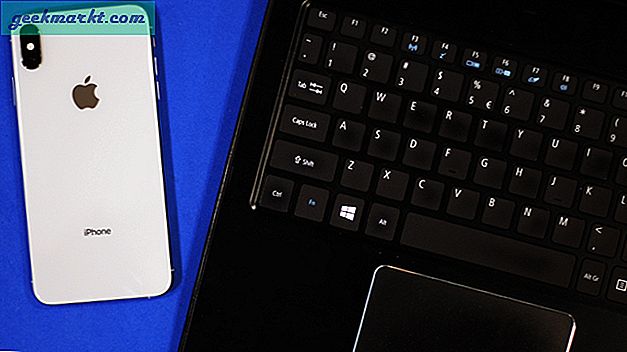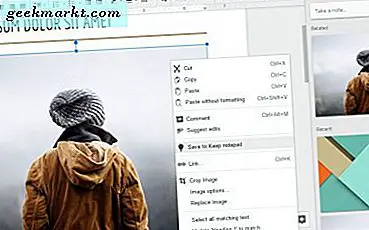
Google เอกสารเป็นหนึ่งในทางเลือกของซอฟต์แวร์ระบบคลาวด์ที่ดีที่สุดสำหรับตัวประมวลผลคำบนเดสก์ท็อป นี่คือแอประบบคลาวด์ซึ่งคุณสามารถร่างเอกสารที่มีตารางแผนภูมิกราฟเชื่อมโยงหลายมิติวิดีโอและรูปภาพ YouTube ได้ แน่นอนว่าอาจมีตัวเลือกและเครื่องมือจัดรูปแบบข้อความน้อยกว่า MS Word; แต่ Google Docs เริ่มดีขึ้นเรื่อย ๆ ยังคงมีตัวเลือกเด่นที่ขาดหายไปจากเมนูบริบทภาพ ตัวเลือก บันทึกภาพเป็น ตัวเลือกใน Google เอกสารอยู่ที่ไหน
อนิจจา Google เอกสารไม่มีตัวเลือก Save image as เพื่อดาวน์โหลดภาพที่เลือกเมื่อคุณคลิกขวาที่ภาพ เช่นนี้ดูเหมือนจะไม่มีทางเลือกและดาวน์โหลดภาพได้สองสามภาพโดยตรงจากเอกสารเอกสาร ตัวเลือกดังกล่าวจะเป็นประโยชน์อย่างยิ่งต่อเมนูบริบทของแอปพลิเคชันระบบคลาวด์ อย่างไรก็ตามยังคงมีอยู่สองสามวิธีที่คุณสามารถดาวน์โหลดรูปภาพที่เลือกจากเอกสารที่เปิดใน Google เอกสารได้
เผยแพร่เอกสารไปยังเว็บ
Google Documents มีตัวเลือก Publish to the web ที่ช่วยให้คุณสามารถเปิดเอกสารในแท็บเบราเซอร์ได้ เพื่อให้คุณสามารถดาวน์โหลดภาพได้โดยตรงจากแท็บหน้าเอกสารแทน คุณสามารถเลือกตัวเลือกนั้นได้โดยคลิก ไฟล์ > เผยแพร่ลงในเว็บ และจะเปิดกล่องโต้ตอบด้านล่าง
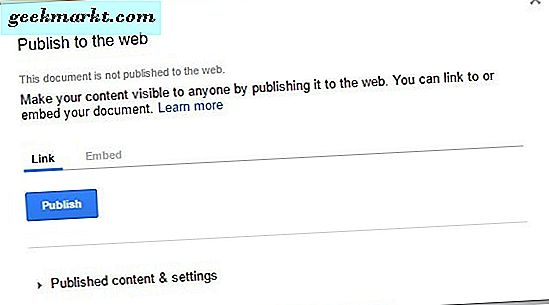
กดปุ่ม เผยแพร่ที่ นี่และคลิก ตกลง เพื่อยืนยัน จากนั้นคุณสามารถเลือกไฮเปอร์ลิงก์เพื่อคัดลอกโดยใช้ปุ่มลัด Ctrl + C เปิดแท็บใหม่ในเบราว์เซอร์และกด Ctrl + V เพื่อวางลิงก์ในแถบ URL กด Enter เพื่อเปิดเอกสารในแท็บหน้าใหม่ตามที่แสดงด้านล่าง
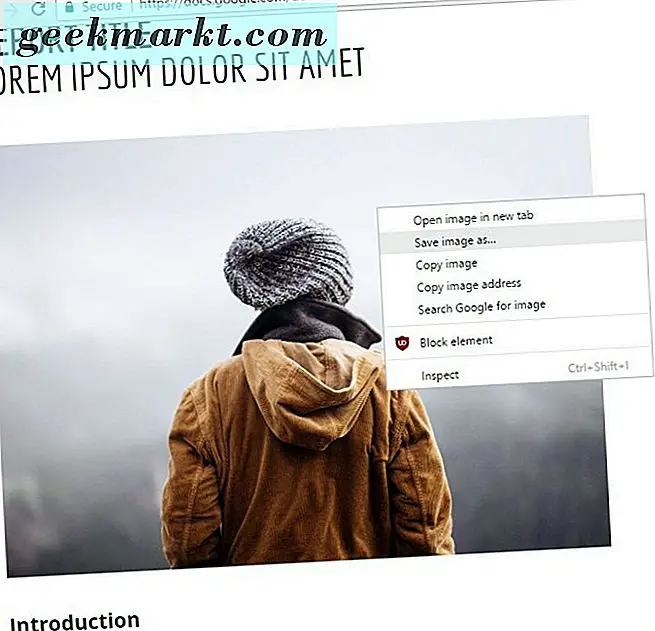
ตอนนี้คุณสามารถคลิกขวาที่รูปภาพในหน้านั้นและเลือกตัวเลือก Save image as ในเมนูบริบท ที่เปิดขึ้นเป็นบันทึกเป็นหน้าต่างที่คุณสามารถป้อนชื่อไฟล์สำหรับภาพ กดปุ่ม บันทึก เพื่อดาวน์โหลดภาพไปยังโฟลเดอร์ที่คุณเลือกไว้
บันทึกรูปภาพไปยัง Google Keep
Google Keep เป็นแอปจดบันทึกที่มีประโยชน์ที่รวมอยู่ใน Google Docs แล้ว ซึ่งหมายความว่าคุณสามารถเปิดบันทึกย่อจาก Keep sidebar ใน Google เอกสาร นอกจากนี้ยังหมายความว่าคุณสามารถบันทึกเอกสารภาพเอกสารโดยตรงไปยังแถบด้านข้าง จากที่คุณสามารถดาวน์โหลดได้โดยตรง!
ในการจัดเก็บรูปภาพไว้ใน Keeps คุณควรเลือกและคลิกขวาที่รูปภาพในเอกสารเอกสาร จากนั้นคุณสามารถเลือกตัวเลือก Save to Keep notepad จากเมนูบริบท เลือกตัวเลือกนี้เพื่อบันทึกภาพลงในแถบด้านข้างเช่นเดียวกับภาพนิ่งด้านล่าง

ตอนนี้คุณสามารถคลิกขวาที่รูปภาพในแถบด้านข้าง Notes จาก Keep และเลือกตัวเลือก Save image as คลิกที่ตัวเลือกนั้นป้อนชื่อไฟล์สำหรับรูปภาพและเลือกโฟลเดอร์ที่ต้องการบันทึกไว้ กดปุ่ม บันทึก เพื่อดาวน์โหลดภาพ
ดาวน์โหลดเอกสารในรูปแบบ HTML
หากคุณต้องการดาวน์โหลดรูปภาพจำนวนมากอาจเป็นการดีกว่าที่จะดาวน์โหลดเอกสารในรูปแบบ HTML ถ้าคุณเลือกที่จะดาวน์โหลดไฟล์เป็นรูปแบบ HTML จะบันทึกเป็นโฟลเดอร์ซิป จากนั้นคุณสามารถแยกโฟลเดอร์ที่บีบอัดและเปิดโฟลเดอร์ย่อยของรูปภาพที่มีรูปภาพทั้งหมดในเอกสาร
หากต้องการดาวน์โหลดเป็น HTML ให้เปิดเอกสารใน Google เอกสาร เลือก ไฟล์ > ดาวน์โหลด เพื่อเปิดเมนูย่อยที่แสดงด้านล่าง จากนั้นคุณสามารถเลือก Web Page จากเมนูย่อย
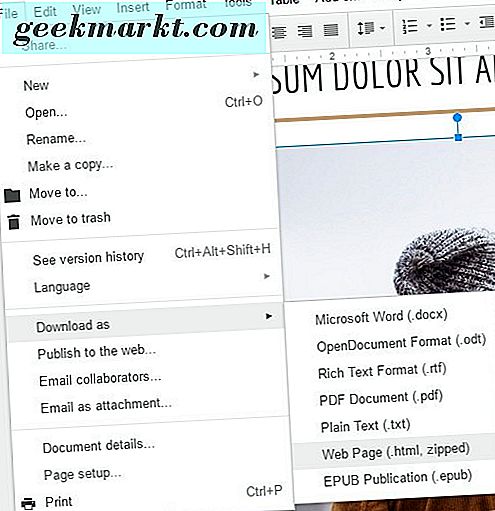
หน้าต่าง File Explorer จะเปิดขึ้นโดยใช้แท็บ Zip folder ของเอกสาร HTML กดปุ่ม Extract All เพื่อเปิดหน้าต่าง Extract Compressed Folders กดปุ่ม Browse บนหน้าต่างดังกล่าวเพื่อเลือกเส้นทางสำหรับโฟลเดอร์ที่คลายการบีบอัด จากนั้นคลิกปุ่ม Extract แท็บโฟลเดอร์ใหม่จะเปิดขึ้นใน File Explorer ซึ่งคุณสามารถเปิดโฟลเดอร์ย่อยของรูปภาพได้ ซึ่งรวมถึงรูปภาพทั้งหมดของเอกสาร
สารสกัดจากเอกสารที่มี Add-on
หรือคุณสามารถติดตั้ง Add-on ที่แยกภาพออกจากเอกสารที่เปิดใน Google เอกสาร Image Extractor เป็นส่วนขยายที่เพิ่มแถบด้านข้างของ Image Extractor ลงใน Google เอกสาร เปิดหน้านี้เพื่อเพิ่ม Image Extractor ลงใน Google เอกสาร
เมื่อติดตั้งแล้วให้เปิดเอกสารใน Google เอกสาร คลิก Add-on > Image Extractor > เริ่ม เปิดแถบด้านข้างที่แสดงในภาพหน้าจอด้านล่าง จากนั้นเลือกภาพที่ต้องการสกัดจากเอกสาร
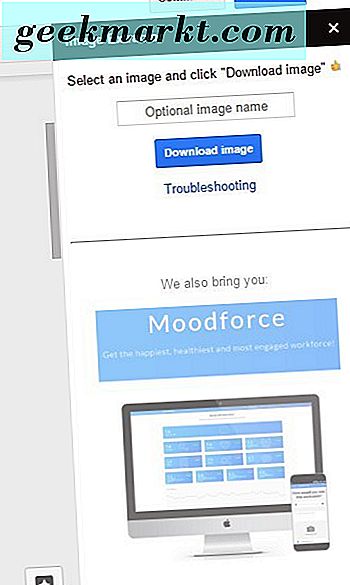
ป้อนชื่อไฟล์ในกรอบข้อความ Image Extractor กดปุ่ม ดาวน์โหลดภาพ ในแถบด้านข้างเพื่อบันทึกภาพลงใน HDD รูปภาพจะถูกบันทึกลงในโฟลเดอร์ดาวน์โหลดของเบราเซอร์
นี่คือวิธีการดาวน์โหลดภาพจากเอกสารที่เปิดใน Google เอกสาร คุณสามารถบันทึกภาพที่เลือกไว้ในเอกสารเอกสารลงในฮาร์ดดิสก์ของคุณด้วย Image Extractor, Keeps หรือ Publish to the web หรือบันทึกเอกสารของคุณในรูปแบบ HTML เพื่อดาวน์โหลดภาพทั้งหมดของพวกเขา