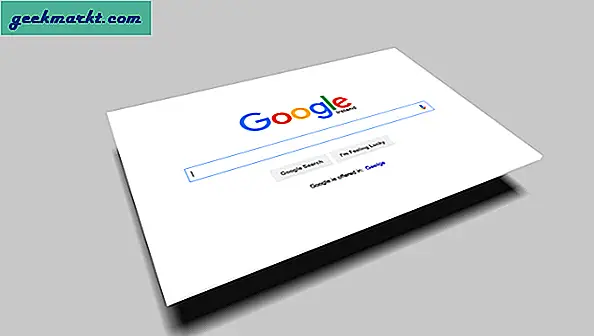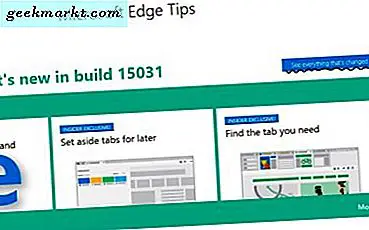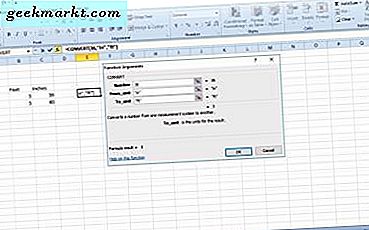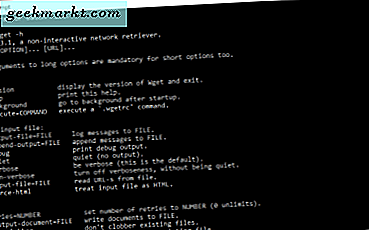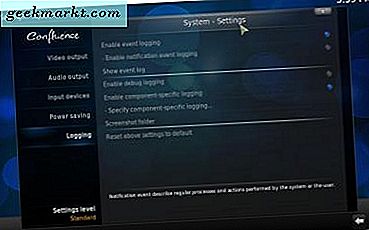
คุณเคยไปที่ฟอรัม Kodi เพื่อขอรับการสนับสนุนด้านเทคนิคบ้างหรือไม่? ถ้ามีสมาชิกฟอรัมบางคนอาจขอให้คุณระบุรายละเอียดบันทึก Kodi แต่ในการดำเนินการดังกล่าวคุณจะต้องสามารถดูได้ แฟ้มบันทึกนั้นมีรายการของการกระทำหรือเหตุการณ์ที่เกิดขึ้นในซอฟต์แวร์ ดังนั้นจึงสามารถเน้นสิ่งที่อยู่เบื้องหลังข้อผิดพลาด Kodi ดังนั้นบันทึกอาจมีประโยชน์และนี่คือวิธีที่คุณสามารถเปิดได้ในศูนย์สื่อและจาก File Explorer
เปิดล็อก Kodi
แม้ว่าคุณจะสามารถเปิดไฟล์บันทึกใน Notepad ได้ แต่ยังมี Log Viewer สำหรับ Add-on Kodi ที่ช่วยให้คุณสามารถเปิดและตรวจสอบล็อกอินในศูนย์สื่อ นี่เป็น Add-on อย่างเป็นทางการซึ่งรวมอยู่ในพื้นที่เก็บข้อมูลของ Kodi ดังนั้นจึงเป็นวิธีที่รวดเร็วและตรงไปตรงมาในการเพิ่ม Log Viewer ลงในซอฟต์แวร์ บทความ Tech Junkie นี้จะบอกคุณเกี่ยวกับบางส่วนของ Add-on Kodi ที่ยอดเยี่ยมอื่น ๆ
ขั้นแรกให้เปิด Kodi และกดปุ่ม System ในเมนูหลัก จากนั้นคลิก Add-on ที่ด้านซ้ายและเลือก Install จาก repository เพื่อเปิดรายการ repositories เลือก ที่เก็บ Add-on ของ Kodi เพื่อเปิดรายการประเภท Add-on ดังที่แสดงในภาพรวมด้านล่าง

Log Viewer สำหรับ Kodi เป็นโปรแกรม add-on ดังนั้นคุณควรเลือก โปรแกรม Add-on เพื่อเปิดหมวดหมู่ปลั๊กอินดังกล่าว จากนั้นคุณสามารถดับเบิลคลิกที่ Log Viewer for Kodi เพื่อเปิดหน้าต่างข้อมูล Add-on ดังรูปด้านล่าง
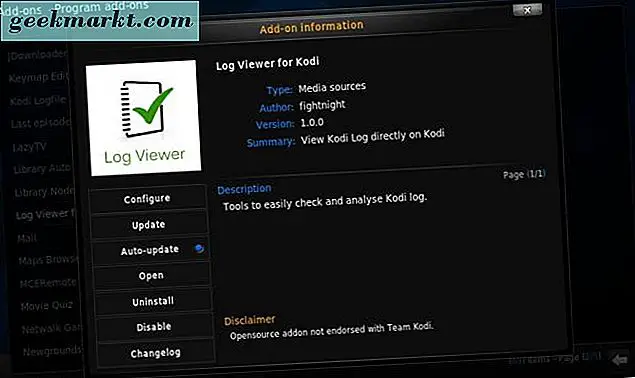
ตอนนี้กดปุ่ม ติดตั้งที่ นั่นเพื่อเพิ่ม Log Viewer ไปที่ Kodi เมื่อติดตั้งแล้วให้กลับไปที่หน้าจอหลักโดยกดปุ่มโฮมที่ด้านล่างขวาของศูนย์สื่อ คลิกที่ปุ่ม Programs ในเมนูหลักจากนั้นคุณสามารถเลือก Log Viewer for Kodi คลิกที่ Show Log เพื่อเปิดล็อกเช่นเดียวกับภาพรวมด้านล่าง คุณยังสามารถเลือกที่จะเปิด Kodi.old.log ซึ่งเป็นบันทึกจากเซสชัน Kodi ล่าสุด
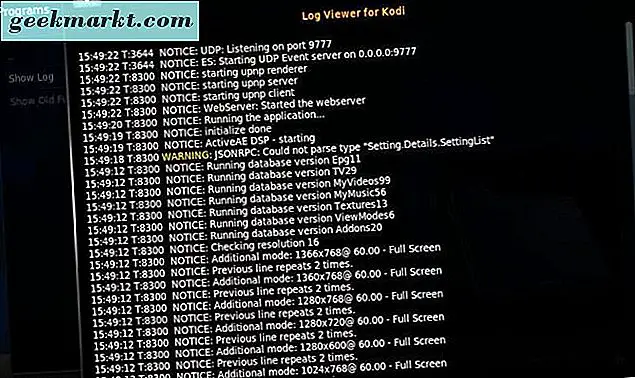
การเข้าสู่ระบบข้างต้นอาจดูเหมือนเป็นคำพูดไม่ถูกต้อง แต่จะเน้นถึงสิ่งต่างๆมากมายสำหรับการสนับสนุนด้านเทคนิคของ Kodi นี่คือสิ่งที่คุณสามารถรวมไว้ในรายงานข้อบกพร่องได้ หรือถ้ามีคนถามรายละเอียดเพิ่มเติมคุณสามารถแสดงบันทึกนี้ (แต่ไม่สามารถคัดลอกและวางข้อมูลจากศูนย์สื่อ) ได้
การกำหนดการตั้งค่าบันทึก
Kodi มีตัวเลือกบางอย่างที่คุณสามารถกำหนดค่าบันทึกด้วย หากต้องการเปิดตัวเลือกเหล่านี้ให้คลิกปุ่ม System (ระบบ) และ System (ระบบ) อีกครั้ง จากนั้นคุณสามารถคลิก เข้าสู่ระบบ ที่เมนูด้านซ้ายเพื่อเปิดตัวเลือกที่แสดงในภาพรวมด้านล่าง
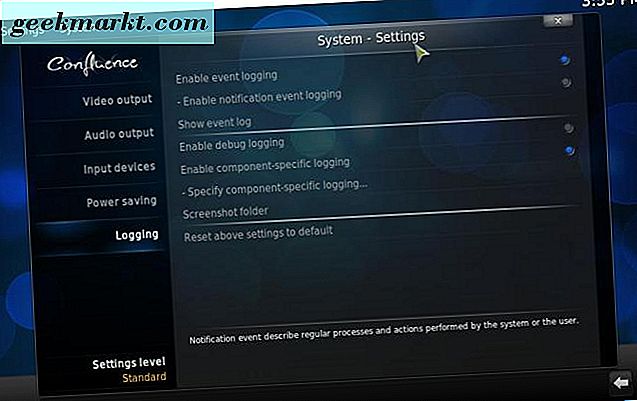
การตั้งค่าเหล่านี้รวมถึงตัวเลือก เปิดใช้งานการบันทึกเหตุการณ์ ที่เลือกไว้แล้วตามค่าเริ่มต้น ที่นี่คุณสามารถเลือกตัวเลือก บันทึก เฉพาะตัวของคอมโพเนนต์เฉพาะสำหรับส่วนประกอบ Kodi การเข้าสู่ระบบจะเปิดใช้งานเฉพาะสำหรับคอมโพเนนต์วิดีโอเท่านั้น อย่างไรก็ตามคุณสามารถรวมคอมโพเนนต์เพิ่มเติมในไฟล์บันทึกโดยการเลือกจากหน้าต่างระบุเฉพาะเจาะจงเฉพาะชิ้นส่วนที่แสดงด้านล่าง นอกจากนี้คุณยังสามารถเลือก เปิดใช้งานการบันทึกการตรวจแก้จุดบกพร่อง และ เปิดใช้งาน ตัวเลือก บันทึกเหตุการณ์การแจ้งเตือน จากการตั้งค่าบันทึก
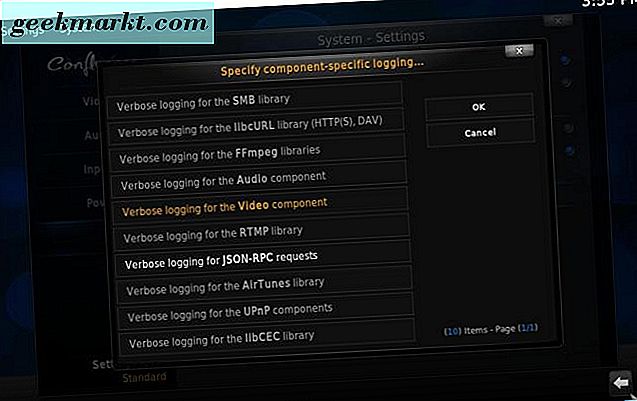
วิธีการเปิดล็อกจาก File Explorer
ไฟล์บันทึกของ Kodi จะถูกบันทึกไว้ภายในโฟลเดอร์ใดโฟลเดอร์หนึ่งของซอฟต์แวร์ คุณสามารถเปิดล็อกจาก File Explorer คุณสามารถเปิดแฟ้มบันทึก Kodi ใน Windows โดยการป้อนข้อมูลต่อไปนี้ลงในกล่องเส้นทางโฟลเดอร์ของ File Explorer: ' C: \ Users \ {user_name} \ AppData \ Roaming \ Kodi ' จากนั้นคุณสามารถคลิกที่เอกสารข้อความ Kodi เพื่อเปิดไฟล์บันทึกด้านล่าง หรือคุณสามารถป้อน ' % APPDATA% \ Kodi \ kodi.log' ในกล่องข้อความเส้นทางโฟลเดอร์เพื่อเปิดไฟล์บันทึกนั้น
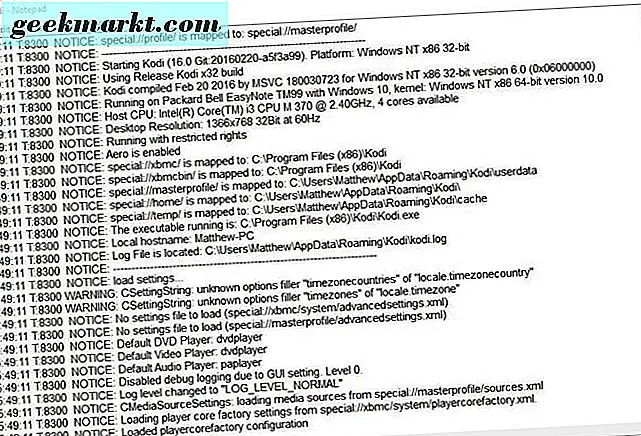
ข้อดีของการเปิดไฟล์ข้อความคือคุณสามารถคัดลอกและวางหากจำเป็น เลือกข้อความในไฟล์บันทึกเพื่อคัดลอกและกดปุ่ม Ctrl + C คุณสามารถวางข้อความโดยการกดแป้นพิมพ์ลัด Ctrl + V หากไฟล์บันทึกยาวมากเพียงคัดลอกส่วนสำคัญของมัน
อัปโหลดไฟล์บันทึกด้วย Kodi Logfile Uploader
นอกจากนี้คุณยังสามารถอัปโหลดไฟล์บันทึกในศูนย์สื่อด้วย Add-on ของ Kodi Logfile Uploader ไฟล์นี้จะอัปโหลดบันทึกและระบุ URL ของไฟล์ คุณสามารถติดตั้ง Add-on ได้โดยคลิกที่ Programs > Get more ... และเลือก Kodi Logfile Uploader จากนั้นกดปุ่ม ติดตั้ง เพื่อเพิ่มลงในศูนย์สื่อ
เมื่อติดตั้งแล้วคุณสามารถกดปุ่ม Configure บนหน้าต่างข้อมูลของ Add-on เพื่อป้อนที่อยู่อีเมล จากนั้น Add-on จะส่งอีเมลที่มี URL ไปยังไฟล์บันทึกที่อัปโหลดเมื่อคุณอัปโหลด คุณสามารถป้อน URL นั้นในแถบที่อยู่ของเบราว์เซอร์เพื่อเปิดไฟล์บันทึกการตั้งค่า Kodi
นี่เป็นวิธีที่คุณสามารถตรวจสอบแฟ้มบันทึก Kodi ได้ถ้ามีข้อผิดพลาดเกิดขึ้นและแสดงให้คนอื่นเห็นถ้าจำเป็น เป็นประโยชน์เสมอสำหรับการแก้ไขข้อผิดพลาด Kodi ที่เกิดขึ้นหรือข้อบกพร่อง

![สตรีมวิดีโอจากคอมพิวเตอร์ไปยัง Android [Video] ได้อย่างง่ายดาย](http://geekmarkt.com/img/100059/easily-stream-videos-from-computer-to-android-video-100059.png)