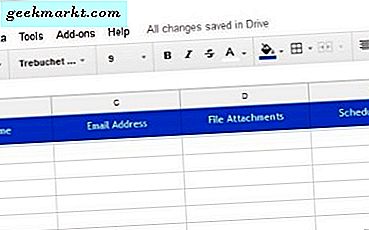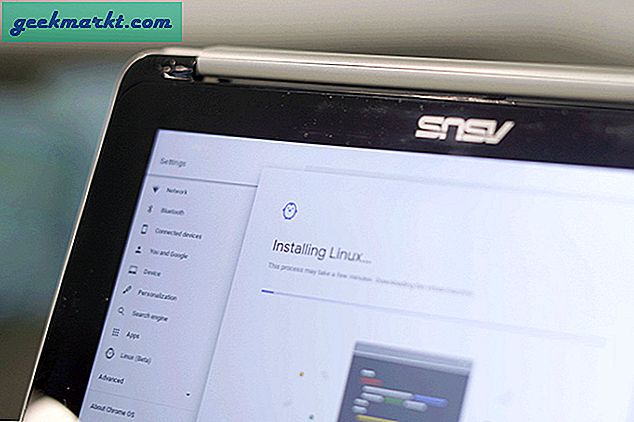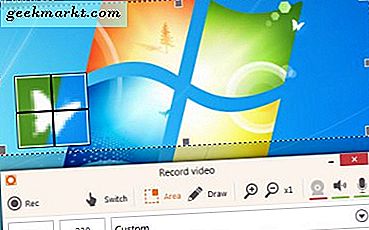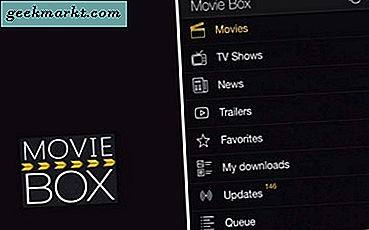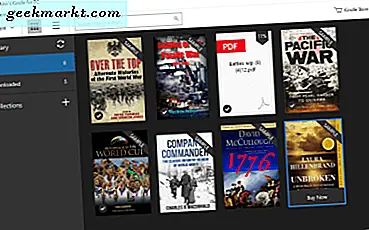
คุณอาจเคยได้ยินอุปกรณ์ e-reader ของ Amazon ที่เปิดหนังสืออิเล็กทรอนิกส์ อย่างไรก็ตามคุณไม่จำเป็นต้องเชลล์สำหรับ e-reader เพื่อเปิด e-books ประการแรกคุณสามารถเพิ่มแอป Kindle ลงในแท็บเล็ตหรือ iPad ของ Android ได้ ตอนนี้คุณยังสามารถเพิ่มซอฟต์แวร์ Amazon Kindle ลงใน Windows และเปิด e-books ในเดสก์ท็อปหรือแล็ปท็อปแทน นี่คือวิธีที่คุณสามารถใช้ Kindle บน Windows PC ได้
Kindle for PC เป็นซอฟต์แวร์ฟรีแวร์ที่คุณสามารถเพิ่มลงในเดสก์ทอปได้โดยเปิดหน้านี้ คลิกปุ่ม ดาวน์โหลดที่ มีเพื่อบันทึกโปรแกรมติดตั้ง Kindle จากนั้นคลิกที่ตัวติดตั้งเพื่อเพิ่มซอฟต์แวร์ลงใน Windows หน้าต่าง Register Kindle สำหรับ PC จะเปิดขึ้นพร้อมกับซอฟต์แวร์ ป้อนรายละเอียดที่จำเป็นลงในหน้าต่างดังกล่าวเพื่อลงชื่อเข้าใช้บัญชี Amazon ของคุณ
จากนั้นคุณสามารถเปิด e-books ในซอฟต์แวร์ Kindle ได้ คุณสามารถกำหนดค่า Kindle for PC ให้เป็นโปรแกรม e-book เริ่มต้นได้จากหน้าจัดการเนื้อหาและอุปกรณ์ Amazon ของคุณที่แสดงในภาพรวมด้านล่าง คลิกแท็บอุปกรณ์ของคุณแล้วเลือก Kindle for PC ที่ แสดงในนั้น คลิกตัวเลือก Set as default device เพื่อกำหนดค่า Kindle for PC เป็นอุปกรณ์เริ่มต้นของคุณ จากนั้น e-books จะดาวน์โหลดไปยังซอฟต์แวร์ Kindle Windows เมื่อคุณสั่งซื้อจาก Amazon
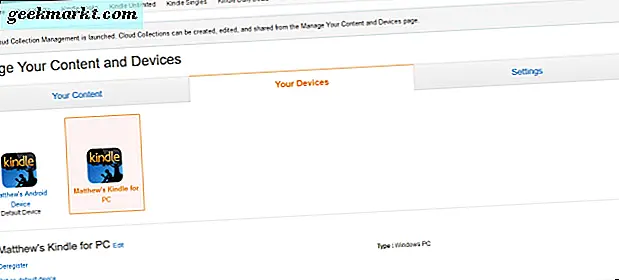
ไลบรารีสำหรับห้องสมุดของ Kindle for PC จะแสดงหนังสืออิเล็กทรอนิกส์พร้อมภาพปกขนาดย่อเช่นเดียวกับภาพด้านล่าง หรือคุณสามารถเปลี่ยนไปใช้มุมมองรายการ e-book โดยคลิกปุ่ม แสดงรายการในรายการ กดปุ่ม แสดงรายการเป็นกระเบื้อง เพื่อเปลี่ยนกลับไปเป็นภาพขนาดย่อของปก คุณสามารถลบหนังสืออิเล็กทรอนิกส์ใด ๆ ออกจากห้องสมุดได้ด้วยการคลิกขวาและเลือก ลบ
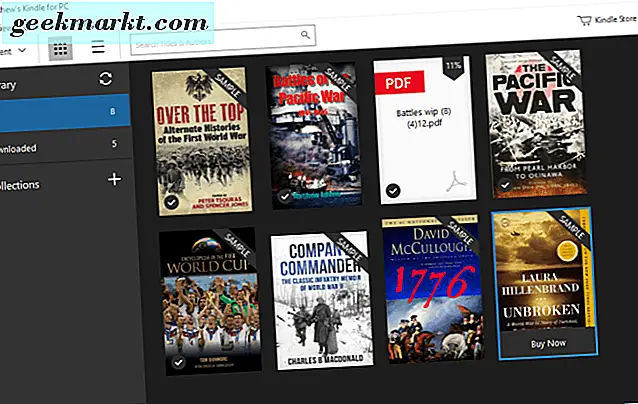
ดับเบิลคลิกที่ e-book ใน Library เพื่อเปิดเป็นด้านล่าง คุณสามารถเลื่อนดูหน้าเว็บโดยเลื่อนเคอร์เซอร์ไปทางซ้ายและทางขวาของหน้าต่างและคลิกที่ลูกศร ลากแถบเลื่อนที่ด้านล่างของหน้าต่างของโปรแกรมเพื่อเลื่อนดูผ่าน e-book หรือคุณสามารถกดปุ่มลูกศรซ้ายและขวาเพื่อเลื่อนดูหน้าต่างๆ
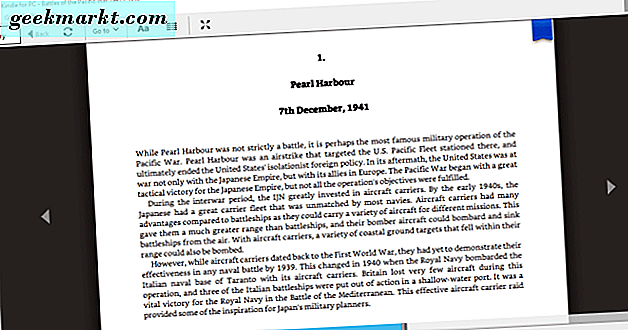
โปรแกรมมีแถบเครื่องมือแนวนอนและแนวตั้งที่มีตัวเลือกต่างๆ การกดปุ่ม ดูภาพเต็มหน้าจอ บนแถบเครื่องมือแนวนอนจะเปลี่ยนเป็นโหมดเต็มหน้าจอสำหรับ e-book ปุ่ม แสดงข้อความในหลายคอลัมน์ แบ่งหน้าที่เป็นสองคอลัมน์ คลิกที่ปุ่มไปที่เพื่อข้ามไปยังตำแหน่งเฉพาะใน e-book นอกจากนี้คุณยังสามารถเลือกตัวเลือก บุ๊คมาร์คหน้านี้ ที่ด้านบนขวาของแถบเครื่องมือเพื่อบันทึกเพจลงในสมุดบันทึก
เปลี่ยนขนาดตัวอักษรโหมดสีและ ตัวเลือก อื่น ๆ เป็นปุ่มปรับแต่งหลักบนแถบเครื่องมือแนวนอน เลือกที่จะเปิดหน้าต่างในภาพด้านล่าง คุณสามารถเลือกแบบอักษร Georgia แบบอื่นได้ กดปุ่มโหมดสีเพื่อเลือกระหว่างสีพื้นหลังของหน้าทางเลือกสามสี
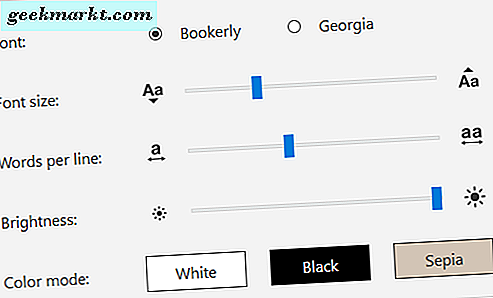
คุณสามารถสร้างโน้ตและเพิ่มไฮไลต์ใน e-book โดยเลือกข้อความที่มีเคอร์เซอร์จากนั้นคลิกขวาเพื่อเปิดแถบเครื่องมือด้านล่าง จากนั้นคุณสามารถเลือกเน้นข้อความที่เลือกด้วยสี่สี กดปุ่ม เพิ่มโน้ต เพื่อเปิดช่องข้อความทราบ

แถบด้านข้างของโน้ตบุ๊คประกอบด้วยโน้ตบุ๊กมาร์กที่บันทึกไว้และตัวอย่างข้อความที่ไฮไลต์ทั้งหมด คลิก Notebook บนแถบเครื่องมือแนวตั้งเพื่อเปิดแถบด้านข้างที่แสดงด้านล่าง จากนั้นคุณสามารถคลิกที่บุ๊กมาร์กเพื่อเปิดหน้าบุ๊กมาร์กหรือเลือกไฮไลต์เพื่อข้ามไปยังตำแหน่ง e-book ที่คุณเพิ่มไว้
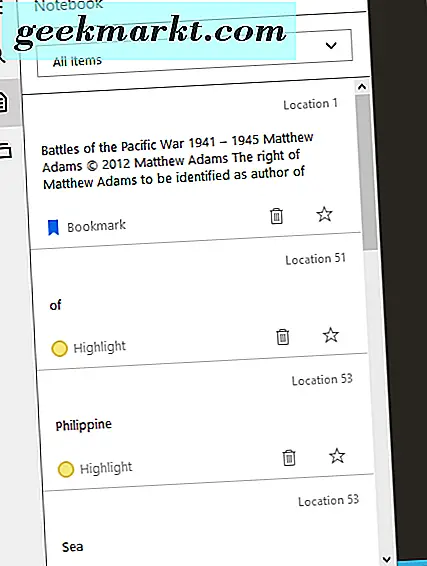
แถบเครื่องมือแนวตั้งรวมถึงตัวเลือกการ ค้นหา กดปุ่มเพื่อเปิดกล่องข้อความค้นหาและแถบด้านข้าง คุณสามารถป้อนคำค้นหาในช่องค้นหาและแถบด้านข้างแสดงตำแหน่ง e-book ที่มีการจับคู่แบบตรงทั้งหมดเพื่อให้คุณสามารถข้ามไปได้อย่างรวดเร็ว
นอกจากนี้คุณยังสามารถเปิดไฟล์ PDF ในซอฟต์แวร์ Kindle กดปุ่ม Ctrl + Alt + L เพื่อเปิด Library จากนั้นคุณสามารถเลือก นำเข้า PDF จากเมนูไฟล์ เลือก PDF เพื่อเปิดใน Kindle ด้านล่าง แถบเครื่องมือ PDF ไม่มีตัวเลือกเดียวกันทั้งหมด แต่คุณสามารถเลือกตัวเลือกโน้ตบุ๊คสำหรับไฮไลต์บุ๊กมาร์กและโน้ตได้เหมือนกับใน e-books
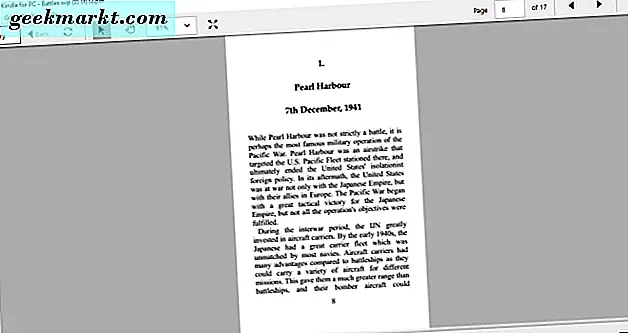
คลิก เครื่องมือ > ตัวเลือก เพื่อเปิดหน้าต่างด้านล่างซึ่งคุณสามารถเลือกการตั้งค่าซอฟต์แวร์เพิ่มเติมได้ หากคุณเลือกการลงทะเบียนคุณสามารถลบเนื้อหาออกจากเครื่องได้ นอกจากนี้คุณยังสามารถกำหนดค่าการตั้งค่าภาษา UI จากหน้าต่างดังกล่าว
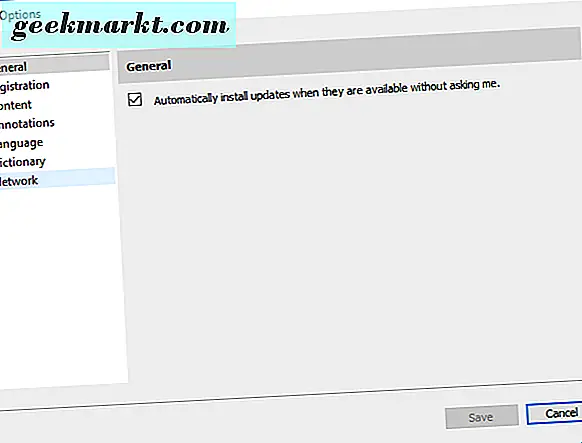
แถบจุดสำหรับพีซีแถบงาน Jump Lists ยังรวมถึงชื่อที่เพิ่งเปิดใหม่ คุณสามารถคลิกขวาที่ไอคอนแถบงานของซอฟต์แวร์เพื่อเปิดรายการ Jump List ด้านล่าง จากนั้นคุณสามารถเลือกที่จะเปิด e-books จากที่นั่นแทน Library รายการทางลัดยังมีตัวเลือกเพิ่มเติม ไปที่ไลบรารี และ ซิงค์และตรวจสอบรายการ ต่างๆ
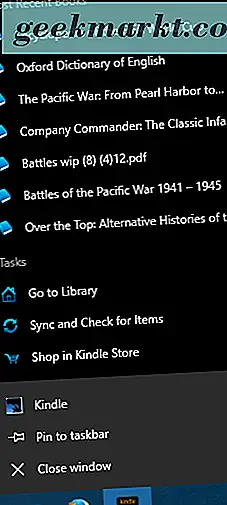
ดังนั้นหากคุณไม่มีอุปกรณ์ e-reader Kindle for PC เป็นทางเลือกที่ดีสำหรับซอฟต์แวร์ แอพพลิเคชัน Kindle ยังมีอิสระสำหรับแพลตฟอร์ม Windows 10 Mobile ด้วยโปรแกรม Windows คุณสามารถเปิดหนังสืออิเล็กทรอนิกส์ทั้งหมดที่คุณชื่นชอบปรับแต่งการจัดรูปแบบของพวกเขาเพียงเล็กน้อยและเพิ่มคำอธิบายประกอบให้กับโน้ตและไฮไลต์