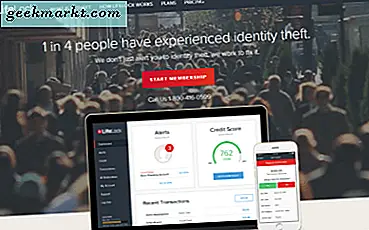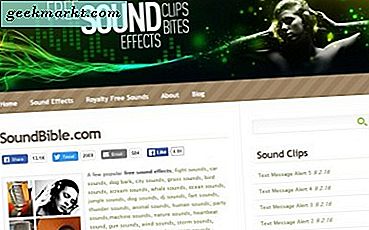ไวยากรณ์ข้อผิดพลาดเต็มรูปแบบคือ ' เริ่มต้นใหม่และเลือกอุปกรณ์การบูตที่เหมาะสมหรือใส่สื่อสำหรับการเริ่มระบบในอุปกรณ์บู๊ตที่เลือกและกดปุ่ม ' ไม่ใช่สิ่งที่เราต้องการเห็นเมื่อเราเปิดคอมพิวเตอร์ของเราโดยที่เราคิดทันทีว่าภาพของไดรเวอร์ที่ล้มเหลวการติดตั้งระบบปฏิบัติการใหม่และสิ่งที่ดีเหล่านั้น
โชคดีที่ปัญหาอาจร้ายแรงกว่านี้มาก อันดับแรกฉันจะระบุขั้นตอนทั่วไปเกี่ยวกับขั้นตอนการกำจัดและจากนั้นให้คุณทำสิ่งที่เฉพาะเจาะจงสำหรับข้อผิดพลาดนี้
เบาะแสต่อปัญหาอยู่ในข้อผิดพลาดเพียงครั้งเดียว "บูตเครื่องใหม่และเลือกอุปกรณ์การบูตที่ถูกต้องหรือใส่สื่อสำหรับเริ่มระบบในอุปกรณ์สำหรับบู๊ตที่เลือกและกดปุ่ม" หมายความว่าไดรฟ์บูตของคุณไม่สามารถเข้าถึงได้ อาจเป็นความล้มเหลวของฮาร์ดแวร์การกำหนดคอนฟิกที่ผิดหรือการทุจริตไฟล์
แก้ไขการรีบูตและเลือกข้อผิดพลาดของอุปกรณ์สำหรับบูตที่เหมาะสมใน Windows
ต่อไปนี้เป็นสิ่งที่ควรลอง
- บูตเข้าสู่ BIOS ของคุณและตรวจดูให้แน่ใจว่าได้ใส่ฮาร์ดไดรฟ์ที่มี Windows แล้ว ถ้ามีให้ตรวจสอบว่ามีการตั้งค่าที่เหมาะสม IDE / SATA สำหรับฮาร์ดไดรฟ์มาตรฐานและ AHCI สำหรับ SSD
- ถ้าไดรฟ์ไม่อยู่ในรายการให้ตรวจสอบว่าการเชื่อมต่อทั้งหมดได้รับความปลอดภัยระหว่างไดรฟ์และเมนบอร์ด ลองใช้สาย IDE / SATA ใหม่แล้วทดลองใหม่และ / หรือลองใช้ส่วนหัว IDE / SATA ใหม่และลองอีกครั้ง ทำทีละขั้นตอนและทำขั้นตอนถัดไปหากขั้นแรกล้มเหลว
- หากไม่ได้ผลให้ถอดแบตเตอรี่ CMOS ทิ้งไว้ประมาณ 60 วินาทีแล้วเปลี่ยนใหม่ หากต้องการทราบว่าแบตเตอรี่ CMOS ของคุณอยู่ที่ใดให้ตรวจดูว่ามีแบตเตอรี่เงินแบนอยู่ที่เมนบอร์ดปกติหรือ CR2032 หรือตรวจสอบคู่มือของคุณ แบตเตอรี่ CMOS จะช่วยให้การตั้งค่า BIOS หลักยังคงอยู่แม้กระทั่งเมื่อคุณถอดกระแสไฟ นอกจากนี้ยังจำได้ว่ามีข้อผิดพลาดในการป้องกันการบูตหรือไม่ รีเซ็ต BIOS ของคุณทั้งหมด แต่เป็นขั้นตอนที่มีประโยชน์ในการดำเนินการ
หากไดรฟ์ของคุณยังคงไม่อยู่ในรายการหลังจากเปลี่ยนสายการเปลี่ยนส่วนหัวและการรีเซ็ต CMOS ตอนนี้คุณต้องพิจารณาความล้มเหลวของฮาร์ดแวร์เป็นผลลัพธ์ที่เป็นไปได้
หากไดรฟ์ของคุณไม่ปรากฏใน BIOS หมายความว่าปัญหานี้อาจเกิดขึ้นภายใน Windows หรือโครงสร้างไฟล์ไม่ใช่กับฮาร์ดแวร์ของคุณ

การตรวจสอบไฟล์สำหรับเริ่มระบบ Windows 10
ถ้าไบออสสามารถค้นหาฮาร์ดไดรฟ์ไดรฟ์ของคุณจะทำงานได้ นั่นหมายความว่ามีความเป็นไปได้ที่โปรแกรมรับบูต Windows ไม่สามารถอ่านได้ด้วยเหตุผลบางประการ นี้เราสามารถทำงานกับ
โหลดคอมพิวเตอร์ของคุณเข้ากับสื่อการติดตั้ง Windows 10 และบูตเข้าเซฟโหมด
- บูตจากสื่อผ่านหน้าจอแรกเลือกภาษาจากนั้นเลือกซ่อมแซมคอมพิวเตอร์ในหน้าต่างถัดไปแทนการเลือกติดตั้งเดี๋ยวนี้
- เลือก Troubleshoot, Advanced options และ Start Settings จากนั้นกด Restart
- กด 6 สำหรับ Safe Mode พร้อม Command Prompt
- ตรวจสอบให้แน่ใจว่าได้เลือกไดรฟ์ C: บางครั้งหน้าต่าง CMD มี X :.
- พิมพ์ 'sfc / scannow' ลงในหน้าต่างและอนุญาตให้ดำเนินการให้เสร็จสมบูรณ์
- พิมพ์ 'dism / Online / cleanup-image / restorehealth' หากการสแกนข้างต้นส่งกลับข้อผิดพลาด
ทดสอบระบบของคุณอีกครั้งด้วยการบูตตามปกติ ถ้าการทำงานดี! ถ้าไม่ได้ตอนนี้คุณมีสองทางเลือกคือการเรียกคืนระบบหรือรีเซ็ตระบบ

- บูตเข้าสู่เซฟโหมดอีกครั้งโดยใช้ขั้นตอนที่หนึ่งและสองยกเว้นการเลือก System Restore แทนการเริ่มต้นการตั้งค่า
- ถ้าคุณมีภาพการฟื้นฟูให้ใช้การคืนค่าระบบ
- หากคุณไม่มีภาพการฟื้นฟูให้ใช้การรีเซ็ตระบบ เพียงแค่เลือก 'เก็บไฟล์ไว้' เพื่อไม่ให้เขียนทับทุกอย่าง
เมื่อกระบวนการเสร็จสิ้นคอมพิวเตอร์ของคุณควรจะบูตตามปกติ