
DiskPart เป็นเครื่องมือแบ่งพาร์ทิชันดิสก์ที่คุณสามารถใช้ภายใน Command Prompt ใน Windows ดังนั้นด้วยเครื่องมือนี้คุณสามารถพาร์ทิชันดิสก์หรือเพียงกำหนดจดหมายใหม่ให้กับไดรฟ์แบบพกพา ดังนั้นจึงเป็นอีกทางเลือกหนึ่งของเครื่องมือฟอร์แมตและเครื่องมือการจัดการดิสก์
เมื่อต้องการเปิด DiskPart ก่อนอื่นคุณต้องเปิด Command Prompt ใน Windows 10 กดปุ่ม Win + X จากนั้นเลือก Command Prompt (Admin) จากเมนู ที่จะเปิดหน้าต่างผู้ดูแลระบบ: Command Prompt ดังที่แสดงในภาพรวมด้านล่าง 
จากนั้นพิมพ์ 'diskpart' ลงใน Command Prompt แล้วกด Enter จากนั้นคุณจะเห็นบรรทัดคำสั่ง DISKPART บนหน้าต่าง พิมพ์อะไรก็ได้และกด Enter เพื่อเปิดรายการคำสั่ง DiskPart ดังที่แสดงในภาพรวมด้านล่าง 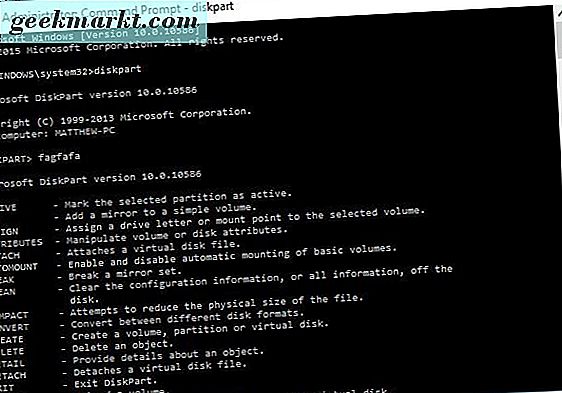
เหล่านี้คือตัวเลือกทั้งหมดที่คุณสามารถใส่เข้าไปใน DiskPart ได้ ตัวอย่างเช่นคุณสามารถกำหนดจดหมายใหม่ให้กับไดรฟ์ USB ได้ ขั้นแรกให้ปิด Command Prompt และใส่ USB stick จากนั้นเปิด Command Prompt และ DiskPart อีกครั้งใส่ 'list volume' และกดปุ่ม Return ที่จะเปิดรายการของไดรฟ์ดิสก์ของคุณโดยตรงด้านล่าง 
มีไดรฟ์ USB ของคุณมีไดรฟ์ข้อมูลแบบถอดได้เพียงอันเดียว ในตัวอย่างข้างต้นไดรฟ์แบบถอดได้คือไดรฟ์ข้อมูล 4 ดังนั้นให้ป้อน 'select volume 4' หากเป็นไดรฟ์แบบถอดได้ อย่างไรก็ตามแท่ง USB ของคุณอาจไม่มีหมายเลขเดียวกัน กด Enter เพื่อเลือกระดับเสียงดังต่อไปนี้ 
จากนั้นป้อน 'assign letter = R. ' หรือคุณสามารถแทนที่ R ด้วยตัวอักษรอื่น ๆ สำหรับไดรฟ์ กด Enter เพื่อกำหนดอักษรไดรฟ์ใหม่
ตอนนี้คุณได้รับจดหมายใหม่จากไดรฟ์ USB ของคุณแล้ว ใส่ 'ที่เก็บข้อมูล' ลงในช่องค้นหาของ Cortana และเลือก Storage หมายเหตุ USB แบบพกพาของคุณจะมีอักษรไดรฟ์ใหม่ 
นั่นเป็นเพียงสิ่งเดียวที่คุณสามารถทำได้ด้วย DiskPart นอกจากนี้คุณยังสามารถใช้พาร์ทิชันและฟอร์แมตไดรฟ์ USB ได้ทั้งหมด ในการสร้างเค้าโครงแบบ multipartition สำหรับแฟลชไดรฟ์ USB ให้พิมพ์คำว่า 'list disk' เป็นครั้งแรกและกด Return พิมพ์ 'select disk 1' (หรือหมายเลขดิสก์ใด ๆ ที่ USB เป็น) ป้อน 'สร้างพาร์ติชันหลัก' และกดปุ่มกลับอีกครั้ง
จากนั้นคุณสามารถฟอร์แมต USB โดยเลือก 'เลือกพาร์ติชัน 1' (กด Return) และ 'active' (กด Return) เพื่อตั้งค่าพาร์ติชัน พิมพ์ 'รูปแบบ FS = NTFS label = WC-Drive อย่างรวดเร็ว' ลงใน Command Prompt และกดปุ่ม Enter คุณสามารถเปลี่ยน WC-Drive ด้วยชื่ออื่นได้
โปรดสังเกตว่า DiskPart ไม่มีตัวเลือกการเลิกทำใด ๆ ดังนั้นควรระมัดระวังเมื่อแบ่งพาร์ติชันและฟอร์แมตไดรฟ์ด้วย เป็นเพียงหนึ่งในเครื่องมือมากมายที่คุณสามารถแบ่งพาร์ติชันและฟอร์แมตไดรฟ์ด้วย






