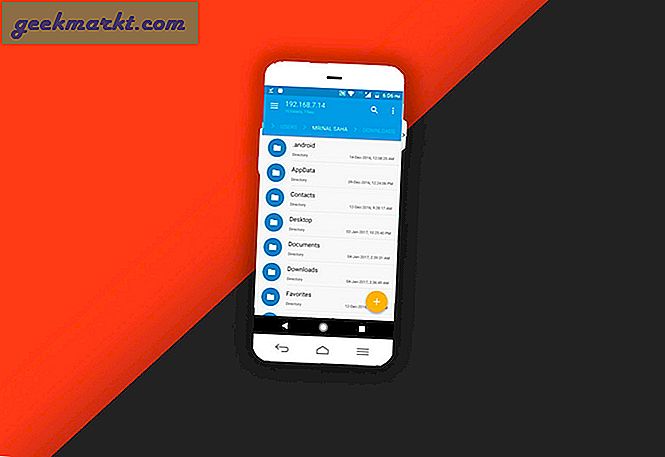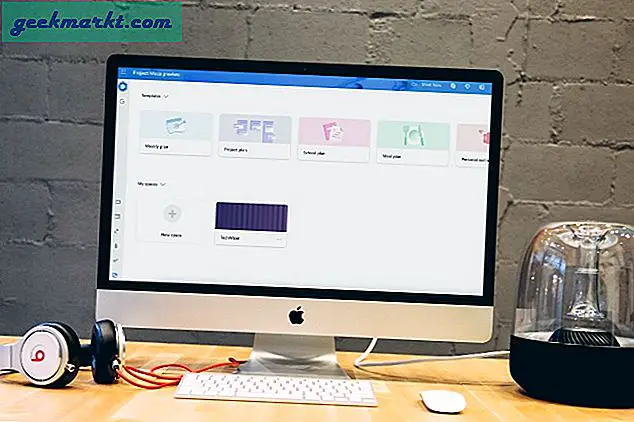VLC เป็นโปรแกรมเล่นสื่อสมบูรณ์ที่ใช้ได้กับอุปกรณ์และระบบปฏิบัติการเกือบทุกเครื่อง ในฐานะที่เป็นผลิตภัณฑ์ฟรีจะมีประสิทธิภาพและมีคุณลักษณะที่น่าทึ่ง เมื่อทำงานโดยใช้ค่าเริ่มต้นจะเล่นเสียงและวิดีโอได้ดีกว่าโปรแกรมเชิงพาณิชย์จำนวนมาก ถึงแม้จะมีพลังมากกว่านี้ก็ตาม ในบทแนะนำนี้ฉันจะแสดงวิธีวนรอบวิดีโอใน VLC และแชร์เคล็ดลับยอดนิยมอื่น ๆ เพื่อใช้ประโยชน์สูงสุดจากเครื่องเล่นสื่อที่ยอดเยี่ยมนี้
การวนซ้ำเหมาะสำหรับการสร้าง gifs วิดีโอสั้น ๆ และสิ่งที่เหมาะสมอีกด้วย
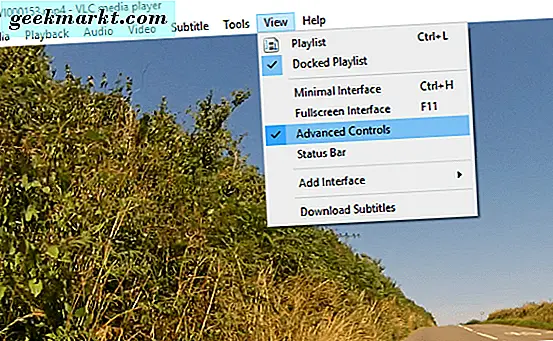
วิธีการวนรอบวิดีโอใน VLC
การวนรอบวิดีโอใน VLC ทำได้ง่ายเมื่อคุณรู้แล้ว
- เปิดวิดีโอที่คุณต้องการวนใน VLC
- คลิกปุ่มลูปที่ด้านล่างของเครื่องเล่น ดูเหมือนลูกศรสองดวงงอรอบ ๆ กัน
- ยกเลิกการเลือกลูปเมื่อเสร็จสิ้น
การทำเช่นนี้จะวนรอบวิดีโอทั้งหมดให้เร็วที่สุดเท่าที่เสร็จสิ้นการเริ่มต้นใหม่ในตอนเริ่มต้น จะดำเนินการต่อไปจนกว่าคุณจะบอกเป็นอย่างอื่น
วนส่วนวิดีโอใน VLC
นอกเหนือจากการวนรอบวิดีโอทั้งหมดแล้วคุณยังสามารถวนเฉพาะส่วนได้อีกด้วย
- เปิดวิดีโอที่คุณต้องการวนใน VLC
- เลือกดูและเปิดใช้การควบคุมขั้นสูง คุณจะเห็นสี่ตัวควบคุมใหม่ปรากฏเหนือปุ่มเล่นที่ด้านล่าง
- ตั้งค่าวิดีโอที่จุดเริ่มต้นของลูปที่คุณต้องการและคลิกปุ่มที่สาม 'ลูปจากจุด A ไปยังจุด B อย่างต่อเนื่อง' คุณจะเห็นส่วนแรกของไอคอนเปลี่ยนเป็นสีแดง
- ตั้งวิดีโอให้อยู่ในตำแหน่งที่คุณต้องการสิ้นสุดลูปและกดปุ่มอีกครั้ง ส่วนที่สองของปุ่มวนซ้ำไม่ควรเป็นสีแดงด้วย
- กด Play เพื่อดูลูป
- กดปุ่มไฮไลต์ลูปอีกครั้งเพื่อลบลูปออก
การวนซ้ำไม่ได้เป็นเพียงเคล็ดลับเดียวในแขนของ VLC แต่ก็สามารถทำได้มากกว่าที่อื่น ต่อไปนี้คือเคล็ดลับและเทคนิคบางอย่างที่คุณอาจไม่ทราบ
ถ่ายภาพโดยใช้ VLC
ถ้าคุณต้องการจับภาพจากรายการทีวีหรือวิดีโอ VLC สามารถถ่ายภาพรวมได้
- เปิดวิดีโอที่คุณต้องการจับภาพใน VLC
- คลิกตัวเลือกเมนูวิดีโอแล้วใช้ภาพรวม
- ไปที่ไฟล์ Windows Pictures เพื่อดู snapshot
สตรีมวิดีโอ YouTube โดยใช้ VLC
หากคุณไม่ต้องการสตรีมวิดีโอ YouTube ในเบราว์เซอร์ของคุณ VLC สามารถทำเพื่อคุณได้
- เปิด YouTube และคัดลอก URL ของวิดีโอที่คุณต้องการสตรีม
- เปิด VLC แล้วไปที่สื่อและเปิดสตรีมเครือข่าย
- วาง URL ลงในช่องและคลิกเล่น
นอกจากนี้คุณยังสามารถแปลงวิดีโอและเก็บสำเนาไว้ได้ถ้าต้องการ แต่ระวังการออกใบอนุญาต!
ถ่ายภาพหน้าจอด้วย VLC
เคล็ดลับต่อไปนี้แปลกมาก แต่มีประโยชน์มากหากคุณสร้างวิดีโอสอนวิธีใช้หรือต้องการบันทึกการเล่นเกมของคุณ ทำให้ VLC จับภาพหน้าจอของคุณเป็นระยะ ๆ และแสดงในหน้าต่างวิดีโอ คุณสามารถบันทึกเสียงเหล่านี้ได้เช่นกัน
- เปิด VLC และไปที่ Open Network Stream
- พิมพ์หรือวาง 'screen: //' ลงในช่อง URL และกด Play
- หน้าจอของคุณจะปรากฏในหน้าต่างการเล่น VLC และจะได้รับการอัปเดตเป็นระยะ ๆ
- ใช้ฟังก์ชันบันทึกเพื่อสร้างวิดีโอเกี่ยวกับสิ่งที่เกิดขึ้นบนหน้าจอนั้น
เรียกใช้อินสแตนซ์หลายตัวของ VLC พร้อมกัน
ทำไมคุณต้องการใช้งานหลาย ๆ กรณีของ VLC ฉันไม่รู้ แต่คุณสามารถทำได้
- เปิด VLC และไปที่ Tools and Preferences
- ยกเลิกการทำเครื่องหมายที่ช่องถัดจาก 'อนุญาตให้ใช้เพียงหนึ่งอินสแตนซ์'
- เลือกบันทึก
ตอนนี้คุณสามารถเปิดหน้าต่าง VLC ได้มากเท่าที่คุณต้องการและเล่นพร้อมกันทั้งหมด
นำเอฟเฟ็กต์ไปใช้กับภาพและเสียง
แม้ว่าจะเป็นอิสระ VLC มีความสามารถมากกว่าการเล่นไฟล์ MP3 หรือ MP4 เกือบจะเป็นโปรแกรมการผลิตเต็มรูปแบบที่มีความสามารถในหลาย ๆ ด้านของการสร้างวิดีโอ เคล็ดลับง่ายๆคือผลวิดีโอและเสียง แม้ว่าจะไม่ได้มีประสิทธิภาพเท่ากับ Power Director หรือแอปพลิเคชันมืออาชีพ แต่ก็ไม่เสียค่าใช้จ่ายมากเท่ากับแอพพลิเคชันเหล่านั้น
สำหรับวิดีโอและเสียงขั้นพื้นฐานโปรดลองทำดังนี้
- เปิด VLC แล้วไปที่เครื่องมือและเอฟเฟ็กต์และตัวกรอง
- เลือกเปิดใช้งานในแท็บเสียงและวิดีโอและทดสอบเพื่อดูว่าแอปสามารถทำอะไรได้บ้าง
- หากคุณต้องการสิ่งที่คุณสร้างให้ทำเครื่องหมายที่ช่องถัดจาก "เขียนการเปลี่ยนแปลงใน config"
นี่เป็นเพียงบางส่วนของสิ่งที่เรียบร้อย VLC มีความสามารถ มันไม่ได้เป็นเพียงเครื่องเล่นสื่อฟรีที่คุณรู้!