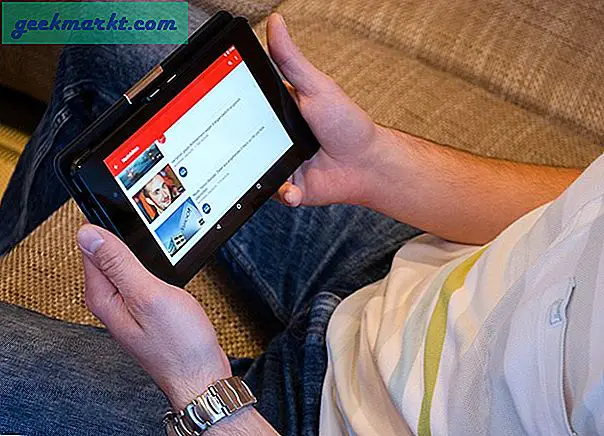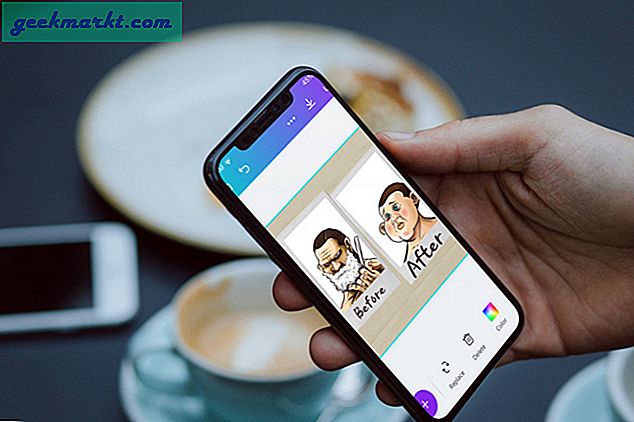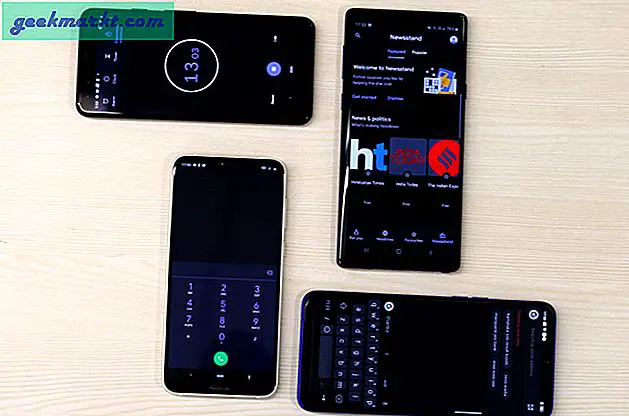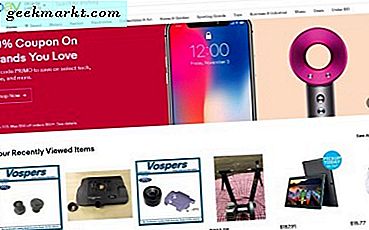ไม่ต้องสงสัยเลยว่า Google Photos เป็นหนึ่งในโซลูชันสำรองรูปภาพที่ดีที่สุดที่คุณสามารถมีไว้เพื่อจัดเก็บรูปภาพและวิดีโอของคุณ รูปภาพไม่ฟรีอีกต่อไป แต่ยังคงเป็นตัวเลือกที่มั่นคง ด้วยคุณสมบัติเช่น Google Lens อินเทอร์เฟซผู้ใช้ที่ไม่กระจายภาพเคลื่อนไหวที่ราบรื่น, อัลบั้มอัตโนมัติ ฯลฯGoogle Photos ได้รับการปรับปรุงอย่างมากในช่วงไม่กี่ปีที่ผ่านมา ในฐานะผู้คนหลายพันคนจากทั่วโลกหากคุณอัปโหลดภาพทั้งหมดไปยัง Google Photos แต่ตอนนี้ต้องการดาวน์โหลดหรือบันทึกภาพจาก Google Photos ลงในคอมพิวเตอร์ของคุณนี่คือวิธีที่คุณสามารถทำได้
แม้ว่าคุณจะทำได้ลบ Google Photos โดยไม่สูญเสียในที่จัดเก็บในตัวเครื่องในบางครั้งคู่มือนี้อาจมีประโยชน์เมื่อคุณไม่มีภาพในคอมพิวเตอร์ของคุณ สมมติว่าคุณต้องการดาวน์โหลดและแชร์รูปภาพจากปีที่แล้วหรืองานเลี้ยงวันเกิด หากคุณไม่มีรูปภาพเหล่านั้นในคอมพิวเตอร์ของคุณคุณสามารถดาวน์โหลดรูปภาพจาก Google Photos ไปยังพีซีของคุณได้ภายในเวลาไม่นาน
วิธีการทั้งหมดนี้ (ยกเว้นวิธีสุดท้าย) เข้ากันได้กับ Windows, Mac หรือแพลตฟอร์มอื่น ๆ สำหรับข้อมูลของคุณ
วิธีดาวน์โหลด Google Photos แต่ละภาพลงในคอมพิวเตอร์ของคุณ
ในบางครั้งคุณอาจไม่ต้องการดาวน์โหลดภาพทั้งหมดที่บันทึกไว้ใน Google Photos แต่คุณต้องการดาวน์โหลดภาพถ่ายบางภาพลงในคอมพิวเตอร์ของคุณ หากเป็นไปตามความต้องการของคุณให้ทำตามขั้นตอนด้านล่างนี้
1: เปิดเว็บไซต์อย่างเป็นทางการของ Google Photos และลงชื่อเข้าใช้บัญชี Google ของคุณ
2: ค้นหารูปภาพที่คุณต้องการดาวน์โหลดและทำเครื่องหมายเพื่อเลือก
3: กด Shift + D เพื่อเริ่มดาวน์โหลด
หรือคุณสามารถคลิกที่รูปภาพเพื่อเปิด> คลิกขวาที่รูปภาพ> เลือกไฟล์ บันทึกภาพเป็น ตัวเลือกและบันทึกภาพตามนั้น
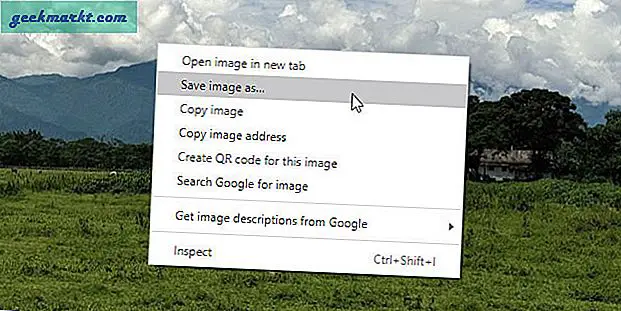
แม้ว่าบันทึกภาพเป็น ตัวเลือกปรากฏบน Google Chrome คุณสามารถค้นหาทางเลือกที่คล้ายกันในเบราว์เซอร์อื่น ๆ ได้เช่นกัน
แทนที่จะใช้แป้นพิมพ์ลัดคุณสามารถเลือกรูปภาพคลิกที่ไอคอนเมนูสามจุดแล้วเลือกไฟล์ดาวน์โหลดตัวเลือกเช่นกัน
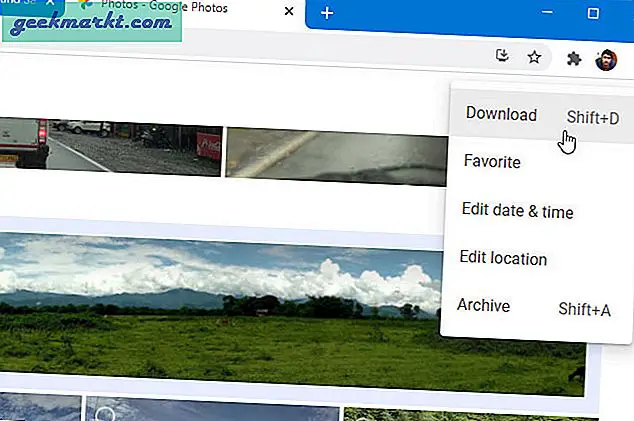
วิธีที่รวดเร็วในการดาวน์โหลดรูปภาพแต่ละภาพจาก Google Photos ลงในคอมพิวเตอร์ของคุณ แต่คุณอาจต้องการดาวน์โหลดรูปภาพทั้งหมดพร้อมกัน
ด้วยเหตุนี้ Google Takeout จึงเป็นทางออกที่ดีกว่า Google Takeout เป็นเครื่องมือในการส่งออกข้อมูลของคุณจากบัญชี Google ของคุณ คุณสามารถส่งออกข้อมูลจากบริการใด ๆ ของ Google ได้ฟรีเช่นปฏิทินรายชื่อติดต่อ Google Cloud Search และ Google Photos
วิธีดาวน์โหลดและบันทึก Google Photos ทั้งหมดลงในคอมพิวเตอร์ของคุณ
ในการเริ่มต้นให้ทำตามขั้นตอนเหล่านี้:
1: เปิดเว็บไซต์ Google Takeout และลงชื่อเข้าใช้บัญชีของคุณ
2: โดยค่าเริ่มต้นจะเลือกทุกอย่างสำหรับการดาวน์โหลด คุณต้องคลิกไฟล์ ยกเลิกการเลือกทั้งหมด ปุ่ม.
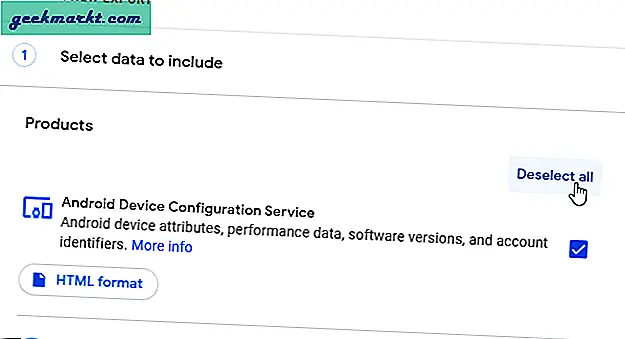
3: จากนั้นเลื่อนลงเพื่อค้นหาไฟล์ Google Photos และเลือกช่องทำเครื่องหมายที่เกี่ยวข้อง
4: ตรวจสอบให้แน่ใจว่าได้เลือกเป็นรวมอัลบั้มรูปภาพทั้งหมด. มิฉะนั้นให้คลิกปุ่มตามลำดับสำหรับแต่ละอัลบั้มที่อยู่ในรายการ
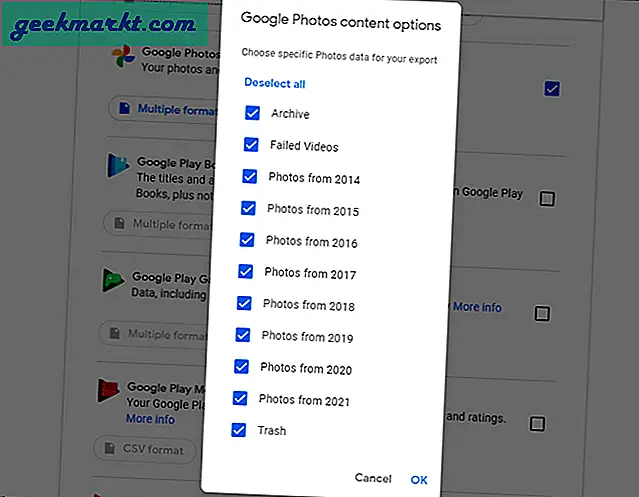
5: เลื่อนลงและคลิกไฟล์ ขั้นตอนต่อไป ปุ่ม.
6: คลิกวิธีการจัดส่งรายการแบบเลื่อนลงและเลือกวิธีการจัดส่ง ผู้ใช้สามารถเลือกวิธีการใดก็ได้เช่น ส่งลิงค์ดาวน์โหลดทางอีเมลเพิ่มลงในไดรฟ์เพิ่มลงใน Dropbox เพิ่มใน OneDriveและเพิ่มในกล่อง. ขึ้นอยู่กับบริการคลาวด์ที่คุณใช้หรือที่ที่คุณต้องการดาวน์โหลด Google Photos
คุณต้องเชื่อมต่อบัญชีที่เก็บข้อมูลบนคลาวด์ของคุณกับ Google Photos ในกรณีที่คุณเลือกหนึ่งในสามตัวเลือกการดาวน์โหลดสุดท้าย อย่างไรก็ตามในขณะที่คุณต้องการรับภาพบนพีซีของคุณให้เลือกไฟล์ส่งลิงค์ดาวน์โหลดทางอีเมลตัวเลือก
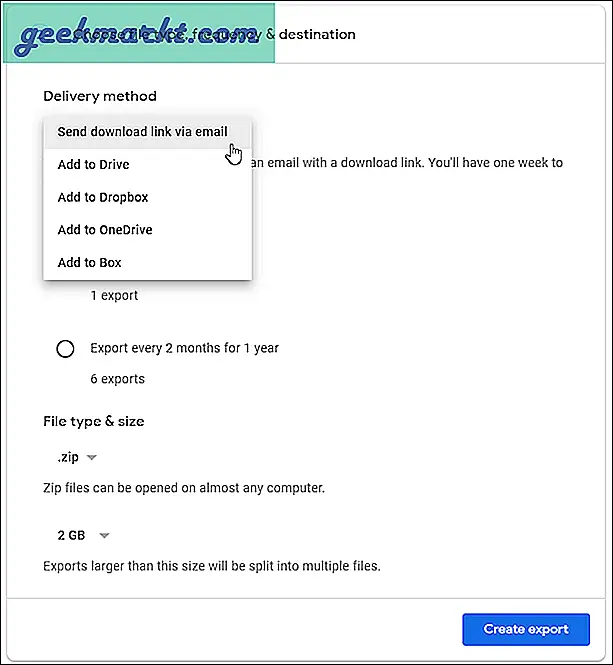
7: ตรวจสอบให้แน่ใจว่าไฟล์ ความถี่ ถูกตั้งค่าเป็น ส่งออก.
8: ใช้การตั้งค่าอื่น ๆ ตามที่เป็นจริงและคลิกที่ไฟล์ สร้างการส่งออก ปุ่ม.
9: คุณจะได้รับการต้อนรับด้วยข้อความว่า Google กำลังสร้างสำเนาไฟล์จาก Google Photos.
10: เมื่อเสร็จแล้วคุณจะได้รับอีเมลที่มีลิงก์สำหรับดาวน์โหลดไฟล์ของคุณที่มีรูปภาพ Google Photos ทั้งหมด
วิธีดาวน์โหลดอัลบั้มเฉพาะจาก Google Photos ไปยังคอมพิวเตอร์
ในบางครั้งคุณอาจต้องการดาวน์โหลดอัลบั้มใดอัลบั้มหนึ่งจาก Google Photos ลงในคอมพิวเตอร์ สมมติว่าคุณต้องการรับภาพทั้งหมดของงานเลี้ยงของเดือนที่แล้ว ในขณะนี้ขั้นตอนต่อไปนี้จะช่วยได้:
1: เปิด Google Photos ในเบราว์เซอร์ของคุณแล้วเปลี่ยนเป็นไฟล์อัลบั้ม จากแถบด้านข้างซ้าย
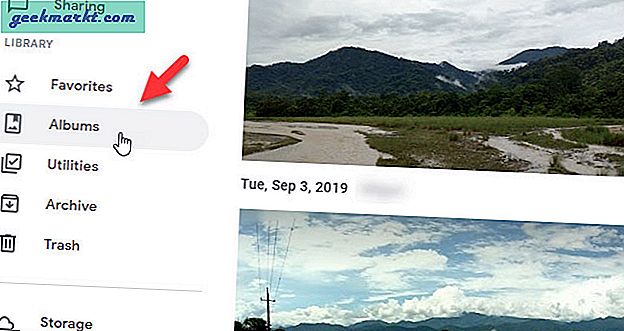
2: เลือกภาพทั้งหมดที่คุณต้องการดาวน์โหลด ในกรณีที่คุณต้องการดาวน์โหลดทั้งอัลบั้มให้ข้ามขั้นตอนนี้
3: คลิกไอคอนเมนูสามจุดที่มุมบนขวาและเลือกดาวน์โหลดทั้งหมดตัวเลือก
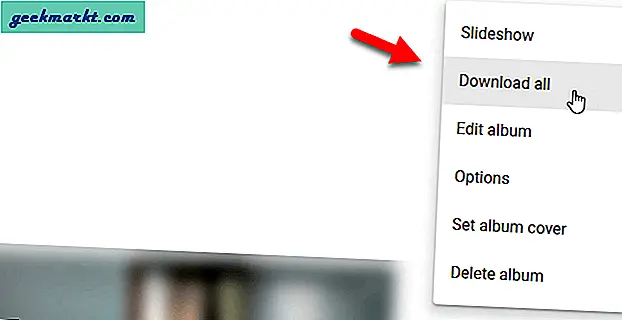
รูปภาพทั้งหมดจากอัลบั้มที่คุณเลือกจะถูกดาวน์โหลดทันที
อ่าน: วิธีดาวน์โหลด Google Photos Albums บนมือถือ
วิธีดาวน์โหลด Google Photos จากช่วงเวลาเฉพาะ
สมมติว่าคุณต้องการดาวน์โหลดภาพทั้งหมดตั้งแต่เดือนมกราคม 2020 และเก็บไว้ในคอมพิวเตอร์ของคุณ ในกรณีนั้นให้ทำตามขั้นตอนเหล่านี้:
1: เปิดหน้าจอหลักของ Google Photos และไปที่การประทับเวลาที่ต้องการ
2: เลื่อนตัวชี้เมาส์ของคุณไปที่วันที่และทำเครื่องหมาย โดยจะเลือกภาพทั้งหมดจากช่วงเวลานั้นภายในช่วงเวลาสั้น ๆ อย่างไรก็ตามปัญหาคือไม่สามารถเลือกรูปภาพทั้งหมดของเดือนพร้อมกันได้ คุณต้องเลือกชุดทั้งหมดด้วยตนเองตามวันที่
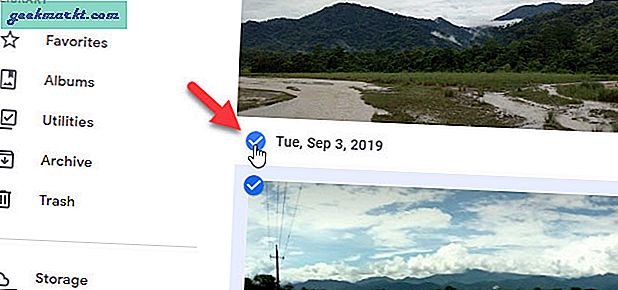
3: คลิกไอคอนเมนูสามจุดแล้วเลือกไฟล์ดาวน์โหลดตัวเลือก
นอกเหนือจากนี้คุณสามารถดาวน์โหลดรูปภาพทั้งหมดจากช่วงเวลาที่กำหนดโดยใช้ Google Takeout อย่างไรก็ตามคุณไม่สามารถเลือกเดือนวันที่หรือสัปดาห์ที่ต้องการได้ แต่คุณสามารถเลือกได้ทั้งปีเท่านั้น
ใช้ RaiDrive เพื่อดาวน์โหลด Google Photos ทั้งหมดลงในคอมพิวเตอร์
RaiDrive เป็นซอฟต์แวร์ของ บริษัท อื่นที่อนุญาตให้ผู้ใช้ Windows ดาวน์โหลดรูปภาพ Google Photos ทั้งหมดพร้อมกันบนคอมพิวเตอร์ ไม่ว่าคุณจะมีห้าสิบหรือห้าร้อยภาพคุณสามารถดาวน์โหลดทั้งหมดพร้อมกันได้
ในการใช้เครื่องมือนี้ให้ทำตามขั้นตอนเหล่านี้:
1: ดาวน์โหลด RaiDrive บนพีซี Windows ของคุณและติดตั้ง หลังจากเปิดแอปแล้วให้คลิกที่ไฟล์เพิ่มปุ่ม.
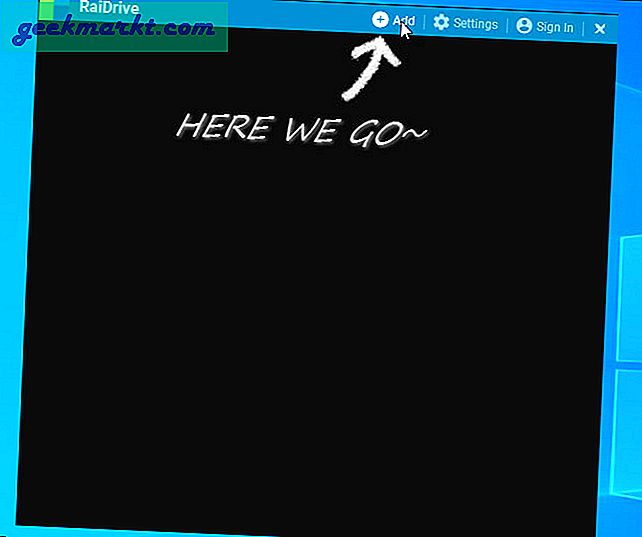
2: เลือก Google Photos จากรายการเลือกอักษรระบุไดรฟ์แล้วคลิกไฟล์ ตกลง ปุ่ม.
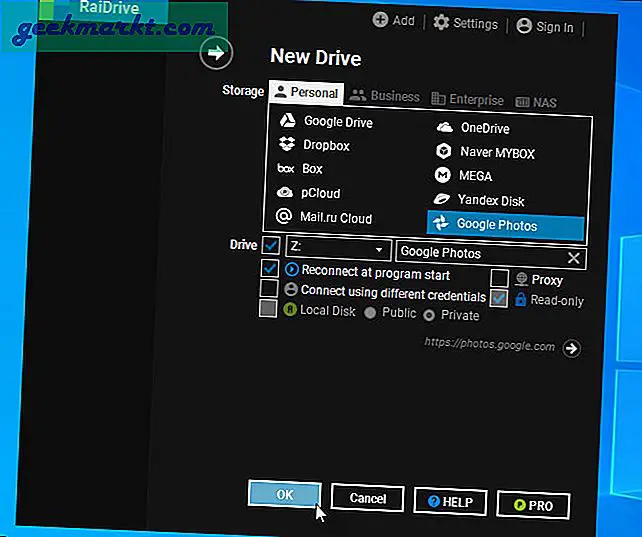
3: จะเปิดเบราว์เซอร์เริ่มต้นบนคอมพิวเตอร์ของคุณเพื่อให้คุณลงชื่อเข้าใช้บัญชี Google Photos ของคุณ ป้อนข้อมูลรับรองบัญชีเพื่ออนุญาตให้ RaiDrive เข้าถึงบัญชี Google Photos ของคุณ
4: เมื่อเสร็จแล้วคุณจะพบไดรฟ์เครือข่ายในพีซีเครื่องนี้หรือ File Explorer คลิกเพื่อไปยังโฟลเดอร์ต่างๆและรับ Google Photos ของคุณบนคอมพิวเตอร์ของคุณ
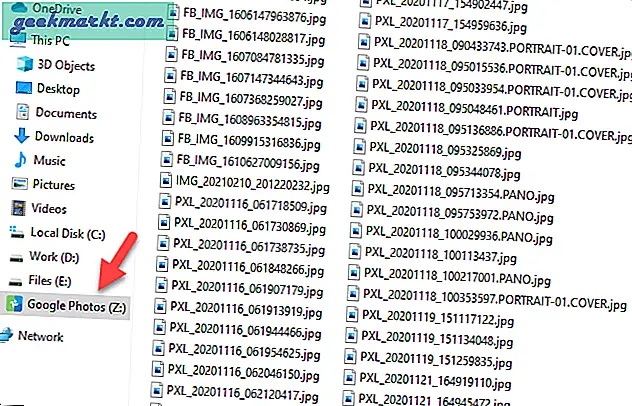
คุณสามารถคัดลอก - วางรูปภาพและวิดีโอของคุณไปยังไดรฟ์อื่นได้
สรุป: ทำไมต้องดาวน์โหลดและบันทึก Google Photos ลงในคอมพิวเตอร์
ดังที่เราได้กล่าวไว้ก่อนหน้านี้ Google Photos ไม่ฟรีและคุณอาจต้องเพิ่มพื้นที่ว่างเป็นครั้งคราว การดาวน์โหลดรูปภาพและวิดีโอที่บันทึกไว้ใน Google Photos ลงในคอมพิวเตอร์ถือเป็นความคิดที่ดี HDDs / SSDs มีราคาถูกกว่า
นี่คือวิธีที่เป็นไปได้ทั้งหมดในการดาวน์โหลดและบันทึก Google Photos ลงในคอมพิวเตอร์ Windows และ Mac ของคุณ หากคุณต้องการข้อมูลทั้งหมดในไฟล์เดียวขอแนะนำให้ใช้เครื่องมือ Google Takeout เพื่อทำงานให้เสร็จ อย่างไรก็ตามต้องใช้เวลาพอสมควรขึ้นอยู่กับจำนวนภาพหรือวิดีโอที่คุณมี ในทางกลับกัน RaiDrive ยังใช้เวลาพอสมควรในการแสดงภาพทั้งหมดบนคอมพิวเตอร์ของคุณ
อ่าน: 6 วิธีในการโอน Google Photos จากบัญชีหนึ่งไปยังอีกบัญชีหนึ่ง