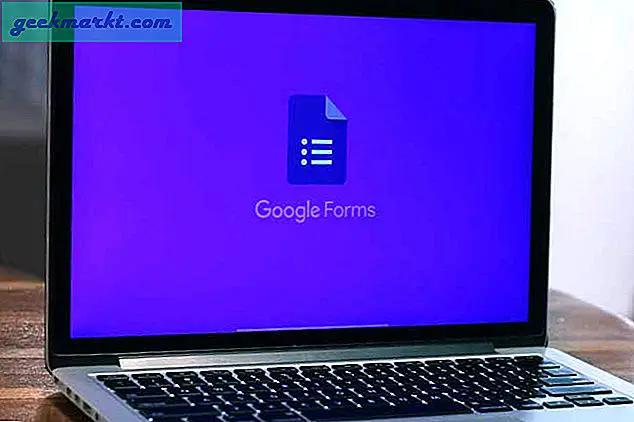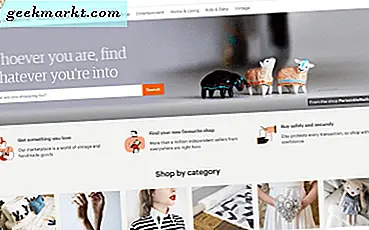ฉันเล่น เกมบน Windows เพื่อผ่อนคลายและหลังจากนั่งทำงานหน้าคอมพิวเตอร์มาทั้งวันการเล่นเกมด้วยคีย์บอร์ดและเมาส์ก็ไม่ได้ผลสำหรับฉัน ฉันต้องการใช้ DualShock4 กับเกมในไลบรารี Steam ของฉันแทน แต่ DS4 ใช้งานไม่ได้ วิธีแก้ปัญหาอย่างรวดเร็วที่ช่วยให้เราสามารถใช้ทัชแพด DualShock4 บน Windows ได้เป็นอย่างดี มาดูวิธีใช้ทัชแพดคอนโทรลเลอร์ DS4 บน Windows
ทัชแพดแสดงท่าทางสัมผัสใน PS4 เกมไม่เคยทันและฉันแทบจะไม่ได้ใช้มันเลยถ้าเคย อย่างไรก็ตามมันเหมาะสมอย่างยิ่งที่จะใช้กับ Windows เพราะฉันจะสามารถสลับระหว่างการเล่นเกมและการนำทาง Windows ได้อย่างราบรื่น Jays2Kings พัฒนายูทิลิตี้ DS4Windows เพื่อทำการแมปคีย์คอนโทรลเลอร์สำหรับ Windows แต่ฉันต้องการใช้ทัชแพดเพื่อควบคุมเคอร์เซอร์
จับคู่ PS4 Controller กับ Windows
ขั้นแรกเราจะจับคู่และเชื่อมต่อคอนโทรลเลอร์ DS4 กับคอมพิวเตอร์ Windows ไปที่การตั้งค่า โดยคลิกปุ่มการตั้งค่าที่มุมล่างซ้ายในเมนูเริ่ม
ยังอ่าน:จะเชื่อมต่อและแมป PS4 Controller กับ Android TV ได้อย่างไร

คลิก "อุปกรณ์" เพื่อเปิดการตั้งค่าอุปกรณ์ที่นี่เราสามารถจัดการอุปกรณ์ทั้งหมดและ เพิ่มตัวควบคุม DS4 ผ่านบลูทู ธ.

คลิกปุ่ม + เพื่อเพิ่มอุปกรณ์บลูทู ธ คอมพิวเตอร์ของคุณจะเริ่มมองหาอุปกรณ์บลูทู ธ ที่พร้อมสำหรับการจับคู่ ตอนนี้จะเป็นเวลาที่ดีที่จะ ทำให้คอนโทรลเลอร์ DS4 ของคุณอยู่ในโหมดจับคู่ กดปุ่ม PS + SHARE ค้างไว้ พร้อมกัน. เมื่อไฟบนคอนโทรลเลอร์เริ่มกะพริบเป็นสีขาวหมายความว่าคอนโทรลเลอร์อยู่ในโหมดจับคู่

อ่าน:วิธีเชื่อมต่อ AirPods กับ PS4 (หรือหูฟังบลูทู ธ ใดก็ได้)
มันจะปรากฏในรายการบนคอมพิวเตอร์ของคุณ คลิก "Wireless Controller" เพื่อเริ่มกระบวนการจับคู่

ไฟบนคอนโทรลเลอร์ของคุณจะเปลี่ยนเป็นสีทึบและหยุดกะพริบหรือกะพริบ หมายความว่าคอนโทรลเลอร์ของคุณจับคู่แล้วและคุณสามารถใช้กับแอพพลิเคชั่นที่รองรับได้ แต่ถ้าคุณพยายามใช้ทัชแพดก็จะไม่ทำอะไรเลย

ต้องอ่าน:วิธีเล่น PS4 บนแล็ปท็อปโดยไม่ต้องเล่นระยะไกล
ติดตั้ง DS4Windows
ต่อไปเราจะดาวน์โหลดยูทิลิตี้ DS4Windows บนคอมพิวเตอร์ เริ่มต้นด้วยการดาวน์โหลดโปรแกรมจากหน้า Github โดยคลิกที่ลิงค์นี้

ติดตั้งยูทิลิตี้บนคอมพิวเตอร์ของคุณ การตั้งค่าค่อนข้างง่ายและไม่ควรใช้เวลาเกินสองสามนาที หลังจากนั้นก็เรียบง่าย เรียกใช้ DS4Windows และคุณจะเห็นข้อมูลคอนโทรลเลอร์บนหน้าจอ
ถึง เพิ่มการรองรับทัชแพดเราจะแก้ไขโปรไฟล์ของตัวควบคุม DS4 คลิกปุ่มแก้ไข เพื่อเปิดตัวเลือกโปรไฟล์

เปิดใช้งานตัวเลือก“ ใช้เป็นเมาส์” ใต้ภาพของตัวควบคุม DS4 ตอนนี้คุณสามารถควบคุมเคอร์เซอร์ของคอมพิวเตอร์ Windows ของคุณโดยใช้ทัชแพด DS4 ง่ายใช่มั้ย? เพียงแค่บันทึกการตั้งค่าโดยคลิกปุ่มบันทึกที่ด้านบน
คุณสามารถควบคุมเคอร์เซอร์ของเมาส์ได้โดยการปัดบนทัชแพดโดยใช้นิ้วเดียว การคลิกขวาสามารถจำลองได้โดยการกดทัชแพดโดยใช้สองนิ้ว เคอร์เซอร์จะเคลื่อนที่เร็วพอสมควรในการตั้งค่าเริ่มต้น แต่คุณสามารถปรับความไวของการเคลื่อนที่ของเคอร์เซอร์ได้โดยการปรับพารามิเตอร์สไลด์

DS4Windows สามารถปรับแต่งทุกอย่างบนคอนโทรลเลอร์ได้ตั้งแต่สี LED ไปจนถึงความเข้มของเสียงดังก้อง คุณสามารถแมปปุ่ม PS4 ใหม่เพื่อเรียกใช้มาโครได้อีกด้วย หากคุณต้องการปรับแต่งคีย์คอนโทรลเลอร์เพิ่มเติมให้คลิกคีย์ DS4 ที่ต้องการในแอปพลิเคชัน DS4Window มันจะแสดงคีย์และปุ่มทั้งหมดที่สามารถจับคู่กับมันได้

ตัวอย่างเช่นฉันต้องการให้คีย์ SHARE บน DS4 จำลองการกดปุ่มของ Windows ฉันสามารถเลือกได้จากรายการตัวเลือกและ DS4 จะจำลองคีย์ Windows ทุกครั้งที่ฉันกดปุ่ม SHARE เรียบร้อย.

นั่นคือทั้งหมดที่คุณต้องทำเพื่อใช้ทัชแพด DS4 บน Windows DS4Windows เป็นยูทิลิตี้ที่ทรงพลังสำหรับนักเล่นเกมที่ต้องการเพิ่มฟังก์ชันการทำงานของ DS4 ให้สูงสุด แต่มันก็ตอบสนองจุดประสงค์ของฉัน หากคุณต้องการใช้ทัชแพดเพื่อควบคุมเคอร์เซอร์บน Windows ด้วยเช่นกันนี่เป็นวิธีที่ง่ายที่สุด คุณคิดอย่างไร? การใช้คอนโทรลเลอร์ DS4 เพื่อนำทางคอมพิวเตอร์นั้นสมเหตุสมผลหรือไม่? แจ้งให้เราทราบในความคิดเห็นหรือเริ่มการสนทนากับฉันทาง Twitter
เช็คเอาท์ ทางเลือก DS4Windows ที่ดีที่สุดสำหรับ Windows